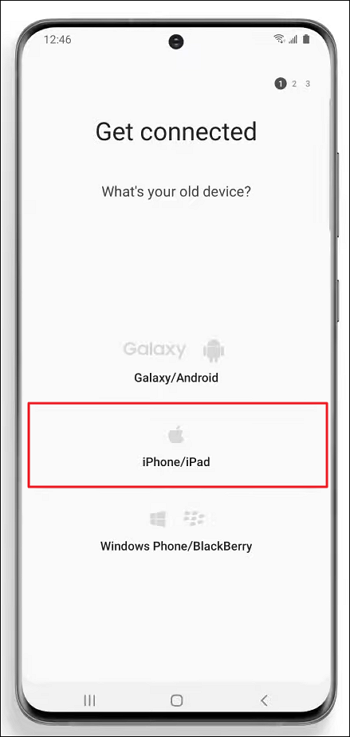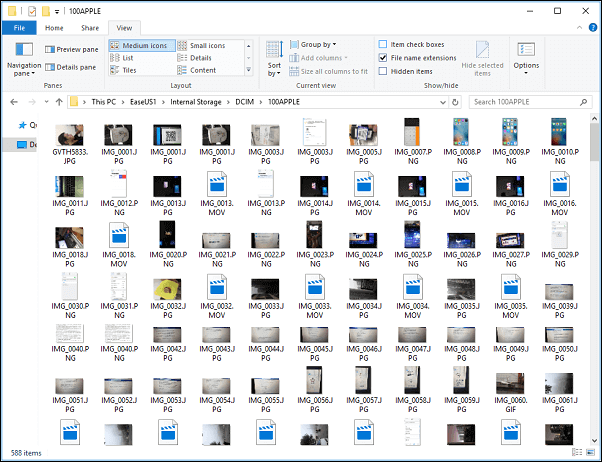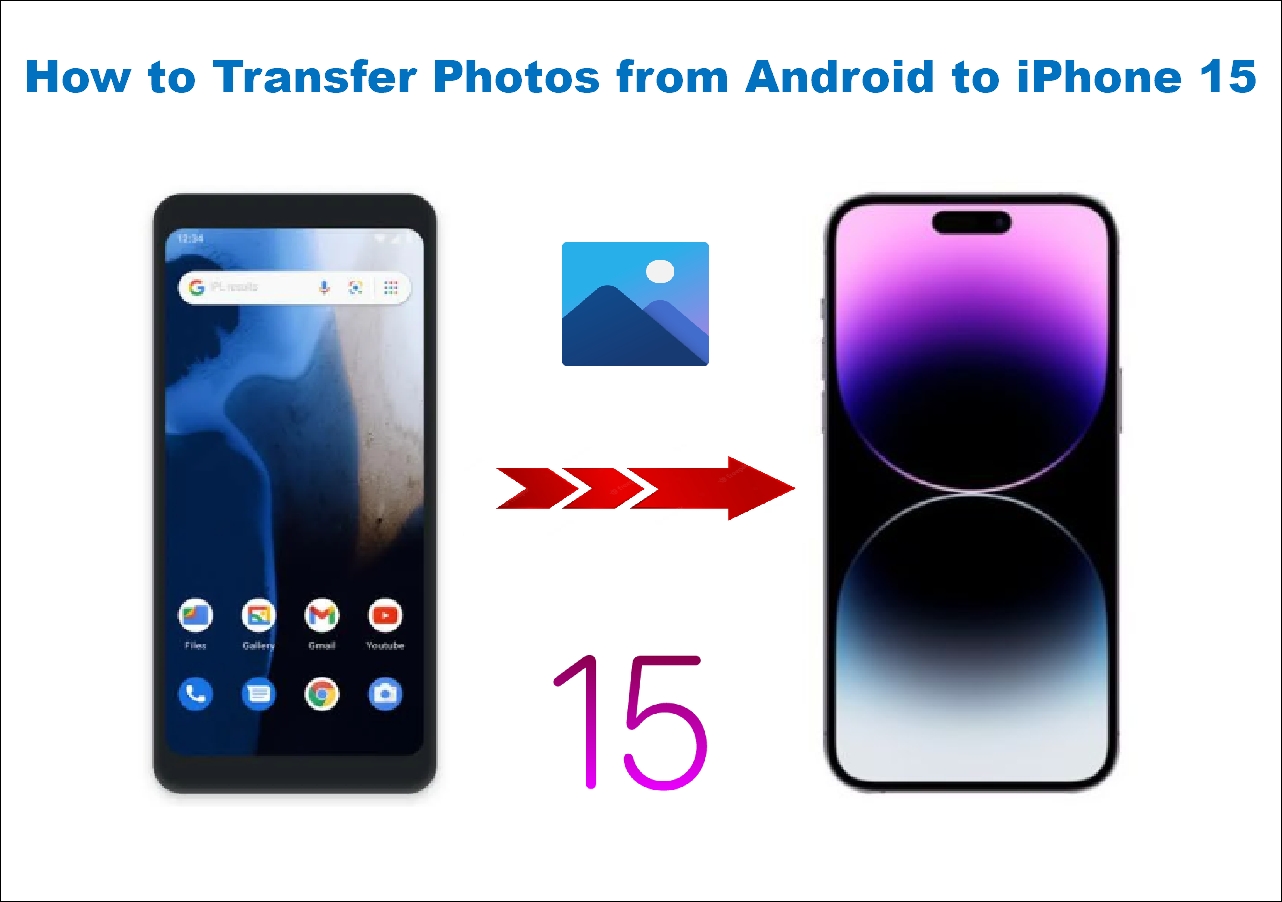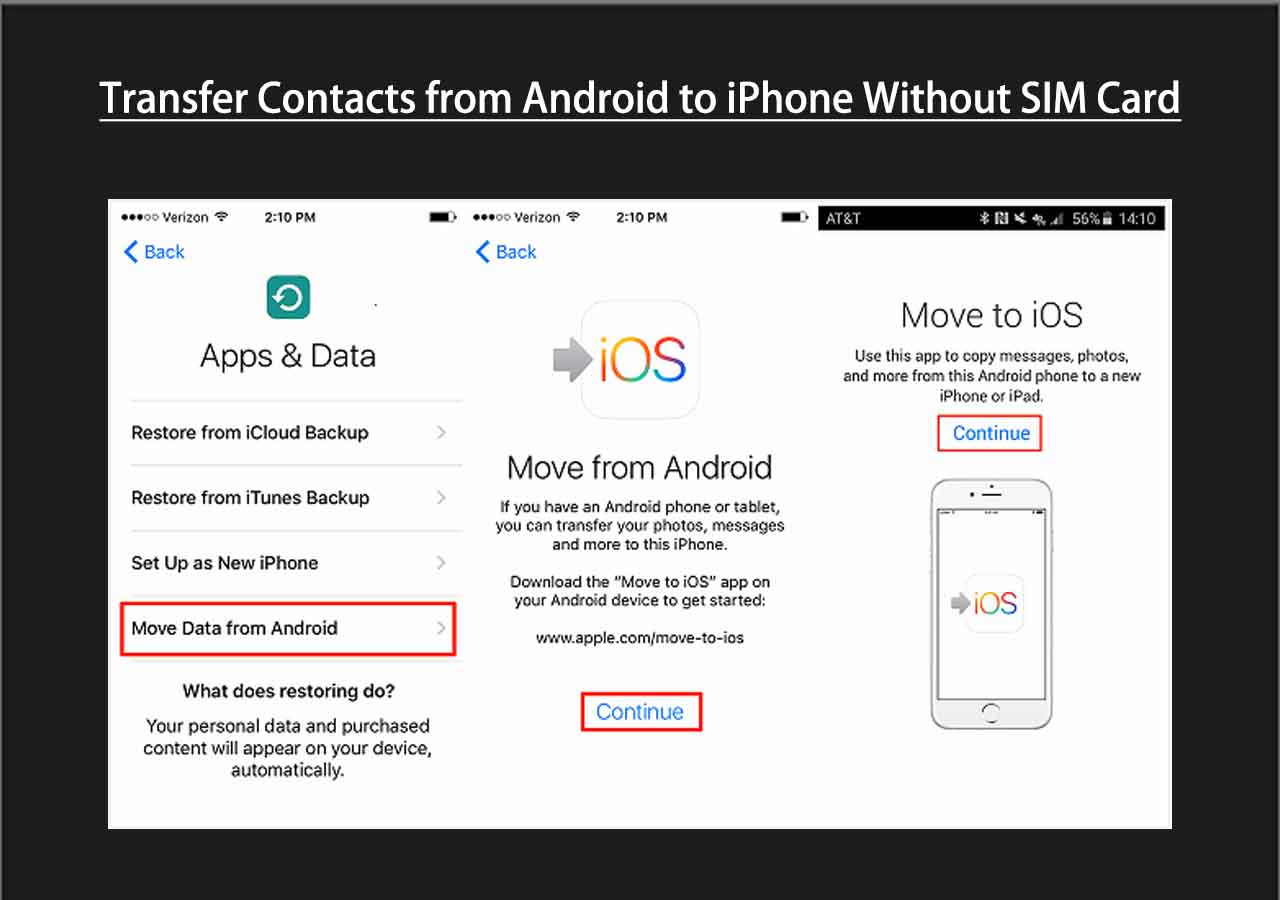The Samsung Galaxy series: Samsung Galaxy S24, Samsung Galaxy S24 Plus, and Samsung Galaxy S24 Ultra will come out on January 17th, 2024, the same day you can pre-order, while the in-store sales are available on January 31st, 2024. For those who have a great interest in and want to purchase Samsung's new models, this article is for you. We will introduce several ways to transfer data from iPhone to Samsung S24/S24 Ultra.
One-Click to Transfer Everything from iPhone to Samsung S24
Don't want to lose the photos, videos, call logs, music, etc., on your old device? EaseUS MobiMover can help you transfer everything between mobile phones, whether they run iOS or Android. It is a wonderful data transfer tool that supports kinds of data types and is available on Windows and macOS computers.
With EaseUS MobiMover, you can:
Let's see how to transfer data from iPhone to Samsung S24 or Samsung S24 Ultra:
Step 1. Launch EaseUS MobiMover, choose Phone to Phone transfer mode, and connect your mobile devices to your computer. Follow the on-screen instructions to trust this computer and enable USB debugging on your Android phone. Switch your iPhone as the source device and Android as the destination.
![connect your devices to computer]()
Step 2. Click Next, and EaseUS MobiMover will be downloaded to your Android. (You need to set MobiMover as your default SMS app temporarily when it is asked.)
![install mobimover to your android]()
Step 3. Select the files you want to transfer, and from the lower right, you can see whether you have enough space to store the transferred files.
![select files to transfer]()
Step 4. Click Transfer to start the data transfer process from iPhone to Android. Keep your devices connected until the whole process ends.
![transfer completed]()
Official Way to Transfer Data from iPhone to Samsung S24 Ultra
Smart Switch is the official tool to transfer data to Samsung devices. Whether you are using an old iPhone, iPad, or Android, you can use it to transfer data to the new Samsung. However, you'd better prepare a USB-OTG adapter to connect your devices to ensure fast and smooth data migration. Moreover, ensure both mobile phones have enough battery to last until the end of the data migration.
Step 1. On your new Samsung S24, launch Smart Switch (you can go to Settings > Accounts and Backup > Smart Switch), and tap Receive Data when you reach the 'What should this phone do?' screen.
Step 2. Select iPhone/iPad as your source. Connect your old iPhone and the new Galaxy phone with the USB-C or USB-C-to-USB-C lightning cable, and trust the device on your iPhone.
![connect samsung to iphone]()
Step 3. Select the data you want to transfer, such as Apps, Settings, photos, videos, etc. Tap Transfer.
![select data to transfer to samsung s24]()
Step 4. Then, the software will transfer your data automatically. When completed, tap Done on your Samsung S24 Ultra and Close on your iOS device.
Also Read:
Move Data from iPhone and Samsung S24/S24 Ultra via Cloud
There are multiple cloud services, such as Dropbox, iCloud, Google Drive, etc. We'll take iCloud and Google Drive as examples. Things are similar: back up your iPhone to the cloud service and sign in to the same account on your Samsung S24 to download the things you want.
Option 1. iCloud
Smart Switch allows you to transfer data from iPhone to Samsung via iCloud. In this way, you don't have to prepare any cables, and it allows you to transfer data from iPhone to Samsung wirelessly. Before it starts, ensure both your devices are connected to a workable and stable network, and on your old iPhone, turn off the two-step verification of your Apple ID when using Smart Switch.
Step 1. First, you need to sync iPhone data to iCloud. On your old iPhone X/11/12, go to Settings > User Name > iCloud > Select the data to sync.
Step 2. Repeat the above steps to choose Receive Data > Select iPhone/iPad as the data source. Then, tap 'Get Data from iCloud Instead'.
![receive data]()
Step 3. Enter your Apple ID credentials again and tap Sign-in to iCloud.
Step 4. Select the data you want to transfer, and when it is complete, you can visit the iPhone data on your Samsung, which means all the files are transferred to your Samsung Galaxy S24 now.
Option 2. Google Drive
Can you transfer data from iPhone to Samsung without the Smart Switch? Of course. The other way that allows you to share files from iPhone to Android Samsung Galaxy S24 wirelessly is to use Google Drive. Google Drive is similar to iCloud, providing 15GB of free storage to store your data. Still, remember to connect to a Wi-Fi connection.
Step 1. Open the Google Drive app on your iPhone and log in with your Google account.
Step 2. Tap the Plus button and select the files, photos, documents, and more to upload them to Google Drive. Or, you can back up your iPhone to Google Drive and sync everything.
![upload iphone files to google drive]()
Step 3. When your files are uploaded, turn to your Android phone and launch Google Drive. Enter the same account, and then you can view all the uploaded files.
Manually Copy Photos & Videos from iPhone to Samsung with USB
Drag and drop may be the most traditional and common way to move photos and videos between mobile devices. For a direct transfer, you need to prepare cables to connect both your iPhone and your Android device to your PC. If you prefer data transfer without Wi-Fi, then this method is recommended.
Step 1. Connect your iPhone to Windows and open File Explorer. Trust this computer, and your iPhone will appear on the screen like an external device.
Step 2. Select the Apple device and go to the Internal Storage > DCIM folder; that's where all the photos and videos are stored.
![iphone dcim folder]()
Step 3. Select the photos you want to transfer to Android and drag them to the desktop. Or, you can create a new folder to save all the about-to-transfer photos.
![dcim folder]()
Step 4. Connect your Android to the computer and choose Transfer Files when you see a pop-up notification asking, 'What kind of connection to open?'
Step 5. Select all the photos from the desktop and right-click to open the menu. Choose Copy from the list.
Step 6. Open the File Explorer window and choose the Samsung Galaxy S24. Double-click to view the internal folders on the Samsung phone. You can create a new folder and paste the photos.
Conclusion: Access Everything on Your New Samsung S24/S24 Ultra
Now, you've learned five ways to transfer data from iPhone to Samsung S24. To help you decide which solution to use, you can follow the tips below:
- Fast and Secure: choose EaseUS MobiMover, which is professional in data transfer, especially cross-platform data transfer.
- Supported by Samsung: choose Smart Switch, the official tool that Samsung developed to transfer data to Samsung only. This method only applies to those whose target phone is Samsung.
- Wireless Transfer: choose cloud services. Smart Switch allows you to transfer data from iCloud wirelessly. You can also sync your data to Google Drive and access the uploaded files on Android.
- Traditional Way: choose File Explorer. If you want to transfer photos from iPhone to Samsung selectively, you can use File Explorer to copy and paste photos/videos to Android Samsung S24.
NEW
HOT