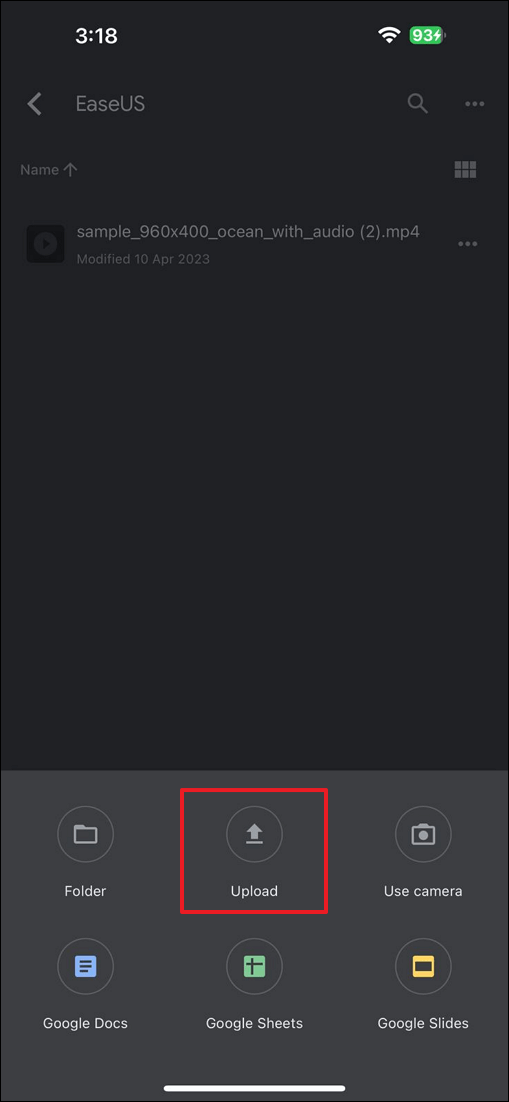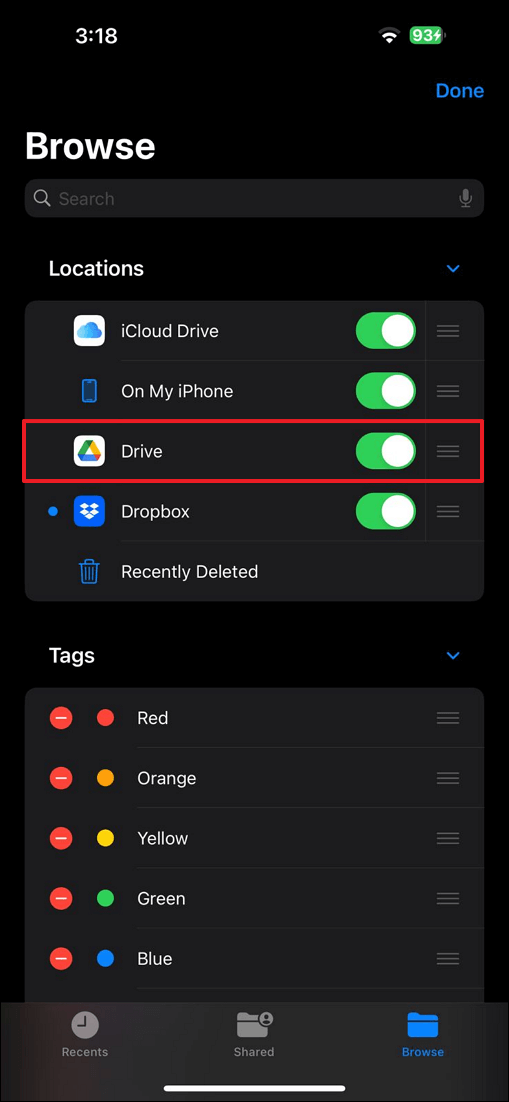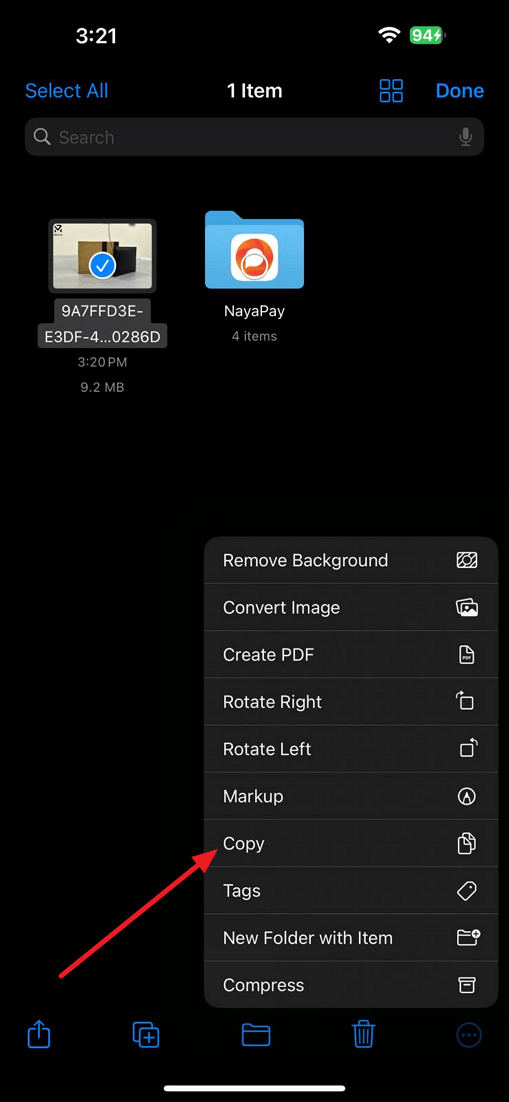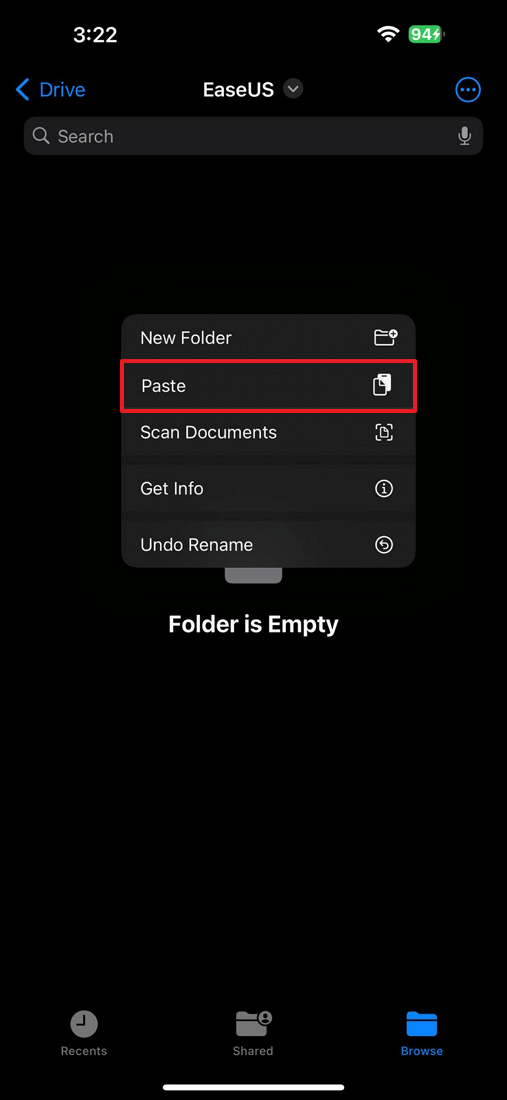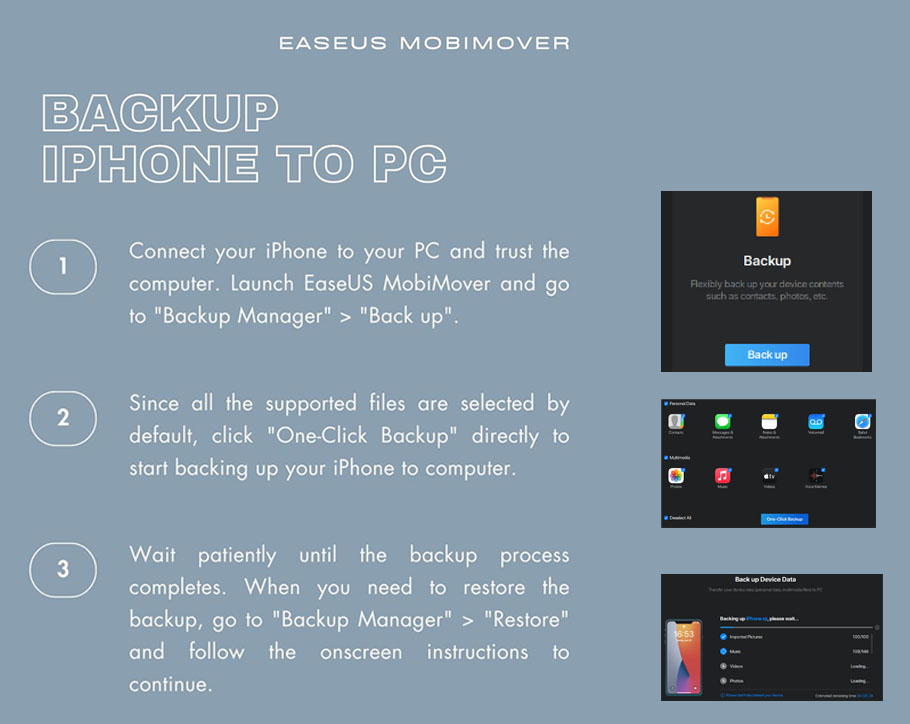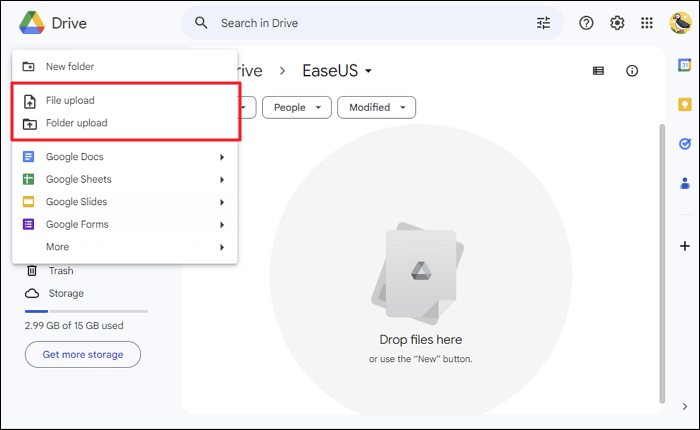Your smartphones have become more than just communication tools nowadays. A significant proportion of your memories is actually stored within your smartphone, making the protection of data on these devices more crucial than ever before. With the iPhone maintaining its market dominance, users are consistently searching for effective ways to secure their precious data.
While iCloud is the default option for iPhone backups, some users prefer alternative solutions such as Google Drive. This leads to many iPhone users wondering how to back up their iPhone to Google Drive. The article serves as a comprehensive guide, outlining three simple and effective methods to back up your iPhone to Google Drive. By familiarizing yourself with these techniques, you can create a system to preserve your iPhone data.
Back Up iPhone to Google Drive [on iPhone]
We start with exploring how to back up your iPhone to Google Drive directly from your iPhone device. This is particularly useful for those who prefer managing their backups without relying on a computer or other intermediary devices. Given below are two methods you can use to back up your iPhone to Google Drive:
Option 1. With Google Drive iOS App
For an easy iPhone data backup to Google Drive, utilizing the Google Drive app stands as a superb option. It offers a direct way to secure your iPhone data on Google Drive without needing any medium. The steps required to back up your iPhone to Google Drive directly are given below:
Step 1. After installing the Google Drive app on your iPhone, open it and log in using your Google account. After you have successfully logged in, tap the "+" symbol, typically positioned at the lower right corner of the screen.
![tap on plus icon]()
Step 2. From the available options, choose "Upload" and select the specific type of data you wish to back up, such as photos, videos, or documents. Continue with uploading all the desired data, and once it is uploaded, it will be backed up in Google Drive.
![choose the upload option]()
Option 2. With the Files App
A different and easily navigable method for backing up your iPhone to Google Drive involves using the built-in Files app. This app smoothly connects with various cloud storage services, such as Google Drive. By employing this technique, you can conveniently manage your files directly from your iPhone. To back up your iPhone to Google Drive using the Files app, adhere to the following steps:
Step 1. Navigate to and open the "Files" app and choose "Browse." Here, access "Settings," tap "Edit," and toggle on "Google Drive." Confirm the action by tapping "Done" and signing in using your Google ID.
![enable the google drive feature]()
Step 2. Proceed to "On my iPhone" and choose specific files and folders by either tapping "Select" or opting for "Select All." Afterward, tap the icon located at the bottom-right corner of the screen, and then select "Copy."
![tap on copy option]()
Step 3. Finally, return to Google Drive and establish a new folder. Now, paste all the previously copied files and folders into the newly created folder.
![choose the paste option]()
Back Up iPhone to Google Drive [on Computer]
For those who prefer managing their data backups through a computer, backing up your iPhone to Google Drive is equally achievable. To leverage different software and cloud-based solutions for the secure storage of your valuable data, link your iPhone to a computer. Below is a guide on how to back up your iPhone to Google Drive through your computer:
Action 1. Extract iOS Content to PC
EaseUS MobiMover for free is a reliable third-party software that serves as a comprehensive iOS data management tool. This user-friendly application enables smooth data transfer and management between iOS devices and computers. EaseUS MobiMover provides a reliable and effective method for backing up your iPhone data securely.
The comprehensive solution provided by its intuitive interface and robust capabilities enables the seamless transfer of various data types from your iPhone to your computer. This guarantees the security and easy accessibility of your crucial information.
Main Features of EaseUS MobiMover
- Data Transfer: Facilitates smooth file transfer from iPhone to PC and vice versa, supporting various file types such as photos, videos, contacts, messages, etc.
- Backup and Restore: Simplifies secure iPhone data backups on your computer and streamlines the process of restoring iPhone from computer backup when needed.
- File Management: Offers an intuitive interface for effortless organization, deletion, and editing of your iPhone files and data.
- Data Accessibility: Provides easy access to iPhone files on Mac or PC, offering a convenient way to manage and utilize your files as required.
- Data Export and Import: Enables smooth data migration between your iPhone, Android, and computer, ensuring effortless integration across different devices.
You can use the following steps to back up or extract your iPhone data to your computer via EaseUS MobiMover:
![back up iphone]()
Action 2. Upload Backup File to Google Drive
Once you've efficiently moved your iPhone data to your computer, take the next step by uploading the backup file to your Google Drive. Storing your backup on Google Drive ensures the safety and convenient access of your data from any internet-connected device. Follow these straightforward steps for how to back up your iPhone to Google Drive:
To get started, launch a web browser on your computer and navigate to the Google Drive website. Next, locate and select the "+ New" option positioned in the top left corner. From there, opt for either "File Upload" or "Folder Upload," depending on your needs. Afterward, choose the backup file or folder of your iPhone and upload it.
![upload files or folder of iphone]()
Bonus: Why Back Up your iPhone to Google Drive Instead of iCloud
Both iCloud and Google Drive present comprehensive cloud storage options tailored for iOS users. Yet, discerning the distinctions between these two services can empower you to make a well-informed choice, selecting the option that aligns most effectively with your individual requirements. Below, we have provided an iCloud and Google Drive comparison table.
It highlights the unique features and benefits of each service. Moreover, it will shed light on why backing up your iPhone to Google Drive might be a preferable choice for certain users.
| Specifications |
iCloud |
Google Drive |
| Supported Devices |
iPhone, iPad, Mac, Windows |
iPhone, iPad, Android, Mac, Windows, Linux |
| Speed |
Fast for iOS devices, varies for other platforms |
Generally fast for all supported platforms |
| Price |
- $0.99/mon for 50GB
- $2.99/mon for 200GB
- $9.99/mon for 2TB
- $29.99 for 6TB; $59.99 for 12TB
|
- $1.99/mon for 100GB
- $2.99/mon for 200GB
- $9.99/mon for 2TB
|
| Free Storage |
5GB |
15GB |
| Security |
End-to-end encryption, two-factor authentication |
Encryption, two-factor authentication, and advanced security features |
| Collaboration Features |
Limited collaboration, mostly for Apple users |
Extensive collaboration tools suitable for cross-platform use |
| Integration |
Effortlessly integrates with Apple devices |
Offers integration with a wide range of devices and third-party apps |
| Additional Features |
Find My iPhone, iCloud Keychain, iCloud Photos, iCloud Drive, iCloud Contacts, etc. |
Google Docs, Sheets, Slides, extensive third-party app integration, etc. |
The End: Back Up iPhone to Google Drive Seamlessly Now
In conclusion, when it comes to how to back up your iPhone to Google Drive, safeguarding the data on your iPhone is essential. Moreover, opting to back up your data to Google Drive offers a secure and efficient way. This article offered a comprehensive exploration of various methods, including using the Google Drive iOS app, the Files app, and the EaseUS MobiMover software on your computer.
It has provided you with practical and straightforward steps to back up your iPhone data to Google Drive smoothly. Both iCloud and Google Drive present viable options for cloud storage. However, gaining insight into the distinct characteristics and advantages of each platform can help steer your decision-making. By evaluating the specifications and capabilities of both iCloud and Google Drive, you can ascertain which service best suits your preferences.
Related Info About 'How to Back Up iPhone to Google Drive'
Below are several relevant inquiries concerning how to back up iPhone to Google Drive, accompanied by their respective responses. They aimed at enriching your understanding and assisting you with your data backup procedures:
1. Can I directly back up my iPhone to Google Drive?
No, Apple's iOS does not directly support Google Drive for backups. Nevertheless, Google Drive offers the option to save particular files and data from your iPhone.
2. Is it possible to back up my iPhone apps and app data to Google Drive?
It is not directly possible to back up iPhone apps and their data to Google Drive. Nevertheless, certain applications might provide their own cloud backup options, enabling you to store app data in the cloud. Look into the settings of each app to determine whether this functionality is accessible.
3. Are there any third-party apps that can help back up my entire iPhone to Google Drive?
Certainly, numerous third-party applications exist that can help you smoothly back up your complete iPhone to Google Drive. Software such as EaseUS MobiMover offers robust functionality and a user-friendly interface. It allows you to efficiently transfer and store your iPhone data, including apps, photos, videos, contacts, and more, in your Google Drive account.