Zusammenfassung:
Suchen Sie nach einfachen Möglichkeiten, Ihr iPhone auf Google Drive zu sichern? Entdecken Sie in unserer umfassenden Anleitung drei Methoden zum Sichern Ihres iPhones auf Google Drive.
Höhepunkte:
- So sichern Sie das iPhone auf Google Drive auf dem iPhone – mit der Google Drive-App oder der Dateien-App
- So sichern Sie das iPhone mit einem Computer auf Google Drive – sichern Sie das iPhone auf dem PC und laden Sie Backups hoch
- Warum Google Drive anstelle von iCloud wählen? - iCloud vs. Google Drive
Ihre Smartphones sind heutzutage mehr als nur Kommunikationsmittel. Ein erheblicher Teil Ihrer Erinnerungen wird tatsächlich auf Ihrem Smartphone gespeichert, wodurch der Schutz der Daten auf diesen Geräten wichtiger denn je ist. Da das iPhone seine Marktdominanz behauptet, suchen Benutzer ständig nach effektiven Möglichkeiten, ihre wertvollen Daten zu schützen.
Während iCloud die Standardoption für iPhone-Backups ist, bevorzugen einige Benutzer alternative Lösungen wie Google Drive. Dies führt dazu, dass sich viele iPhone-Nutzer fragen , wie sie ihr iPhone auf Google Drive sichern können . Der Artikel dient als umfassende Anleitung und beschreibt drei einfache und effektive Methoden zum Sichern Ihres iPhones auf Google Drive. Indem Sie sich mit diesen Techniken vertraut machen, können Sie ein System zum Schutz Ihrer iPhone-Daten erstellen.
Sichern Sie das iPhone auf Google Drive [auf dem iPhone]
Wir beginnen mit der Untersuchung, wie Sie Ihr iPhone direkt von Ihrem iPhone-Gerät auf Google Drive sichern können . Dies ist besonders nützlich für diejenigen, die ihre Backups lieber verwalten möchten, ohne auf einen Computer oder andere Zwischengeräte angewiesen zu sein. Im Folgenden finden Sie zwei Methoden, mit denen Sie Ihr iPhone auf Google Drive sichern können:
Option 1. Mit der Google Drive iOS App
Für eine einfache iPhone-Datensicherung auf Google Drive ist die Verwendung der Google Drive-App eine hervorragende Option. Es bietet eine direkte Möglichkeit, Ihre iPhone-Daten auf Google Drive zu sichern, ohne dass ein Medium erforderlich ist. Die erforderlichen Schritte zum direkten Sichern Ihres iPhones auf Google Drive sind unten aufgeführt:
Schritt 1. Nachdem Sie die Google Drive-App auf Ihrem iPhone installiert haben, öffnen Sie sie und melden Sie sich mit Ihrem Google-Konto an. Nachdem Sie sich erfolgreich angemeldet haben, tippen Sie auf das „+“-Symbol, das sich normalerweise in der unteren rechten Ecke des Bildschirms befindet.
![]()
Schritt 2. Wählen Sie aus den verfügbaren Optionen „Hochladen“ und wählen Sie den spezifischen Datentyp aus, den Sie sichern möchten, z. B. Fotos, Videos oder Dokumente. Fahren Sie mit dem Hochladen aller gewünschten Daten fort. Sobald sie hochgeladen sind, werden sie in Google Drive gesichert.
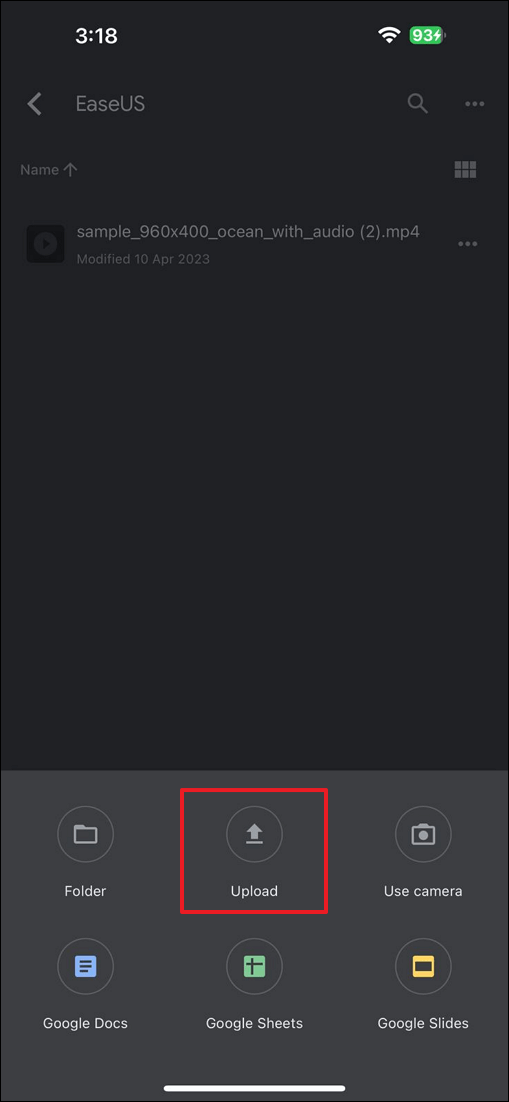
Option 2. Mit der Dateien-App
Eine andere und leicht zu navigierende Methode zum Sichern Ihres iPhones auf Google Drive ist die Verwendung der integrierten Dateien-App. Diese App verbindet sich problemlos mit verschiedenen Cloud-Speicherdiensten wie Google Drive. Mit dieser Technik können Sie Ihre Dateien bequem direkt von Ihrem iPhone aus verwalten. Um Ihr iPhone mithilfe der Dateien-App auf Google Drive zu sichern, befolgen Sie die folgenden Schritte:
Schritt 1: Navigieren Sie zur App „Dateien“, öffnen Sie sie und wählen Sie „Durchsuchen“. Greifen Sie hier auf „Einstellungen“ zu, tippen Sie auf „Bearbeiten“ und schalten Sie „Google Drive“ um. Bestätigen Sie die Aktion, indem Sie auf „Fertig“ tippen und sich mit Ihrer Google-ID anmelden.
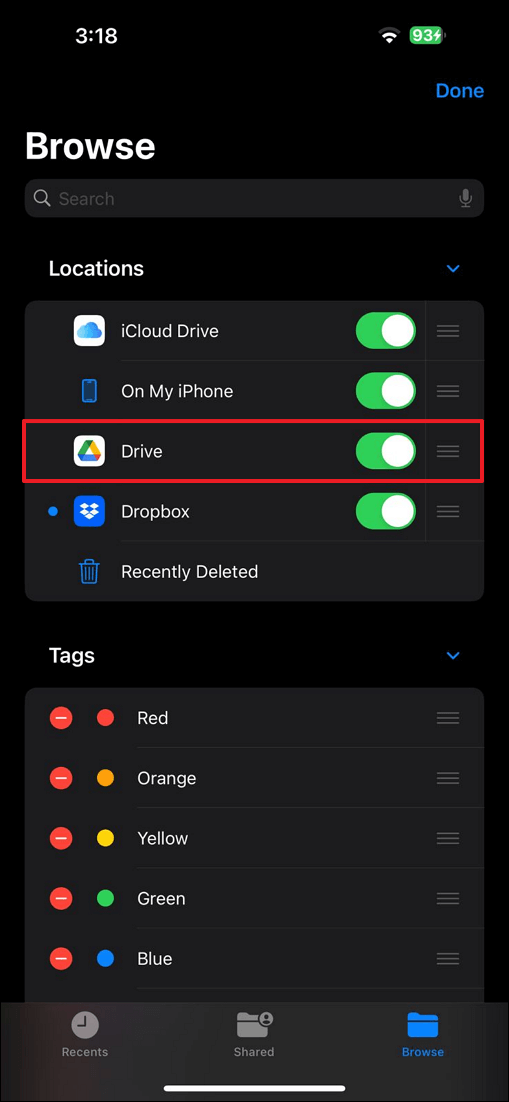
Schritt 2. Gehen Sie zu „Auf meinem iPhone“ und wählen Sie bestimmte Dateien und Ordner aus, indem Sie entweder auf „Auswählen“ tippen oder sich für „Alle auswählen“ entscheiden. Tippen Sie anschließend auf das Symbol in der unteren rechten Ecke des Bildschirms und wählen Sie dann „Kopieren“.
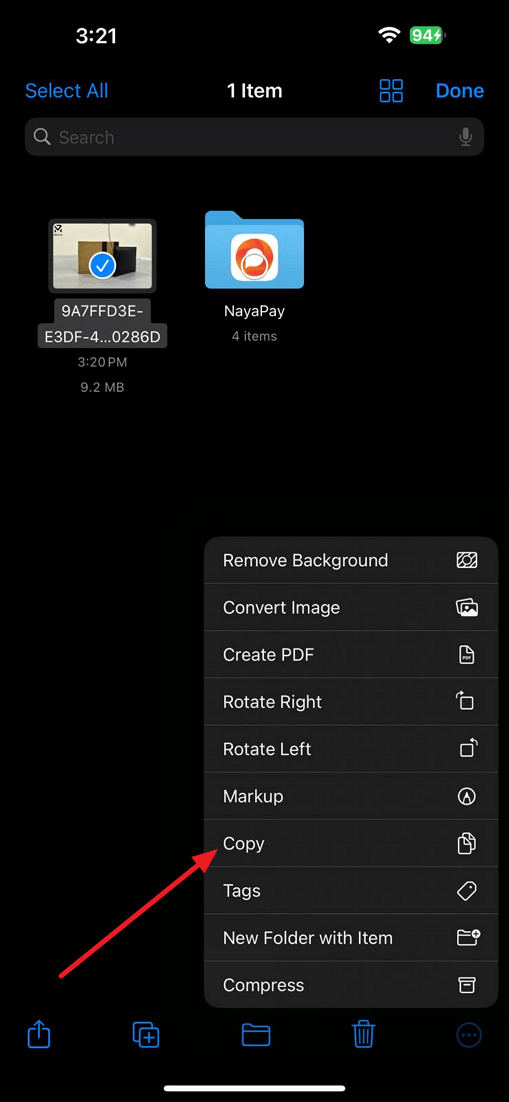
Schritt 3. Kehren Sie abschließend zu Google Drive zurück und erstellen Sie einen neuen Ordner. Fügen Sie nun alle zuvor kopierten Dateien und Ordner in den neu erstellten Ordner ein.
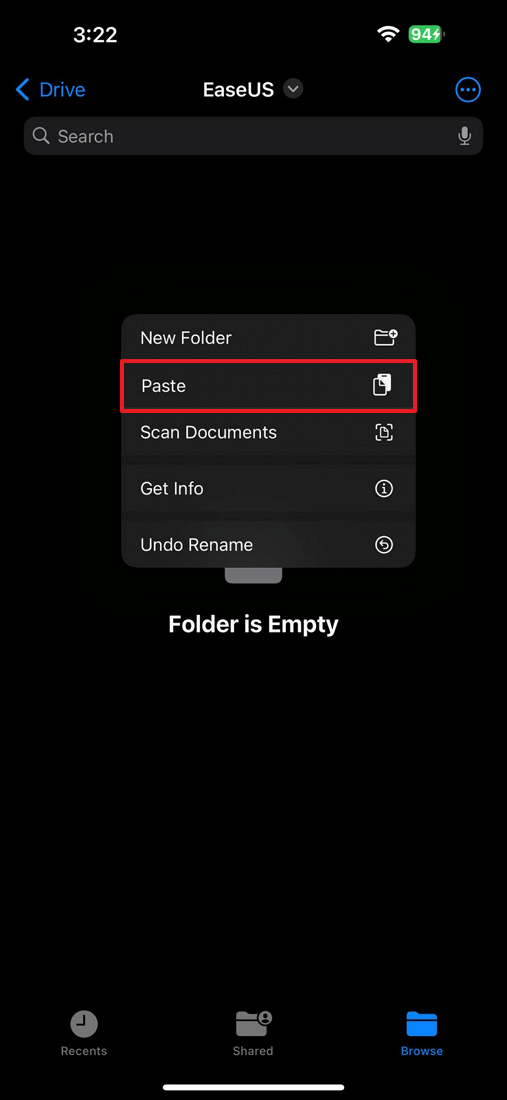
Sichern Sie das iPhone auf Google Drive [auf dem Computer]
Für diejenigen, die ihre Datensicherungen lieber über einen Computer verwalten möchten, ist die Sicherung Ihres iPhones auf Google Drive ebenfalls möglich. Um verschiedene Software- und Cloud-basierte Lösungen für die sichere Speicherung Ihrer wertvollen Daten zu nutzen, verbinden Sie Ihr iPhone mit einem Computer. Nachfolgend finden Sie eine Anleitung, wie Sie Ihr iPhone über Ihren Computer auf Google Drive sichern:
Aktion 1. iOS-Inhalte auf den PC extrahieren
EaseUS MobiMover kostenlos ist eine zuverlässige Drittanbietersoftware, die als umfassendes iOS-Datenverwaltungstool dient. Diese benutzerfreundliche Anwendung ermöglicht eine reibungslose Datenübertragung und -verwaltung zwischen iOS-Geräten und Computern. EaseUS MobiMover bietet eine zuverlässige und effektive Methode zum sicheren Sichern Ihrer iPhone-Daten.
Die umfassende Lösung mit intuitiver Benutzeroberfläche und robusten Funktionen ermöglicht die nahtlose Übertragung verschiedener Datentypen von Ihrem iPhone auf Ihren Computer. Dies garantiert die Sicherheit und einfache Zugänglichkeit Ihrer wichtigen Informationen.
Hauptmerkmale von EaseUS MobiMover
- Datenübertragung: Ermöglicht eine reibungslose Dateiübertragung vom iPhone auf den PC und umgekehrt und unterstützt verschiedene Dateitypen wie Fotos, Videos, Kontakte, Nachrichten usw.
- Sichern und Wiederherstellen: Vereinfacht sichere iPhone-Datensicherungen auf Ihrem Computer und optimiert bei Bedarf den Prozess der Wiederherstellung des iPhone aus einer Computersicherung .
- Dateiverwaltung: Bietet eine intuitive Benutzeroberfläche zum mühelosen Organisieren, Löschen und Bearbeiten Ihrer iPhone-Dateien und -Daten.
- Datenzugriff: Bietet einfachen Zugriff auf iPhone-Dateien auf Mac oder PC und bietet eine bequeme Möglichkeit, Ihre Dateien nach Bedarf zu verwalten und zu nutzen.
- Datenexport und -import: Ermöglicht eine reibungslose Datenmigration zwischen Ihrem iPhone, Android und Computer und gewährleistet so eine mühelose Integration über verschiedene Geräte hinweg.
Mit den folgenden Schritten können Sie Ihre iPhone-Daten über EaseUS MobiMover auf Ihrem Computer sichern oder extrahieren:
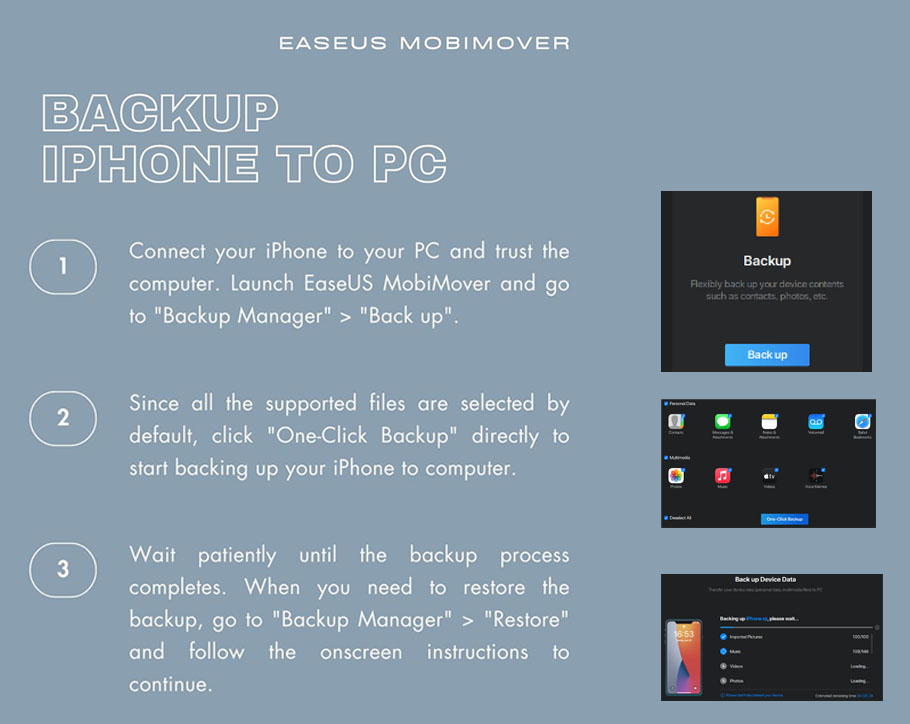
Aktion 2: Sicherungsdatei auf Google Drive hochladen
Sobald Sie Ihre iPhone-Daten effizient auf Ihren Computer verschoben haben, machen Sie den nächsten Schritt, indem Sie die Sicherungsdatei auf Ihr Google Drive hochladen. Das Speichern Ihres Backups auf Google Drive gewährleistet die Sicherheit und den bequemen Zugriff auf Ihre Daten von jedem mit dem Internet verbundenen Gerät. Befolgen Sie diese einfachen Schritte, um Ihr iPhone auf Google Drive zu sichern:
Starten Sie zunächst einen Webbrowser auf Ihrem Computer und navigieren Sie zur Google Drive-Website. Suchen Sie als Nächstes die Option „+ Neu“ in der oberen linken Ecke und wählen Sie sie aus. Wählen Sie von dort aus je nach Bedarf entweder „Datei-Upload“ oder „Ordner-Upload“. Wählen Sie anschließend die Sicherungsdatei oder den Ordner Ihres iPhones aus und laden Sie sie hoch.
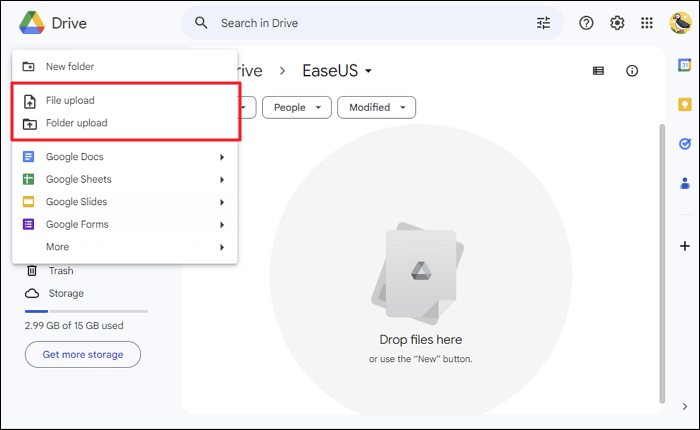
Bonus: Warum Ihr iPhone auf Google Drive statt auf iCloud sichern?
Sowohl iCloud als auch Google Drive bieten umfassende Cloud-Speicheroptionen, die auf iOS-Benutzer zugeschnitten sind. Wenn Sie jedoch die Unterschiede zwischen diesen beiden Diensten erkennen, können Sie eine fundierte Entscheidung treffen und die Option auswählen, die Ihren individuellen Anforderungen am besten entspricht. Nachfolgend haben wir eine Vergleichstabelle zwischen iCloud und Google Drive bereitgestellt.
Es hebt die einzigartigen Merkmale und Vorteile jedes Dienstes hervor. Darüber hinaus erfahren Sie, warum die Sicherung Ihres iPhones auf Google Drive für bestimmte Benutzer die bessere Wahl sein könnte.
| Spezifikationen | iCloud | Google Drive |
| Unterstützte Geräte | iPhone, iPad, Mac, Windows | iPhone, iPad, Android, Mac, Windows, Linux |
| Geschwindigkeit | Schnell für iOS-Geräte, variiert für andere Plattformen | Im Allgemeinen schnell für alle unterstützten Plattformen |
| Preis |
|
|
| Kostenlose Lagerung | 5 GB | 15 GB |
| Sicherheit | Ende-zu-Ende-Verschlüsselung, Zwei-Faktor-Authentifizierung | Verschlüsselung, Zwei-Faktor-Authentifizierung und erweiterte Sicherheitsfunktionen |
| Funktionen für die Zusammenarbeit | Begrenzte Zusammenarbeit, hauptsächlich für Apple-Benutzer | Umfangreiche Kollaborationstools für den plattformübergreifenden Einsatz |
| Integration | Lässt sich mühelos in Apple-Geräte integrieren | Bietet Integration mit einer Vielzahl von Geräten und Apps von Drittanbietern |
| Zusatzfunktionen | „Mein iPhone suchen“, „iCloud-Schlüsselbund“, „iCloud-Fotos“, „iCloud-Laufwerk“, „iCloud-Kontakte“ usw. | Google Docs, Sheets, Slides, umfangreiche Drittanbieter-App-Integration usw. |
Das Ende: Sichern Sie Ihr iPhone jetzt nahtlos auf Google Drive
Wenn es darum geht, Ihr iPhone auf Google Drive zu sichern , ist der Schutz der Daten auf Ihrem iPhone von entscheidender Bedeutung. Darüber hinaus bietet die Entscheidung, Ihre Daten auf Google Drive zu sichern, eine sichere und effiziente Möglichkeit. Dieser Artikel bot eine umfassende Untersuchung verschiedener Methoden, einschließlich der Verwendung der Google Drive iOS-App, der Dateien-App und der EaseUS MobiMover-Software auf Ihrem Computer.
Es bietet Ihnen praktische und unkomplizierte Schritte zum reibungslosen Sichern Ihrer iPhone-Daten auf Google Drive. Sowohl iCloud als auch Google Drive bieten praktikable Optionen für die Cloud-Speicherung. Allerdings kann es Ihnen bei der Entscheidungsfindung helfen, einen Einblick in die besonderen Merkmale und Vorteile jeder Plattform zu gewinnen. Indem Sie die Spezifikationen und Funktionen von iCloud und Google Drive bewerten, können Sie feststellen, welcher Dienst Ihren Vorlieben am besten entspricht.
Verwandte Informationen zu „So sichern Sie das iPhone auf Google Drive“
Nachfolgend finden Sie einige relevante Anfragen zum Sichern des iPhone auf Google Drive sowie die entsprechenden Antworten. Sie zielten darauf ab, Ihr Verständnis zu erweitern und Sie bei Ihren Datensicherungsverfahren zu unterstützen:
1. Kann ich mein iPhone direkt auf Google Drive sichern?
Nein, Apples iOS unterstützt Google Drive nicht direkt für Backups. Dennoch bietet Google Drive die Möglichkeit, bestimmte Dateien und Daten von Ihrem iPhone zu speichern.
2. Ist es möglich, meine iPhone-Apps und App-Daten auf Google Drive zu sichern?
Es ist nicht direkt möglich, iPhone-Apps und deren Daten auf Google Drive zu sichern. Dennoch bieten bestimmte Anwendungen möglicherweise eigene Cloud-Backup-Optionen, sodass Sie App-Daten in der Cloud speichern können. Sehen Sie sich die Einstellungen jeder App an, um festzustellen, ob diese Funktionalität verfügbar ist.
3. Gibt es Apps von Drittanbietern, mit denen ich mein gesamtes iPhone auf Google Drive sichern kann?
Natürlich gibt es zahlreiche Anwendungen von Drittanbietern, die Ihnen dabei helfen können, Ihr komplettes iPhone problemlos auf Google Drive zu sichern. Software wie EaseUS MobiMover bietet robuste Funktionalität und eine benutzerfreundliche Oberfläche. Damit können Sie Ihre iPhone-Daten, einschließlich Apps, Fotos, Videos, Kontakte und mehr, effizient in Ihr Google Drive-Konto übertragen und speichern.
Weitere Artikel & Tipps:
-
Wie man Fotos vom iPhone auf den Lenovo Laptop überträgt [6 Möglichkeiten]
![author-Maria]() Maria / 2024-11-06
Maria / 2024-11-06 -
iPhone auf iPad spiegeln auf 3 Arten
![author-Maria]() Maria / 2024-05-10
Maria / 2024-05-10
-
Wie man Fotos vom iPhone auf den Computer überträgt (5 Methoden)
![author-Maria]() Maria / 2024-11-06
Maria / 2024-11-06 -
[KOSTENLOS] Fotos vom Mac auf das iPad übertragen - 4 Wege
![author-Maria]() Maria / 2024-07-31
Maria / 2024-07-31

EaseUS MobiMover
- Transfer von iPhone zu iPhone
- Videos with per URL downloaden
- Daten auf iOS-Geräten verwalten
iPhone Daten übertragen