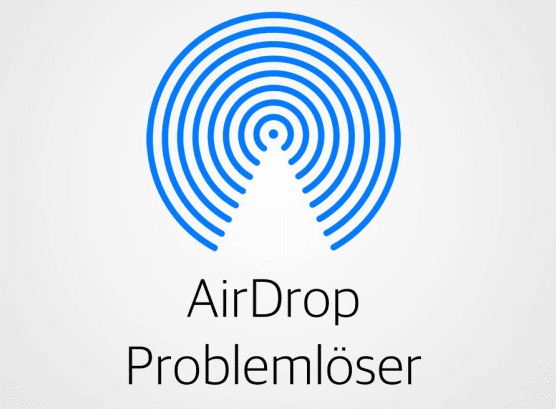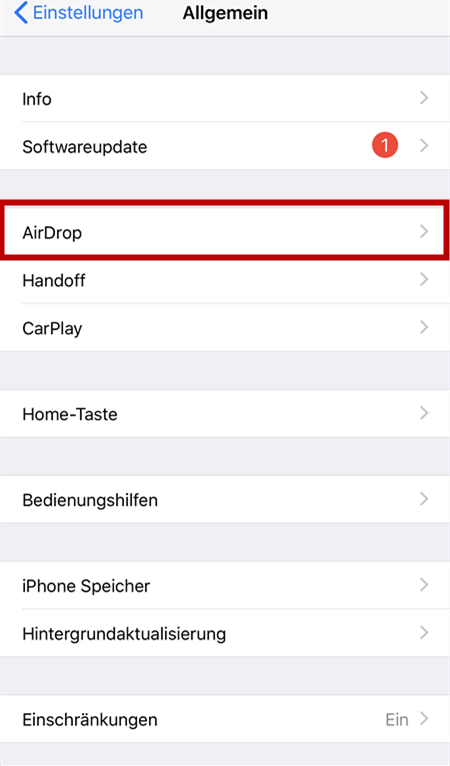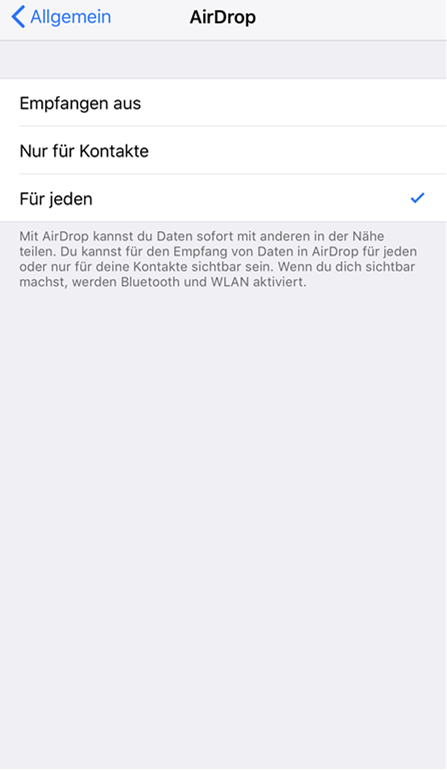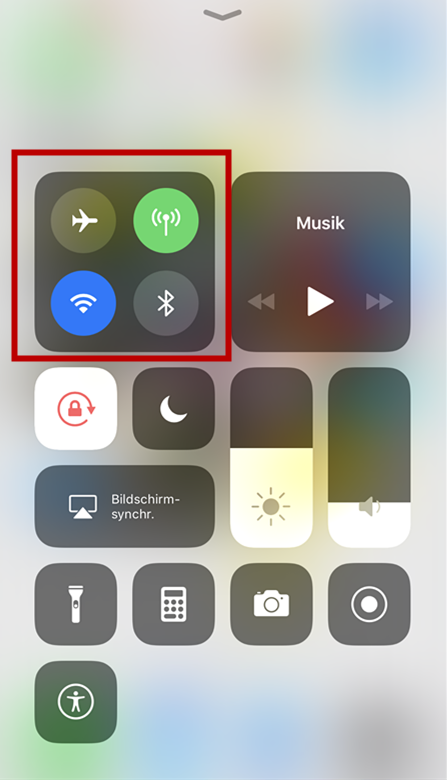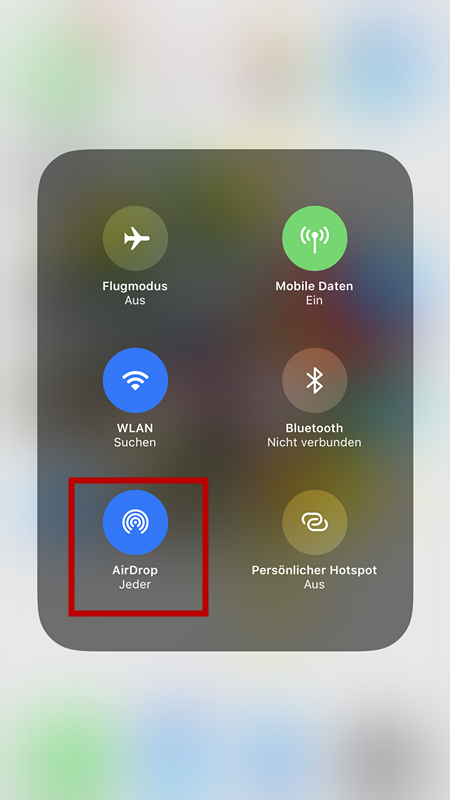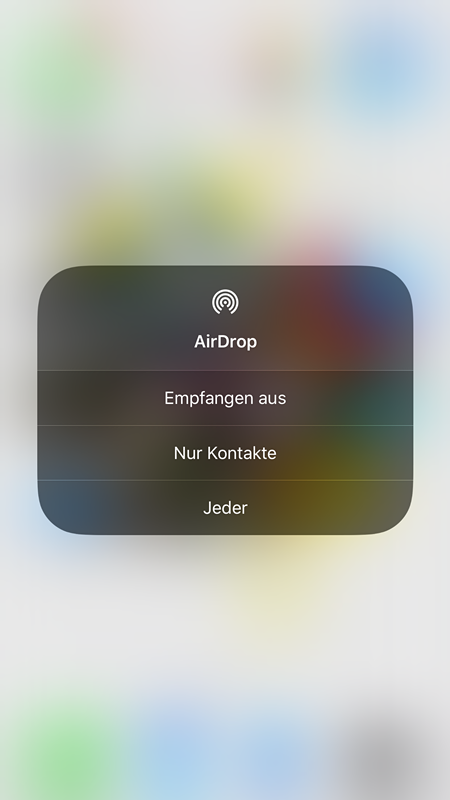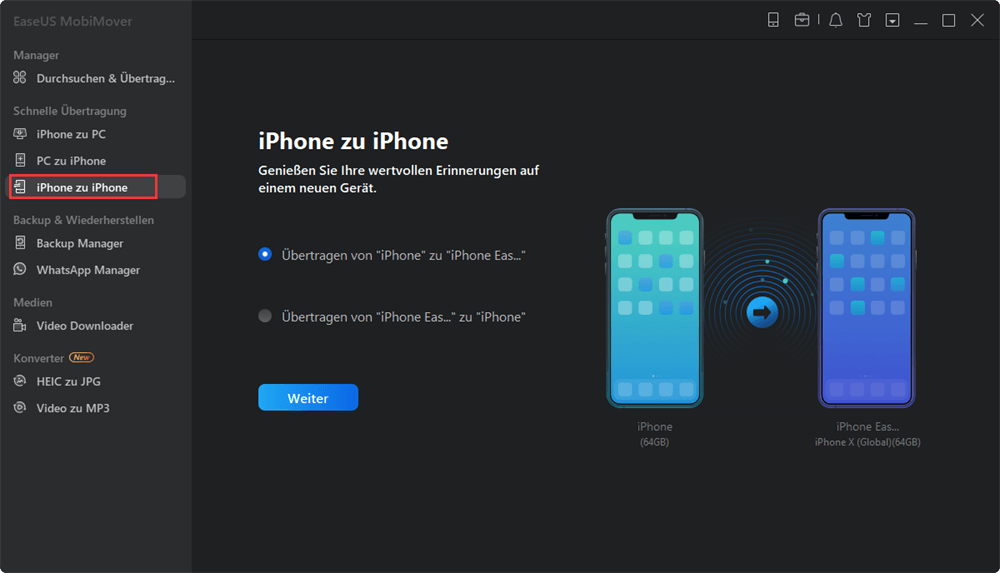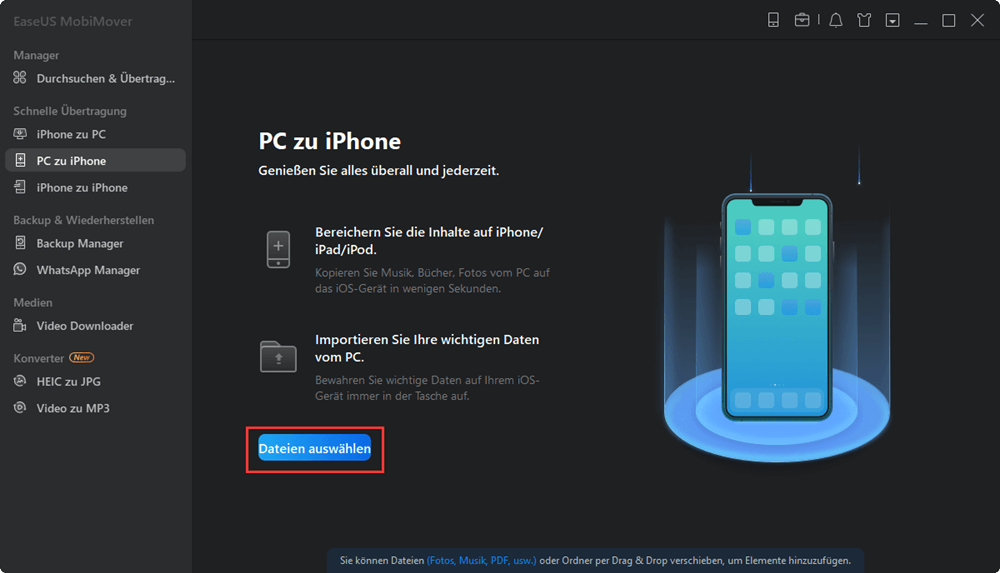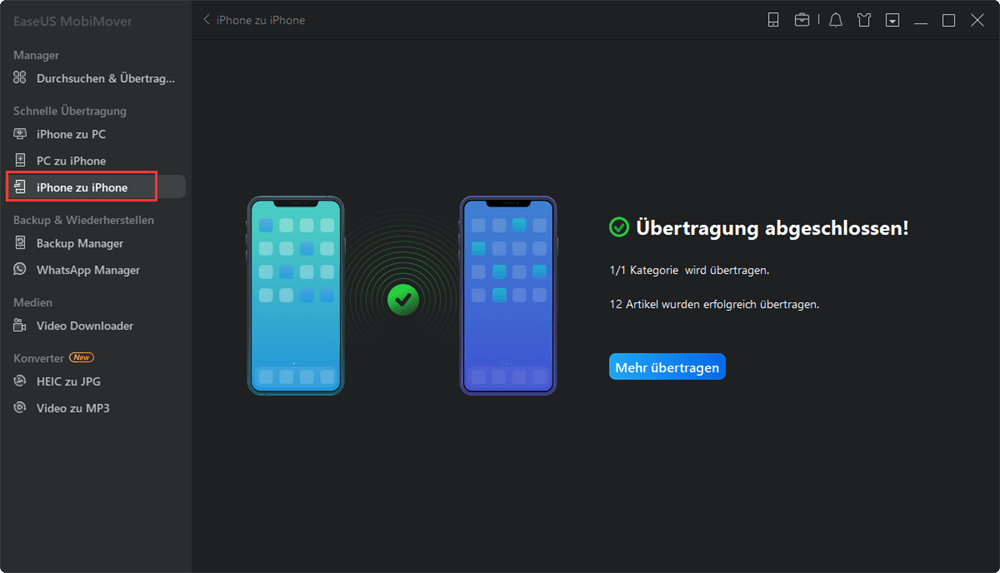Zusammenfassung:
In diesem Artikel finden Sie effektive Lösungen, wie Sie Airdrop aktivieren und Dokumenten, Fotos, Videos, Websites, Kartenstandorten und mehr zwischen iOS-Geräten übertragen können, wenn Airdrop auf Ihren Apple-Geräten wie iPhone und iPad funktioniert nicht.
- Hauptinhalt:
- AirDrop nicht unter iOS 11 funktioniert - So geht's
- Wie kann man Daten zwischen iPhones/iPads/PCs mit EaseUS MobiMover Free übertragen
- Häufig gestellte Fragen
![AirDrop funktioniert in iOS 11 nicht]()
Das Update auf ein neues iOS-System wie iOS 11 kann zu einigen Fehlern führen. Viele iPhone-Nutzer haben sich in den letzten Tagen darüber beschwert, dass AirDrop unter iOS 11 nicht mehr funktioniert. Sie sagen z.B.:
“Ich möchte Daten zwischen meinem iPhone 7 Plus und dem MacBook Pro verschicken. Funktioniert leider nicht.”
“Ich habe leider keinen Speicher mehr auf meinen IPhone 6s und wollte jetzt meine Daten per AirDrop vom Handy auf mein MacBook übertragen. Leider funktioniert es einfach nicht.”
- Tipps
- Sollten Sie andere Fragen zur Übertragung von Fotos haben, können Sie in diesem Artikel Lösungen finden: Fotos zwischen iPhones übertragen
Wenn Sie von einem Problem bei der Nutzung betreffend sind, können Sie zuerst die folgenden Punkte überprüfen, bevor Sie weitere Lösungen ausführen:
- 1. AirDrop ist eigentlich nicht kompatibel mit jedem iGerät unter jedem iOS-System. Deshalb müssen Sie zunächst prüfen, ob Ihre Geräte damit kompatibel sind. Dieses Feature wird nur von Geräten wie iPhone 5 oder höher, iPad 4 oder höher, iPad mini oder höher, sowie iPod touch 5. Generation unterstützt. iOS 7 und Mac OS X lion (10.7) (oder neuere Versionen) ist ebenfalls erforderlich.
- 2. Prüfen Sie, ob die genutzte App AirDrop unterstützt. Tippen Sie auf die Schaltfläche Teilen und überprüfen Sie, ob es diese Option gibt oder nicht.
- 3. Der Abstand zwischen den beiden Geräten sollte nicht zu groß sein (weniger als 30 Fuß, oder ca. 9 Meter).
- 4. Prüfen Sie ob diese Funktion aktiviert ist.
Schnelle Hilfe: So können Sie Airdrop in iOS 11 aktivieren
Unter iOS 11 gibt es 2 Methoden, um Airdrop zu aktivieren.
- 1. Aktivieren Sie Airdrop in Einstellungen
Gehen Sie zu Einstellungen > Allgemein > Airdrop > Wählen Sie Für jeden aus. Dann haben Sie diese Funktion erfolgreich aktiviert und können Sie Fotos, Videos, Websites, Standorte und vieles mehr an ein Gerät übertragen.
![iOS 11 Airdrop aktivieren: finden Sie Airdrop in Allgemein]()
![iOS 11 Airdrop aktivieren: wählen Sie Für jeden aus]()
- 2. Aktivieren Sie Airdrop im Kontrollzentrum
Schieben Sie Ihr iPhone von unten nach oben, um das Kontrollzentrum zu öffnen. Drücken Sie etwas stärker auf den Bereich im ersten Bild. Dann wird das 2. Bild gezeigt. Tippen Sie auf Airdrop und wählen Sie Jeder aus.
![iOS 11 Airdrop aktivieren: öffnen Sie Kontrollzentrum]()
![iOS 11 Airdrop aktivieren: finden Sie Airdrop]()
![iOS 11 Airdrop aktivieren: wählen Sie Jeder aus]()
Wenn die Funktion immer noch nicht auf dem iPhone oder iPad funktioniert, können Sie die folgenden Lösungsvorschlöge versuchen.
AirDrop nicht unter iOS 11 funktioniert - So geht's
- 1. Aktivieren Sie WLAN und Bluetooth - AirDrop funktioniert nur, wenn das WLAN verbunden und Bluetooth aktiviert ist. Deshalb müssen Sie überprüfen, ob WLAN und Bluetooth aktiviert sind.
- 2. Abmelden und Anmelden in iCloud - Gehen Sie zu Einstellungenen > iCloud, ganz unten klicken Sie auf Abmelden und dann melden Sie sich wieder in iCloud an.
- 3. Zurücksetzen der Netzwerkeinstellungen - Gehen Sie zu Einstellungen > Allgemein > Zurücksetzen > Netzwerkeinstellungen.
- 4. Starten Sie Ihr Gerät neu - Manchmal können viele Problem durch Neustart des Gerätes behoben werden.
- 5. Suchen Sie nach Softwareupdates - Sollte das Problem durch iOS-Update verursacht werden, könnte es vielleicht durch eine neuere Version gelöst werden.
Wenn Sie alle oben genannten Lösungen versucht haben und diese App immer noch nicht funktioniert, können Sie einige Alternativen dazu finden, um Fotos, Musik, Kontakte zwischen iOS-Geräten und Mac-Computern zu übertragen.
Wie kann man Daten zwischen iPhones/iPads/PCs mit EaseUS MobiMover Free übertragen
Eine der besten Alternativen zu AirDrop ist EaseUS MobiMover Free, auch eine kostenlose Alternative zu iTunes. Das Programm ist eine kostenlose iPhone Transfer Software und ein professioneller iPhone Manager, um Daten zwischen mehreren iOS-Geräten, PCs und Mac-Computern zu synchronisieren, sowie Fotos., Kontakte, Sprachmemos usw. vom iPhone auf PC, zwischen iPhones, oder vom PC auf Ihr iPhone zu übertragen.
Jetzt zeigen wir Ihnen ein Beispiel mit EaseUS MobiMover Free, um Fotos von iPhone auf iPhone zu übertragen
Schritt 1. Downloaden Sie EaseUS MobiMover Free und installieren Sie es auf Ihrem Windows-PC. Das System auf Ihrem PC muss Windows 7 oder höher sein.
Schritt 2. Entsperren Sie Ihre Geräte und schließen Sie alle Geräte an den Computer an. Wenn ein Dialogfeld den Zugriff auf Ihre Daten und Einstellungen erfordert, klicken Sie auf Vertrauen.
Schritt 3. Starten Sie EaseUS MobiMover auf Ihrem Computer. Die Information Ihrer beiden Geräte wird auf der Hauptschnittstelle angezeigt.
![EaseUS MobiMover Alternative zu AirDrop: Daten zwischen iPhones übertragen - Schritt 1]()
Schritt 4. Klicken Sie auf "Dateien auswählen", um die gewünschten Dateien zu wählen. Dann beginnen den Prozess mit dem Klick auf "Übertragung".
![EaseUS MobiMover Alternative zu AirDrop: Daten zwischen iPhones übertragen - Schritt 2]()
Schritt 5. Bitte haben Sie Geduld, bis die Datenübertragung abgeschlossen ist.
![EaseUS MobiMover Alternative zu AirDrop: Daten zwischen iPhones übertragen - Schritt 3]()
Mit MobiMover können Sie verschiedene Dateitypen übertragen, u.A. können Sie auch Musik auf iPhone ohne iTunes übertragen.
Häufig gestellte Fragen
Warum funktioniert Airdrop auf Ihrem iPhone oder iPad nicht?
- Ihr Gerät ist inkompatibel mit Airdrop. Nicht auf alle iOS-Geräten kann man diese Funktion benutzen. Nur iPhone 5 und die späteren iPhones, iPad 4 und die späteren iPads unterstützen Airdrop.
- Überprüfen Sie, ob die Airdrop-Funktion auf dem anderen Gerät aktiviert.
- WiFi und Bluetooth sind deaktiviert. Airdrop findet die anderen Geräte durch Bluetooth und überträgt die Inhalte durch WiFi. Stellen Sie sicher, diese zwei Einstellungen werden auf Ihrem iPhone oder iPad aktiviert.
- Der Standort von zwei Geräten ist über 30 Fuß voneinander entfernt. Legen Sie die Geräte so nah wie möglich aneinander, um den Bluetooth-Empfang zu verbessern.
- Die beiden Geräte werden nicht bei der iCloud angemeldet.
- Der persönliche Hotspot ist aktiviert.
- Der Flugzeugmodus wird aktiviert.
- Der Bildschirm des Ziel-Gerätes ist gesperrt.
Wie kann man das Problem lösen und Airdrop weiter benutzen?
- Aktivieren Sie die Optionen von WiFi und Bluetooth.
- Stellen Sie sicher, der Bildschirm des Ziel-Gerätes ist entsperrt.
- Melden Sie sich erneut bei iCloud an.
- Setzen Sie die Netzwerk-Einstellungen zurück. Gehen Sie zu Einstellungen > Allgemein > Zurücksetzen > Netzwerkeinstellungen zurücksetzen.
- Starten Sie das Gerät neu, auf dem Sie Airdrop nicht funktioniert.
- Suchen Sie nach den neuesten Updates. Installieren Sie das Update und versuchen Sie die Airdrop-Funktion erneut.