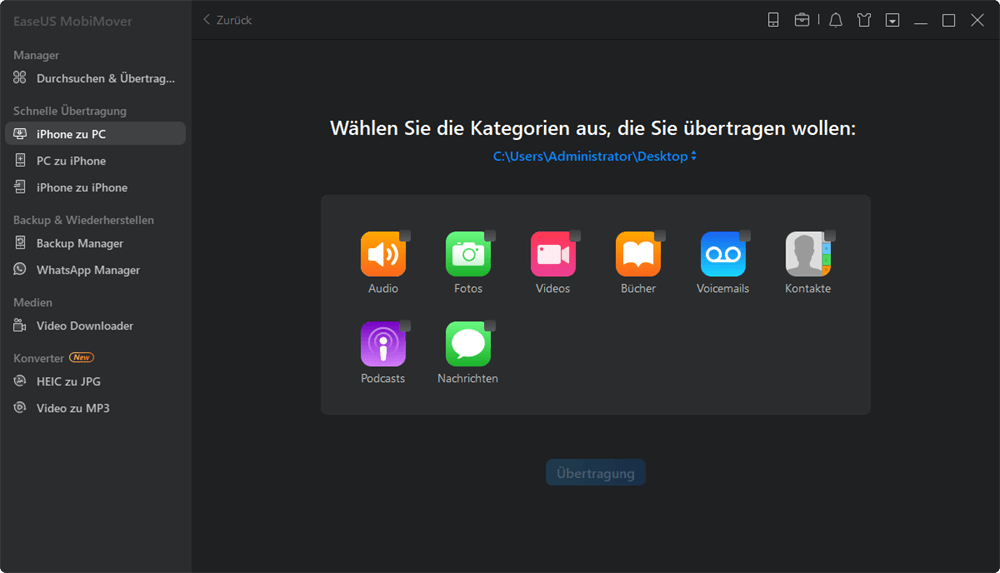Zusammenfassung:
In diesem Artikel haben wir einfache Tipps, um iPhone-Kontakte in Google-Mail oder umgekehrtzu übertragen oder exportieren: über iPhone-Einstellungen, iTunes und iCloud. Außerdem bietet EaseUS MobiMover Free Ihnen fortgeschrittene Lösungen zur iPhone-Datensicherung, Übertragung und Verwaltung.
- Hauptinhalt:
- iPhone-Kontakte in Gmail in 3 einfachen Methoden übertragen
- Methode 1. iPhone-Kontakte zu Gmail über Einstellungen übertragen
- Methode 2. iPhone-Kontakte zu Gmail durch iTunes übertragen
- Methode 3. iPhone-Kontakte zu Gmail durch iCloud übertragen
- iPhone-Kontakte auf Computer als eine Backup-Kopie
- So importieren Sie Google-Kontakte auf iPhone
- Methode 1. Direkte Synchronisierung der Kontakte von Google Mail auf iPhone
- Methode 2. Importieren von Google-Kontakten auf das iPhone mit der iPhone-Übertragungssoftware
- Methode 3. Importieren von Kontakten aus Google Mail auf iPhone über iCloud
Wir haben einige Lösungen zur Sicherung und Übertragung der iPhone-Kontakte, und Gmail ist eine davon. Durch den Import von iPhone-Kontakten in Gmail können Kontaktdaten sicher und risikofrei aufbewahrt werden. Jetzt werden wir Ihnen in den folgenden Texten zeigen, wie Sie iPhone-Kontakte auf Gmail mit drei einfach zu verwendenden Methoden übertragen können.
iPhone-Kontakte in Gmail in 3 einfachen Methoden übertragen
Die Synchronisierung von iPhone-Kontakten mit Google Mail kann auf drei verschiedene Arten erfolgen. Wenn Sie es vorziehen, iPhone-Kontakte ohne iCloud in Google Mail zu exportieren, können Sie stattdessen die Einstellungen auf Ihrem iPhone oder iTunes verwenden. Wenn Sie die Dinge lieber auf eine komplexere Art und Weise erledigen möchten, ist die Verwendung von iCloud ebenfalls eine Option für Sie.
Führen Sie die Methode aus, die am besten zu Ihren Bedürfnissen passt.
Methode 1. iPhone-Kontakte zu Gmail über Einstellungen übertragen
Lesen Sie die folgenden Anleitungen, um Ihre iPhone-Kontakte über die Einstellungsoptionen allein ohne andere Anwendungen in Google-Mail zu übertragen.
Für iOS 10.2 und früher: Gehen Sie zu Einstellungen > tippen Sie auf Mail, Kontakte, Kalender > tippen Sie auf Account hinzufügen > wählen Sie Google aus der Popup-Liste > schieben Sie die Kontakte ein > wenn dieser Vorgang abgeschlossen ist, werden die iPhone-Kontakte automatisch nach Google Mail übertragen.
Für iOS 10.3 und höher: Gehen Sie zu Einstellungen > tippen Sie auf Kontakte > tippen Sie auf Accounts > tippen Sie auf Account hinzufügen > wählen Sie Google > geben Sie Ihr Gmail-Konto ein > schieben Sie Kontakte ein.
Für iOS 11 und höher: Gehen Sie zu Einstellungen > Accounts & Passwörter > tippen Sie auf Account hinzufügen > wählen Sie Google > geben Sie Ihr Gmail-Konto ein > schieben Sie Kontakte ein.
Methode 2. iPhone-Kontakte zu Gmail durch iTunes übertragen
Das Importieren von iPhone-Kontakten in GoogleMail kann mit iTunes realisiert werden. Viele iPhone-Funktionalitäten hängen von iTunes ab, einschließlich der Übertragung von iPhone-Kontakten und der Übertragung von iPhone-Musik mit iTunes.
- 1. Schließen Sie das iPhone über ein USB-Kabel an den Computer an und führen Sie iTunes mit der neuesten Version aus.
- 2. Klicken Sie auf die Registerkarte Info und wählen Sie Kontakte synchronisieren mit Google Contacts. Geben Sie als nächstes den GoogleMail-Benutzernamen und das Kennwort ein.
- 3.Nachdem Sie den Zugriff auf das GoogleMail-Konto bekommen haben, wird der Übertragungs- und Synchronisierungsprozess automatisch gestartet, Sie können zu Ihrem GoogleMail gehen, um die importierten Kontakte zu überprüfen.
Methode 3. iPhone-Kontakte zu Gmail durch iCloud übertragen
iCloud ist eine weitere effektive Lösung, um Kontakte in GoogleMail zu importieren, und mit der iCloud Keychain-Technik sind die importierten Kontakte 100% sauber. Führen Sie die folgenden Schritte aus:
- 1. Gehen Sie zu www.icloud.com in einem Webbrowser und geben Sie Ihren Apple Account mit korrektem Benutzernamen und Passwort ein.
- 2. Klicken Sie auf die Kontakte und wählen Sie alle Ihre synchronisierten Kontakte in iCloud aus.
- 3.Klicken Sie mit der rechten Maustaste und wählen Sie Export vCard aus, um die Kontakte in einer vCard-Datei auf den Computer zu exportieren. Importieren Sie dann die Kontakte von der vCard-Datei in GoogleMail.
iPhone-Kontakte auf Computer als eine Backup-Kopie
Zur Sicherung der iPhone-Kontakte ist die Übertragung auf den Computer eine kluge Aktion und Sie brauchen nur eine kostenlose iPhone Transfer Software. EaseUS MobiMover Free kann alle Ihre Anforderungen erfüllen. Mit MobiMover können Sie Ihre iPhone Kontakte auf Computer mit einem Klick übertragen oder Fotos vom iPhone auf ein anderes übertragen, wenn Airdrop nicht funktioniert. Die Systemvoraussetzung unter Windows ist Windows 7, 8, 8, 8.1 und 10. Stellen Sie auch sicher, dass auf Ihrem iPhone iOS 8 und höher läuft. Wenn Ihr Computer oder Ihr iPhone diese Anforderungen nicht erfüllt, aktualisieren Sie das System sofort.
Schritt 1. Laden Sie EaseUS MobiMover herunter und installieren Sie das Programm auf Ihrem Computer. Schließen Sie Ihr iPhone durch ein USB-Kabel an den Computer an. Starten Sie MobiMover und das Programm wird Ihr Gerät erkennen. Wählen Sie "iPhone zu PC" aus und klicken Sie auf "Nächstes";
![wählen Sie Zu Computer übertragen]()
Schritt 2. Wählen Sie den Katalog "Kontakte" aus;
Sie können die zu übertragenden Kontakte zu einem benutzerdefinierten Speicherort auf dem Computer speichern.
![wählen Sie Kontakte zu übertragen]()
Schritt 3. Klicken Sie auf Übertragung, um mit der Übertragung der Kontakte zu beginnen.
Außerdem kann EaseUS MobiMover andere Dateien wie Fotos zwischen iPhone übertragen.
![klicken auf Übertragung, um Kontakte von iphone auf computer zu übertragen]()
So importieren Sie Google-Kontakte auf iPhone
Wenn Sie einfach nur Kontakte aus Ihrem Google-Konto auf Ihr iPhone importieren möchten, um sie auf dem neuesten Stand zu halten. Egal, welchen Grund Sie haben, solange Sie Google-Kontakte mit dem iPhone synchronisieren möchten, können Sie eine der drei folgenden Methoden anwenden.
Methode 1. Direkte Synchronisierung der Kontakte von Google Mail auf iPhone
Der einfachste Weg, Google-Kontakte auf das iPhone zu importieren, ist die Synchronisierung von Google Mail-Kontakten mit dem iPhone über die Einstellungen. Wenn Sie Ihren Google-Account zu Ihrem iPhone hinzufügen und die Option "Kontakte synchronisieren" aktivieren, können Sie Kontakte von Google Mail drahtlos über Wi-Fi auf das iPhone übertragen.
So synchronisieren Sie Gmail-Kontakte auf iPhone über die Einstellungen:
Schritt 1. Gehen Sie zu "Einstellungen" > "Passwörter & Konten".
Schritt 2. Tippen Sie auf "Konto hinzufügen" und wählen Sie "Google".
Schritt 3. Geben Sie die Daten Ihres Google Mail-Kontos ein, dann werden mehrere Optionen angezeigt.
Schritt 4. Aktivieren Sie die Option "Kontakte", um Google-Kontakte auf das iPhone zu importieren.
Methode 2. Importieren von Google-Kontakten auf das iPhone mit der iPhone-Übertragungssoftware
Wenn Sie selektiv Kontakte von Google auf das iPhone importieren möchten, können Sie die iPhone Transfer Software - EaseUS MobiMover zur Hilfe nehmen. Um Kontakte von Google Mail auf das iPhone zu übertragen, können Sie die Google-Kontakte zunächst in eine CSV/VCF-Datei exportieren und diese dann mit diesem Tool auf Ihr iPhone importieren.
Zusätzlich zu CSV/VCF unterstützt EaseUS MobiMover auch HTML. Egal, ob Sie iPhone-Kontakte in CSV exportieren oder VCF auf das iPhone importieren möchten, es wird gut funktionieren.
So importieren Sie Google-Kontakte auf das iPhone:
Exportieren Sie zunächst Google-Kontakte in CSV oder VCF.
Schritt 1. Gehen Sie auf Ihrem Computer zu Google Kontakte und melden Sie sich mit Ihrem Google-Konto an.
Schritt 2. Sie können entweder "Strg+A" drücken, um alle Einträge auszuwählen, oder bestimmte Kontakte auswählen, indem Sie auf das Kontrollkästchen vor dem Eintrag klicken.
Schritt 3. Wählen Sie die Option "Mehr (drei Punkte)" und wählen Sie "Exportieren".
Schritt 4. Wählen Sie je nach Bedarf eines der Formate "Google CSV", "Outlook CSV" oder "vCard" und klicken Sie dann auf "Exportieren", um Google-Kontakte zu exportieren.
Dann können Sie die Google-Kontakte mit EaseUS MobiMover auf Ihr iPhone übertragen.
Schritt 1. Verbinden Sie Ihr iPhone über ein USB-Kabel mit Ihrem PC und starten Sie EaseUS MobiMover. Entsperren Sie Ihr iOS-Gerät und klicken Sie auf "Vertrauen". Gehen Sie dann zu "PC zu Telefon" > "Dateien auswählen".
Schritt 2. Wählen Sie die Kontakte (.vcf, .csv oder .html), die Sie übertragen möchten, und klicken Sie auf "Öffnen".
Schritt 3. Klicken Sie auf "Übertragen", um die Übertragung der Kontakte von Ihrem PC auf Ihr iPhone zu starten.
EaseUS MobiMover ist ein iOS-Datentransfer-Tool sowie ein Video-Downloader. Mit diesem Tool, das auf Ihrem Computer installiert ist, werden Sie in der Lage sein:
- Übertragen von Dateien zwischen iPhone/iPad/iPod und einem Computer
- Daten von einem iOS-Gerät auf ein anderes übertragen
- Online-Video-/Audio-Dateien auf den Computer oder das iPhone/iPad herunterladen
Methode 3. Importieren von Kontakten aus Google Mail auf iPhone über iCloud
Eine weitere Möglichkeit, Google-Kontakte drahtlos mit dem iPhone zu synchronisieren, ist die Verwendung von iCloud. Durch Exportieren von Google-Kontakten in VCF und Importieren von VCF in iCloud können Sie auf Google-Kontakte auf Ihrem iPhone zugreifen, nachdem Sie iCloud-Kontakte aktiviert haben.
Um Kontakte von Google Mail auf das iPhone zu übertragen:
Schritt 1. Gehen Sie auf Ihrem iPhone zu "Einstellungen" > [Ihr Name]> "iCloud" und schalten Sie die Option "Kontakte" ein.
Schritt 2. Rufen Sie auf Ihrem Computer Google Kontakte auf und melden Sie sich mit Ihrem Google Mail-Konto an.
Schritt 3. Wählen Sie die Elemente, die Sie übertragen möchten, und exportieren Sie sie als vCard.
Schritt 4. Gehen Sie zu iCloud.com und melden Sie sich mit der Apple ID an, die Sie auf Ihrem iPhone verwenden.
Schritt 5. Wählen Sie unter den Optionen "Kontakte" aus.
Schritt 6. Klicken Sie auf "Einstellungen" und wählen Sie "vCard importieren".
Schritt 7. Wählen Sie die vCard-Datei, die Sie gerade von Google exportiert haben, und klicken Sie auf "Öffnen". Danach werden die Google-Kontakte in der Liste angezeigt.
Schritt 8. Rufen Sie die Kontakte-App auf Ihrem iPhone auf und sehen Sie nun Ihre Google-Kontakte hier.