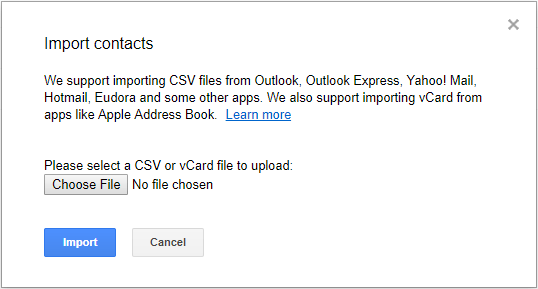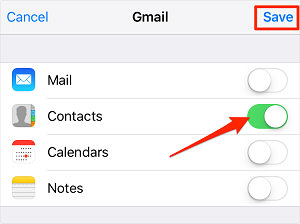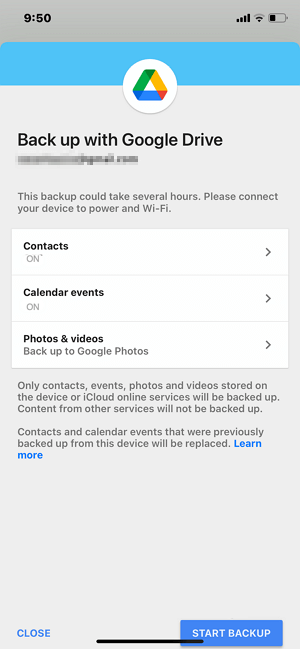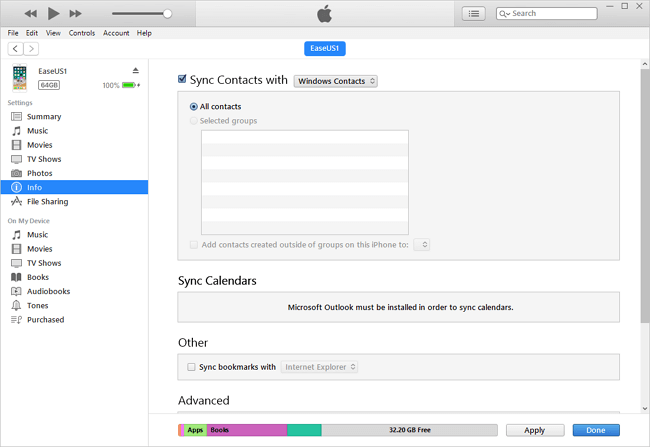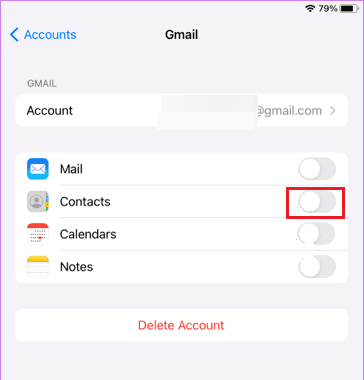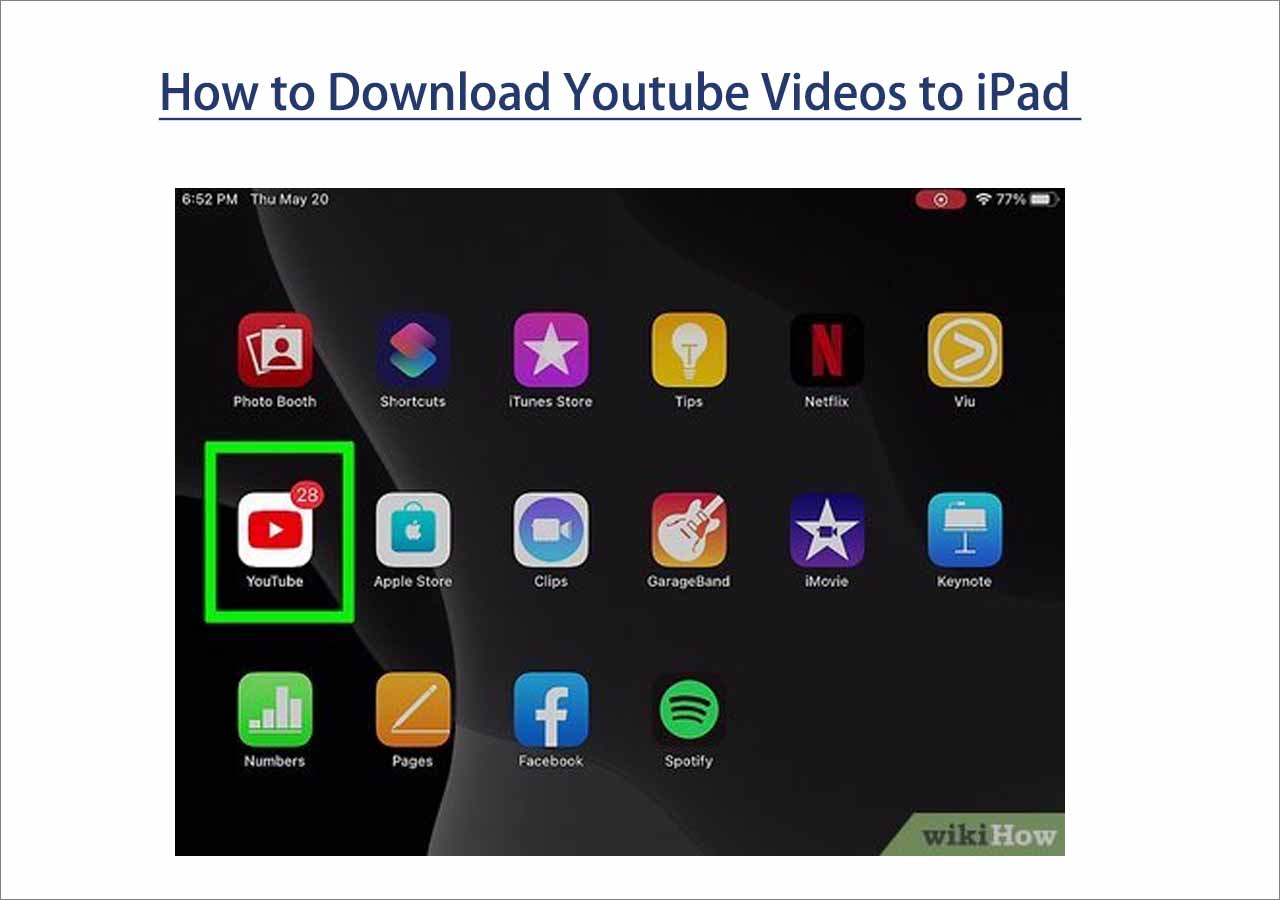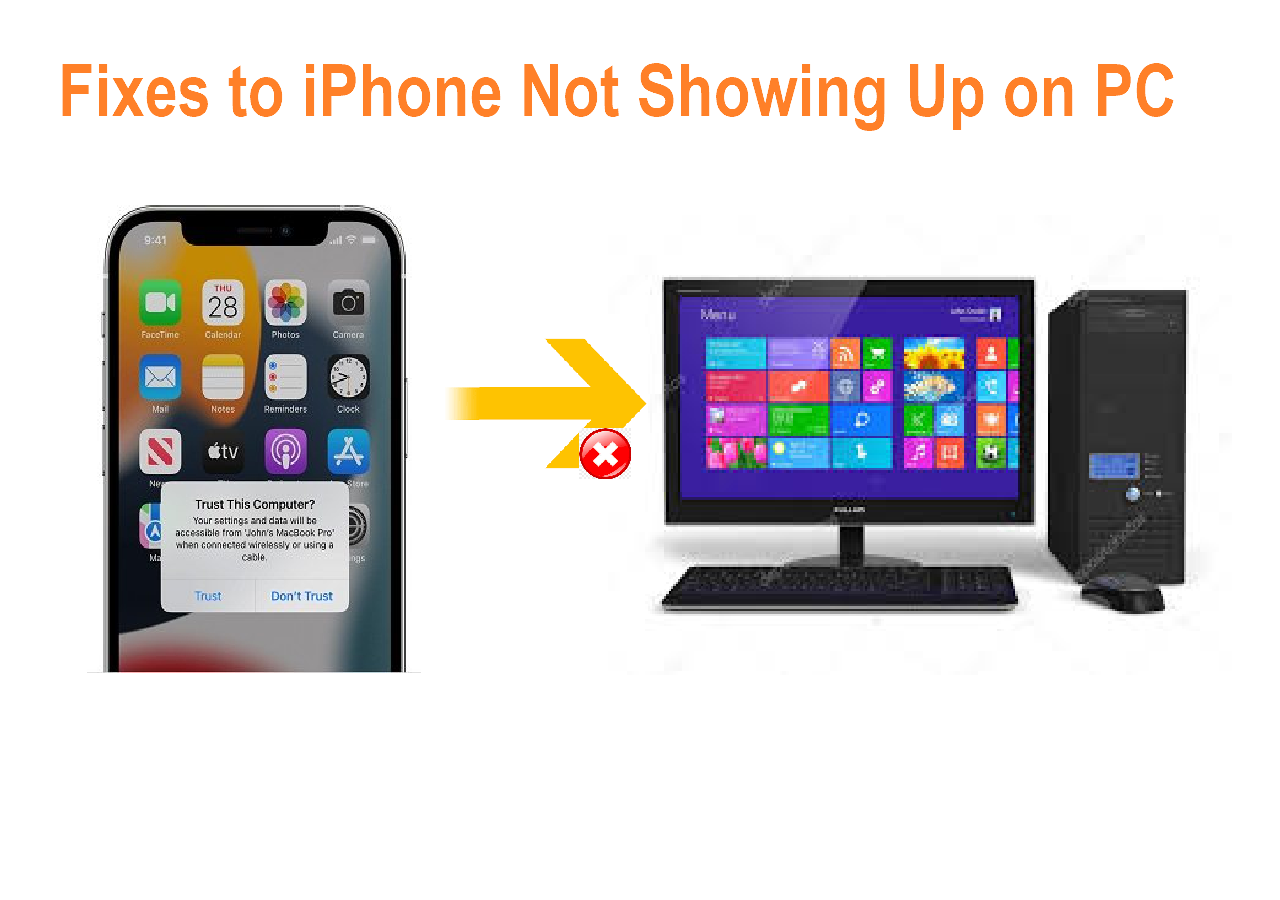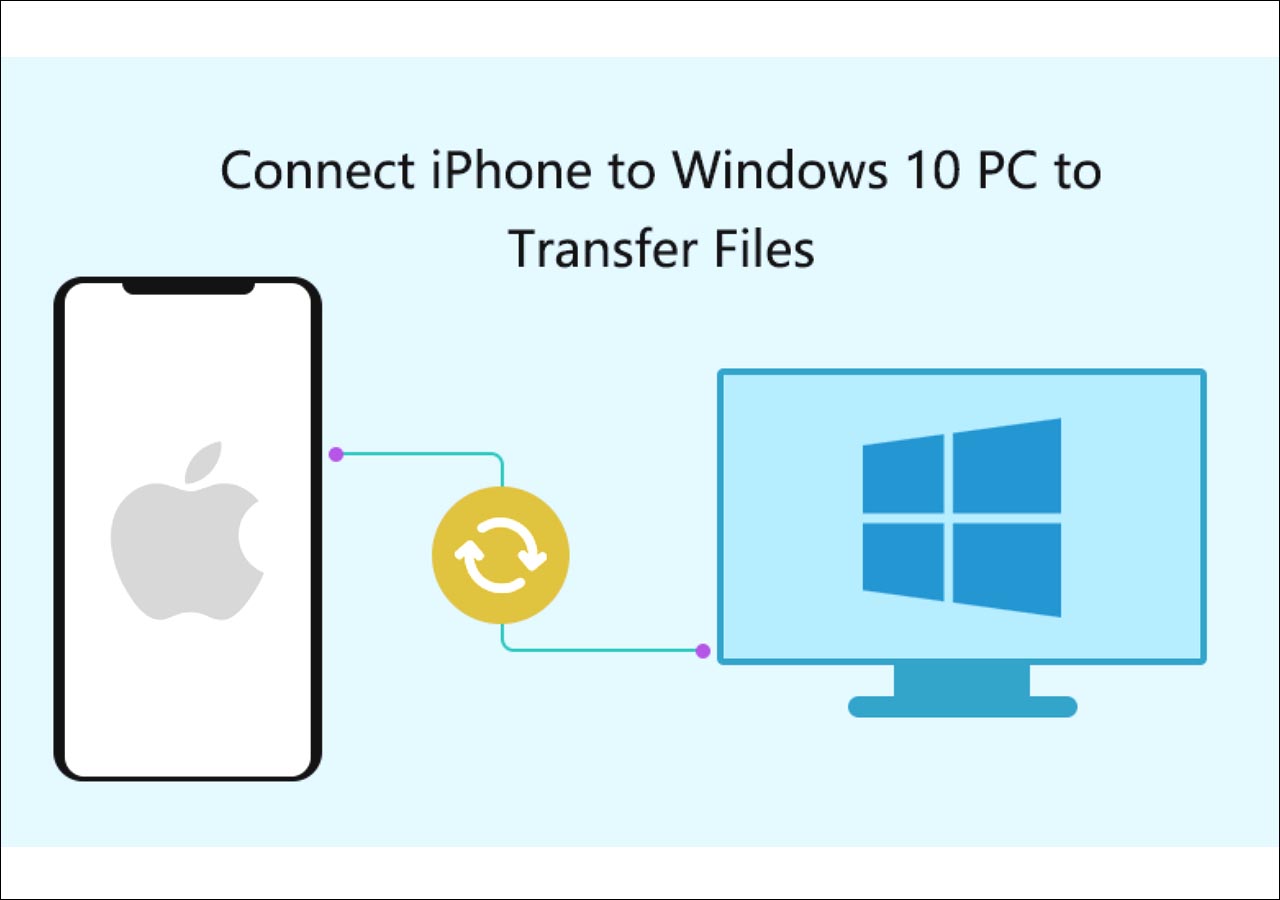I need to send the contacts I've created on my iPhone to my Gmail account online because I will update my iOS to the latest version and want to be sure I do not lose the contacts on my device. I know I will probably lose my music, but that's okay.
It's a good habit to back up the important files on your iPhone before an iOS update. When it comes to making a copy of the contacts on your device, syncing iPhone contacts to Gmail is always good. Given that, this article presents four common ways to export iPhone contacts to Gmail to fulfill your needs. Since transferring contacts from iPhone, Gmail is not the only way to back up these files. A much easier alternative method to export contacts from iPhone is provided, too. Read on to get the details and carry out the way best suited to your needs.
| Method |
Effectiveness |
Difficulty |
| iCloud |
High - The effectiveness of using iCloud to export your iPhone contacts to Gmail has been proven by many users. |
Moderate |
| Settings |
High - You can not only import your iPhone contacts to Gmail but also sync Gmail contacts to your iPhone. |
Moderate |
| Google Drive |
High - It allows you to sync your iPhone contacts to the cloud storage of Google. |
Easy |
| iTunes |
Moderate - You need to export iPhone contacts to your computer first and then import them to Gmail. |
Moderate |
To solve your problem more thoroughly, this article provides more information on the following:
How to Export iPhone Contacts to Gmail via iCloud
Although this method involves more steps than the other workable tips, the effectiveness of using iCloud to export your iPhone contacts to Gmail has been proven by many users. In addition, since you may encounter the issue "iPhone contacts not syncing to Gmail" while using Settings or iTunes, using iCloud is recommended first.
Step 1. On your iPhone, go to "Settings" > [your name] > "iCloud" and toggle on "Contacts."
Step 2. Visit iCloud.com on your computer and enter your Apple ID and password.
Step 3. Choose "Contacts" among the options and select the contacts you'd like to sync from your iPhone to Gmail.
Step 4. Tap on the "gear icon" and click "Export vCard."
Step 5. Go to Google Contacts (https://www.google.com/contacts/) and sign in.
Step 6. Click "Import Contacts..." in the left panel of Google Contacts and click "Choose File" in the new window.
Step 7. Choose the vCard you exported from iCloud and click "Import."
iCloud is one common solution to import iPhone contacts to Gmail, and with the iCloud Keychain technique, the exported contacts are 100% secure.
![How to sync iPhone contacts to Gmail - Tip 1]()
How to Sync iPhone contacts to Gmail via Settings
If you intend to export iPhone contacts to Gmail without iCloud, the Settings app could be your choice. Via Settings, you can not only import your iPhone contacts to Gmail but also sync Gmail contacts to your iPhone.
Step 1. Go to the Settings app on your iPhone.
Step 2. Scroll down to choose "Mail" > "Accounts."
Step 3. Click "Add Account" and tap on "Google."
Step 4. Enter the information required to add your Gmail account and click "Next."
Step 5. Once your account is successfully verified, click "Save."
Step 6. Turn on Contacts to sync your iPhone contacts to Gmail, then choose "Save" again.
![How to sync iPhone contacts to Gmail without iCloud]()
iCloud is also helpful when you need to transfer Outlook contacts to your iPhone.
How to Back Up iPhone Contacts to Gmail with Google Drive
The cloud-based service - Google Drive, allows you to sync your iPhone contacts to the cloud storage of Google. By doing so, your iPhone contacts will be backed up to Google Contacts. Before you start, you should ensure a stable and reliable network connection on your mobile device, which is preliminary for data syncing between the iPhone and Google Drive.
To back up iPhone contacts to Gmail:
Step 1. Download and install Google Drive on the source iPhone.
Step 2. Launch the app and tap "Menu."
Step 3. Click "Settings" > "Backup" > "Start Backup."
Step 4. After syncing, you can access your iPhone contacts via Google Contacts.
![How to back up iPhone contacts to Gmail]()
How to Transfer iPhone Contacts to Gmail Using iTunes
Using iTunes is another way to sync iPhone contacts to Gmail without iCloud. If you have turned on iCloud contacts on your iPhone, you need to disable them before following the steps below to transfer iPhone contacts to Gmail.
Step 1. Download and install the latest version of iTunes on your computer.
Step 2. Connect your iPhone to your computer with a USB cable and run iTunes if it doesn't open automatically.
Step 3. Click the "device" icon and choose "Info."
Step 4. Make sure iCloud Contacts is off on your iPhone to see the "Sync Contacts with" option.
Step 5. Keep the option selected, choose Google Contacts from the drop-down menu, then follow the onscreen instructions to sync your iPhone contacts to Google.
![How to export iPhone contacts to Gmail]()
You can certainly import your iPhone contacts to Gmail with the methods above. However, syncing iPhone contacts to Google is not the only way to back up your files. You can transfer your iPhone contacts to your computer and vice versa at no cost if you need to.
Bonus Tip. How to Transfer iPhone Contacts to Computer for Backup
Whether you want to transfer contacts between your iPhone and the computer or between two iOS devices, you can use the iPhone transfer software - EaseUS MobiMover to get things done.
If you accept an alternative way to back up your iPhone contacts, this tool is an optimal choice for you. EaseUS MobiMover also supports other file types, including photos, videos, music, ringtones, contacts, messages, etc. For example, with this tool, you will be able to:
- Transfer photos from an iPhone to an iPad
- Put music on iPhone
- Export iPhone contacts
- Transfer WhatsApp chats from one iPhone to another
Download and install EaseUS MobiMover on your computer by clicking the button below. Then follow the guide to quickly and safely transfer contacts from your iPhone to the computer to make a backup.
Step 1. Download and run EaseUS MobiMover on your computer (Mac or PC) > Connect your device to your Mac > Unlock your iPhone and click "Trust" in the prompt asking for your permission > Choose "Phone to Mac" > Click the "Next" to move on.
![How to transfer contacts from iPhone/iPad to computer - Step 1]()
Step 2. Check "Contacts" > Click the default storage path to set a custom path if you need to > Click "Transfer" to start transferring from your iPhone or iPad to your Mac.
![How to transfer contacts from iPhone/iPad to computer - Step 2]()
Step 3. When the transfer process has finished, you can go to view the contacts on your Mac. Then contacts could be saved as a CSV/VCF/HTML file on your Mac, depending on your export settings.
![How to transfer contacts from iPhone/iPad to computer - Step 3]()
For the user who said, "I know I will probably lose my music," he or she can keep his/her favorite songs safely with the help of EaseUS MobiMover by transferring music from iPhone to the computer and then syncing the items back to their device if there is data loss during the iOS update. Anyone with EaseUS MobiMover installed on their computer doesn't need to worry about the possible data loss caused by iOS updates anymore. Don't hesitate to give it a try.
Other Issues Related to Gmail Contacts
Users on the internet ask some common questions. If you want to learn more about Gmail contact on iPhone, just refer to the following instructions.
1. How to Sync Gmail Contacts to iCloud on iPhone
Sometimes you may need to sync contacts between your Gmail and iCloud accounts on your iPhone to organize your contacts better. To do this, you need to export contacts from Gmail in vCard format and then import these contacts to your iCloud account. Here are the steps.
Step 1. Open your web browser on your computer and sign in to your Google account.
Step 2. Tap on the Google Apps icon and select "Contacts." If you can't see it, tap "More."
![Select Google Contacts]()
Step 3. Hit "Export" from the left sidebar.
Step 4. You can export specific Gmail contacts or all of your Gmail contacts.
Step 5. Under the "Export as" section, choose "vCard (for iOS Contacts)." Then, you can find the exported vCard file on your computer.
Step 6. Visit https://www.icloud.com/contacts and sign in with your Apple ID and password.
Step 7. Click the gear icon in the bottom left corner. Then, choose "Import vCard" and import the vCard file you export from Gmail.
![Import Gmail Conatcts to iCloud]()
2. How to Keep Gmail Contacts Syncing with iPhone
By enabling the automatic sync for Gmail contacts on your iPhone, you don't have to manually import them every time when you add a new contact. Once you've turned on the sync for Gmail contacts, all newly added Gmail contact will be synced to your iPhone contacts. If this is what you want, follow these steps.
Step 1. On your iPhone, open the Settings.
Step 2. Scroll down to find "Contacts," and hit it.
Step 3. Tap on "Accounts" and tap "Gmail."
Step 4. Turn on the toggle next to Contacts for your Google account.
![Enable Gmail contacts]()
3. Fixes to iPhone Contacts Won't Sync to Gmail
Syncing iPhone contacts to Gmail allows you to access contacts from different devices. However, problems might stop you from doing this. If you, unfortunately, meet problems, here are some helpful solutions.
- 🔗 Make sure that you have an internet connection on your iPhone.
- 🔧Make sure you've enabled the sync for Gmail contacts in Settings. To do this, you can go to Settings > Contacts > Accounts > Gmail. Toggle on the button next to the "Contacts."
- ⚙️Enable cellular network for Contacts. Instead of connecting to WiFi, you can use the cellular network for syncing iPhone contacts. Here's how to do it. Open the Settings, find, and enter "Cellular." Toggle on the button next to the "Contacts."
- 🔦Sync iPhone contacts to Gmail manually. If none of the solutions works to help you out, you can directly use EaseUS MobiMover to export your contacts from your iPhone and then import them to your Gmail account.
The Bottom Line
These are the popular ways to export iPhone contacts to Gmail. For users who want to sync iPhone contacts to Outlook, there are also detailed methods in the guide on how to export contacts from iPhone to Outlook. If you find this guide helpful, share it with others to help more users in need.
FAQs on How to Sync iPhone Contacts to Gmail
1. How do I export contacts from iPhones?
You can export contacts from your iPhone to your computer for free with EaseUS MobiMover.
- Connect your device to your computer and open EaseUS MobiMover.
- Go to Content Management > Contacts.
- Usually, the files will be stored on your desktop by default. But if you want to set a custom path or output format, go to More > Settings and select your desired output format (HTML, CSV, or vCard) and location.
- Select the contacts and choose Transfer to PC. Afterward, the contacts will be transferred instantly.
2. How do I export all my iCloud contacts to a vCard?
- Sign in to iCloud.com with your account, and select Contacts.
- Tap the gear icon and Select All to export all your contacts.
- Click the gear icon again and choose Export vCard.