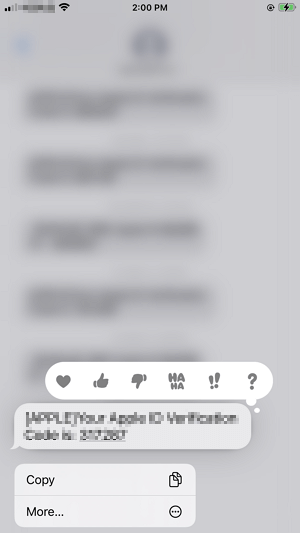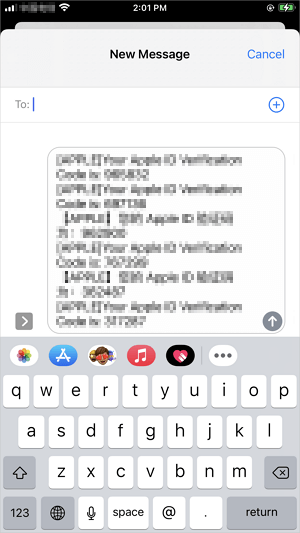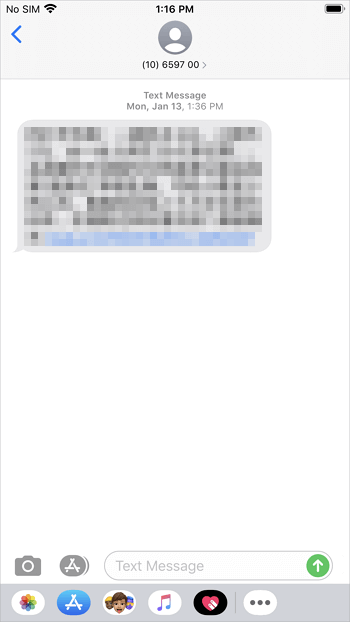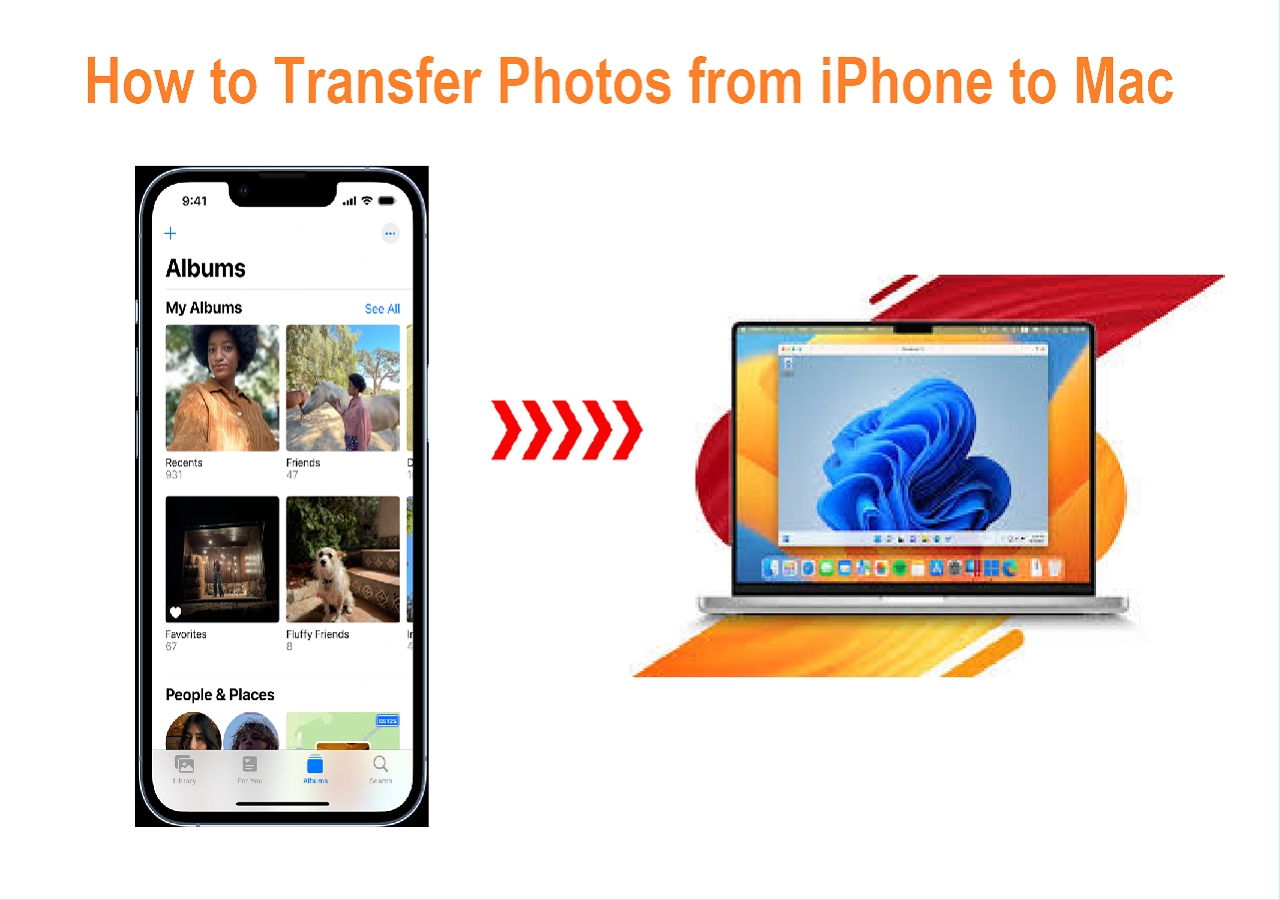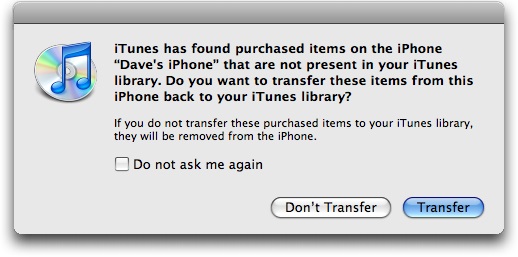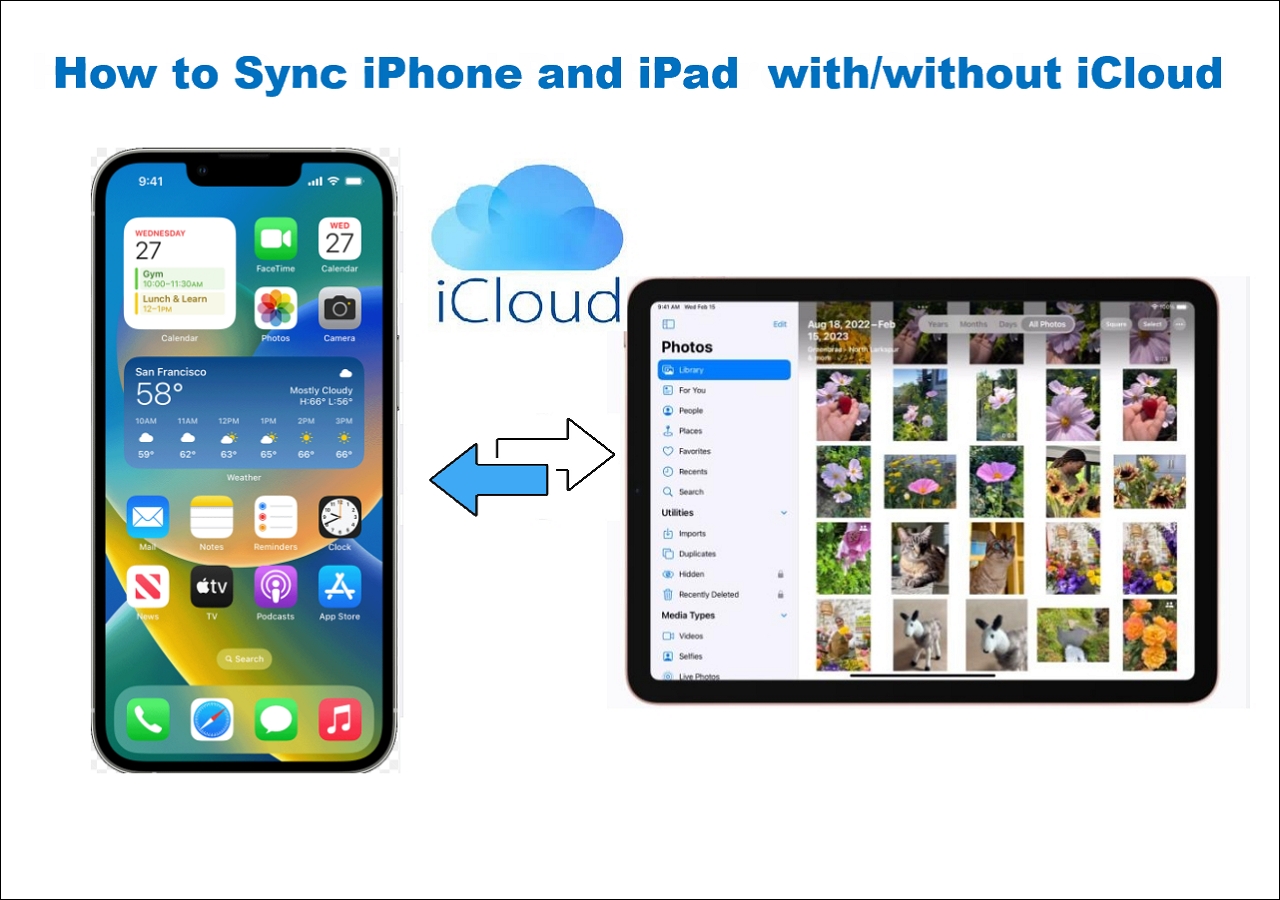How Can You Download Text Messages from iPhone
If you are looking to back up iPhone messages or print iPhone text messages to PDF, you will need to download text messages from an iPhone to a computer.
But can you export text messages from your iPhone?
As you may know, although Apple provides iTunes and iCloud to back up iPhone on Windows or cloud storage, you cannot access, view, or extract text messages from the backup. Therefore, if you want to download text messages from an iPhone to a computer in a readable format, you will need third-party software or find some tricks to get it done.
How to Download Text Messages from iPhone Directly
The easiest way to save text messages on iPhone could be using an iPhone data transfer tool. Many third-party tools allow you to download text messages from an iPhone to a computer. Here I'd like to take one of them as an example.
The Tool You Need to Export Text Messages from iPhone
To save text messages from an iPhone to a PC, Mac, or laptop, you can use the reliable iPhone transfer software - EaseUS MobiMover. It is an iPhone data transfer tool that will save your iPhone text messages to a computer with a few simple clicks.
Moreover, it not only allows you to download text messages from your iPhone but also enables you to:
- Transfer files from computer to iPhone/iPad
- Copy data from one iPhone/iPad to another
- Access, view, and edit iPhone/iPad content from a computer
Other types of content, like photos, videos, music, contacts, books, and more, are all supported. Whether you want to transfer photos from PC to iPhone, add music to iPhone, or transfer contacts from one iPhone to another, it will do you a favor.
3 Steps to Download Text Messages from iPhone
Step 1. Unlock your iPhone and connect it to your computer with a USB cable. Launch EaseUS MobiMover. Tap "Trust" when a prompt appears on your iPhone asking you whether to trust this computer or not. After a proper connection, choose "Phone to PC" and click "Next".
Step 2. As you can see from the below screenshot, you can copy items like audio, pictures, videos, contacts and other files types from iPhone to your computer all at once. To copy messages, you can customize a location to save the messages in advance. Tick the Messages icon and click "Transfer".
Step 3. Now it begins copying messages from your iPhone. The items will be stored as an HTML file on your computer, thus you can view the details with any browser you have.
After you get iPhone messages on Windows 10, follow the related guide to print text messages from iPhone on the computer if necessary.
There is a video guide for downloading text messages from your iPhone, whether it's out for printing for court or backup purposes.
- 00:10 - Method 1. Transfer Text Messages via EaseUS MobiMover
- 00:42 - Method 2. Download Text Messages via Screenshots
- 01:39 - Method 3. Back Up Text Messages via iTunes
How to Save Text Messages On iPhone via Email/Message
Although there is no built-in "Export" feature to download iPhone text messages, you can apply a workaround to save text messages on your iPhone via the Message app. One of them is to export an entire text conversation on iPhone via email or message.
To copy and save text conversation on an iPhone:
Step 1. In the Messages app, tap the conversation you'd like to save. Then press and hold any of the texts in the conversation.
![Select one of the texts in the conversation]()
Step 2. When the options appear, choose "More".
![How to copy an entire text conversation on iPhone]()
Step 3. Now select the other texts you'd like to copy. Afterward, click the "Forward" icon in the lower right corner. Enter a phone number or email address and click the "Send" button to download text messages from your iPhone via a message or email.
![How to save text messages on iPhone via a message or email]()
With this tip, you are able to download text messages from your iPhone to any other device that can receive a message or email.
How to Download Text Messages from iPhone via Screenshots
If you want to keep the original appearance of a text conversation, the best solution is to take screenshots of the text chain. However, this method is time-consuming if you have lots of messages to download. Thus, it is only recommended when you need to copy a small number of texts.
To save text messages on iPhone via screenshots:
Step 1. Go to the Messages app on your iPhone.
Step 2. Find and click the message you'd like to save.
Step 3. Take a screenshot of your iPhone messages, including text messages, multimedia messages, and iMessages.
- On an iPhone that uses Face ID: Press and quickly release the "Side" button and the "Volume Up" button.
- On an iPhone that uses Touch ID and Side button: Press and quickly release the "Side" button and the "Home" button simultaneously.
![Screenshot iPhone Messages]()
Now, you have successfully saved your iPhone messages to the Photos app. You can export, print, or transfer the screenshots according to your need. If you don't know how to get these screenshots to a computer, go to the guide on how to transfer photos from iPhone to PC without iTunes for more details.
Frequently Asked Questions
When you download text messages from your iPhone, you may have questions below:
1. Can you download text messages from an iPhone to a computer?
Getting text messages from an iPhone to a computer can be done in several ways. The most straightforward solution could be a professional iPhone data transfer tool like EaseUS MobiMover. Connect your iPhone to the computer, launch EaseUS MobiMover, wait for it to load the text messages from your iPhone, then choose to download all or selected texts from the iOS device to the computer.
2. How can I download an entire text conversation from my iPhone?
Go to the Messages app and click the conversation you want to download. Press and hold one of the texts and choose More. Now manually select the whole conversation and forward them via an email or message. By doing so, you can download iMessage history and an entire text conversation from your iPhone.
3. Can you download all texts from your iPhone?
To download all texts from your iPhone quickly and safely, you should use EaseUS MobiMover. As an iOS content manager, it will detect and load all texts from your iPhone, and you can export these text messages from your iPhone to a computer all at once or selectively.
The Bottom Line
If you want to transfer text messages from an iPhone to a computer with iTunes, you have to transfer other data and settings together with the texts, and you cannot extract messages from the backup. What's more, you can only regain access to the messages by restoring an iPhone from the iTunes backup. That's the same if you use iCloud.
Thus, using an iOS content manager like EaseUS MobiMover is necessary for you to view iPhone messages on PC or download text messages from an iPhone directly. If you don't mind using workarounds, following one of the last two methods also helps to download text messages from an iPhone.
After you export messages from the iPhone to a computer, you can freely view or print the items.