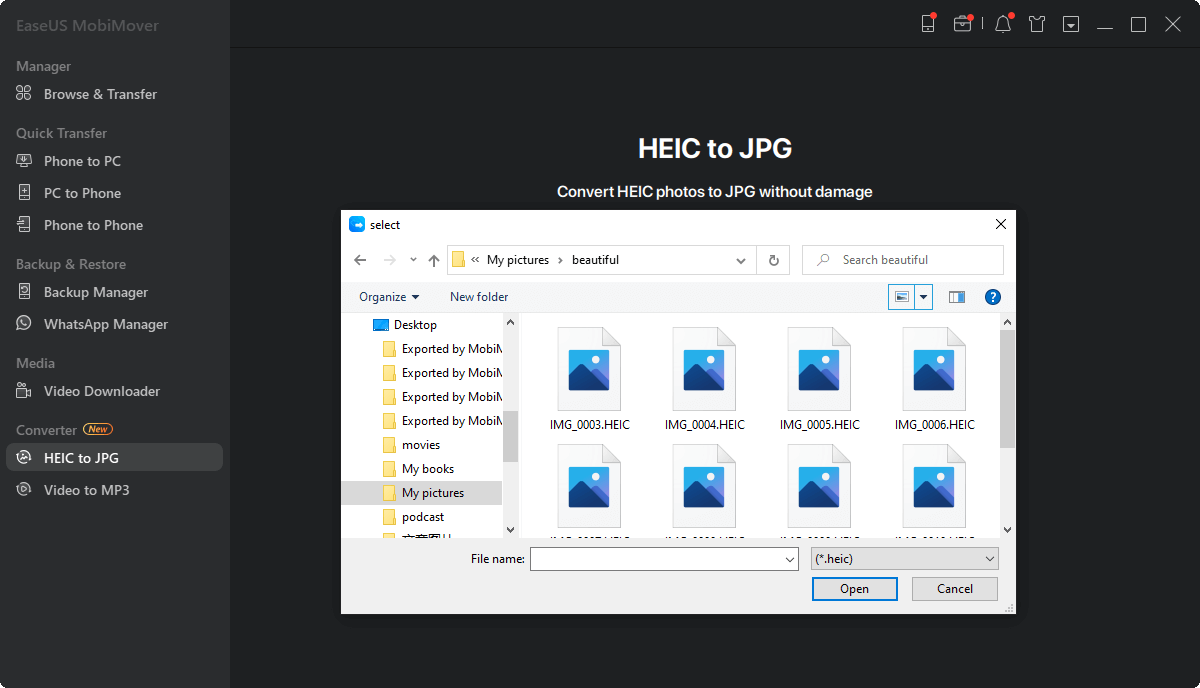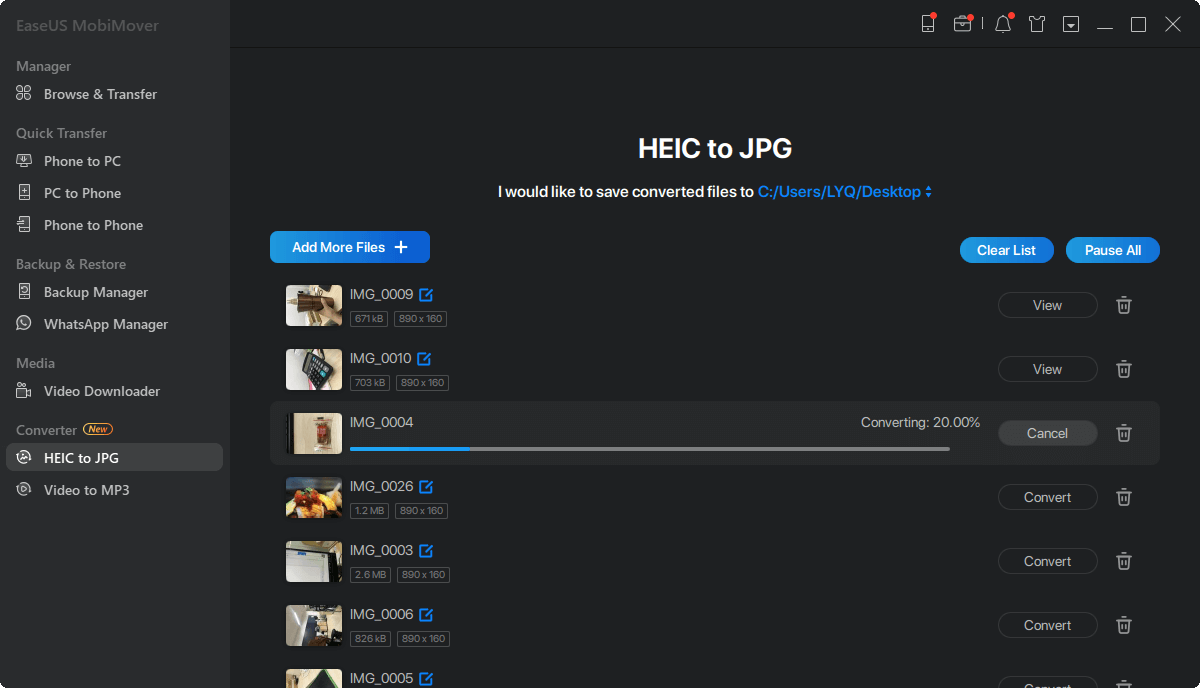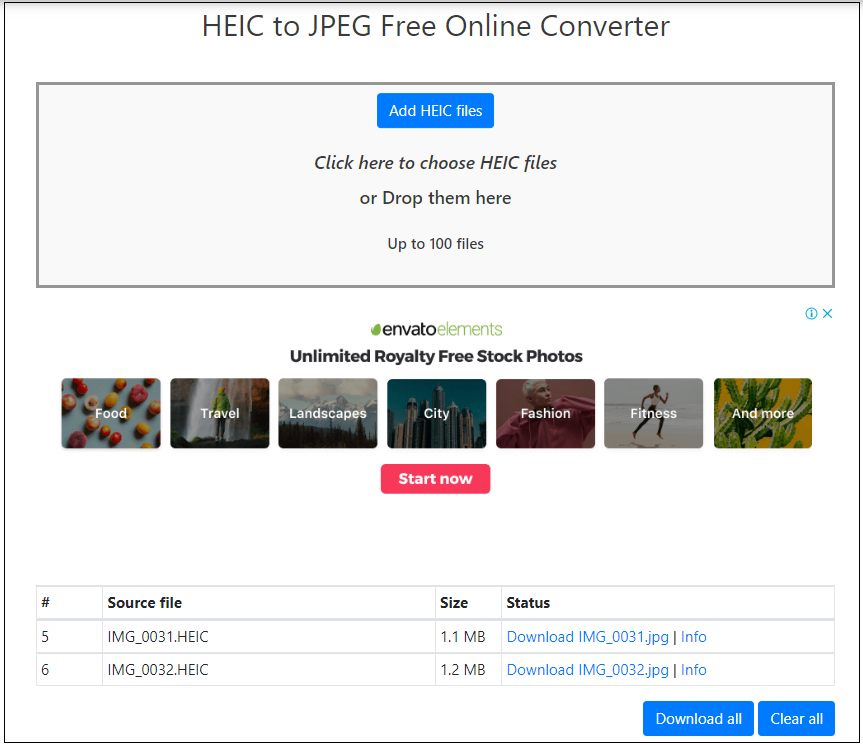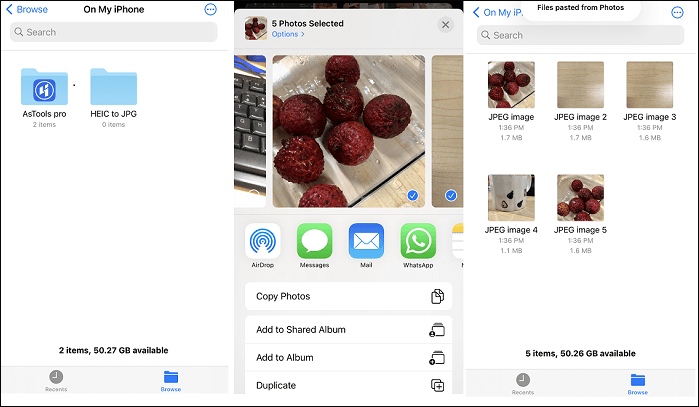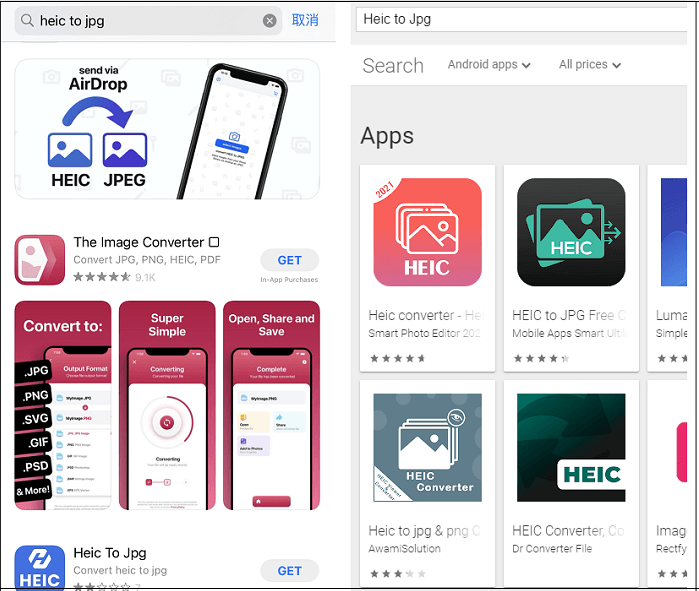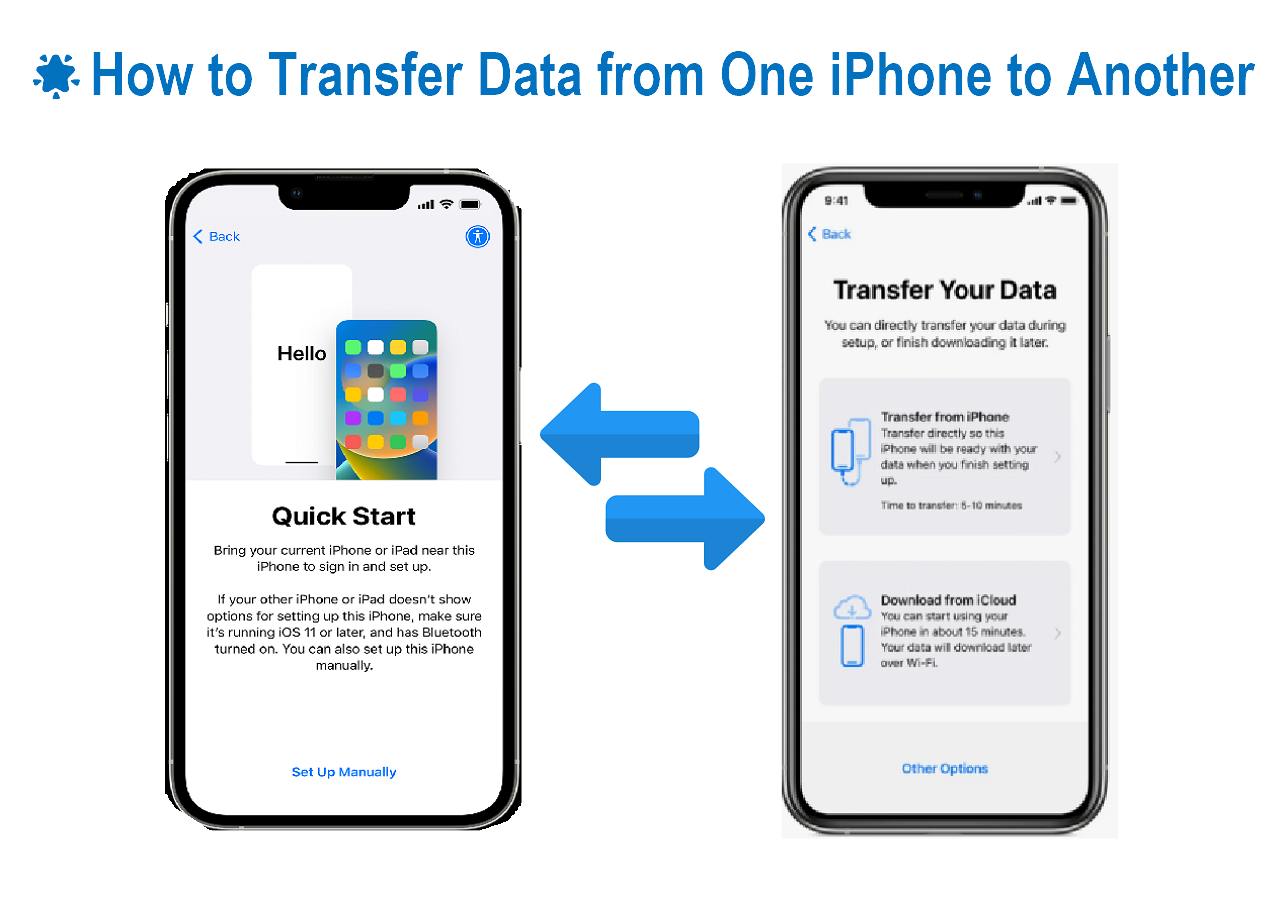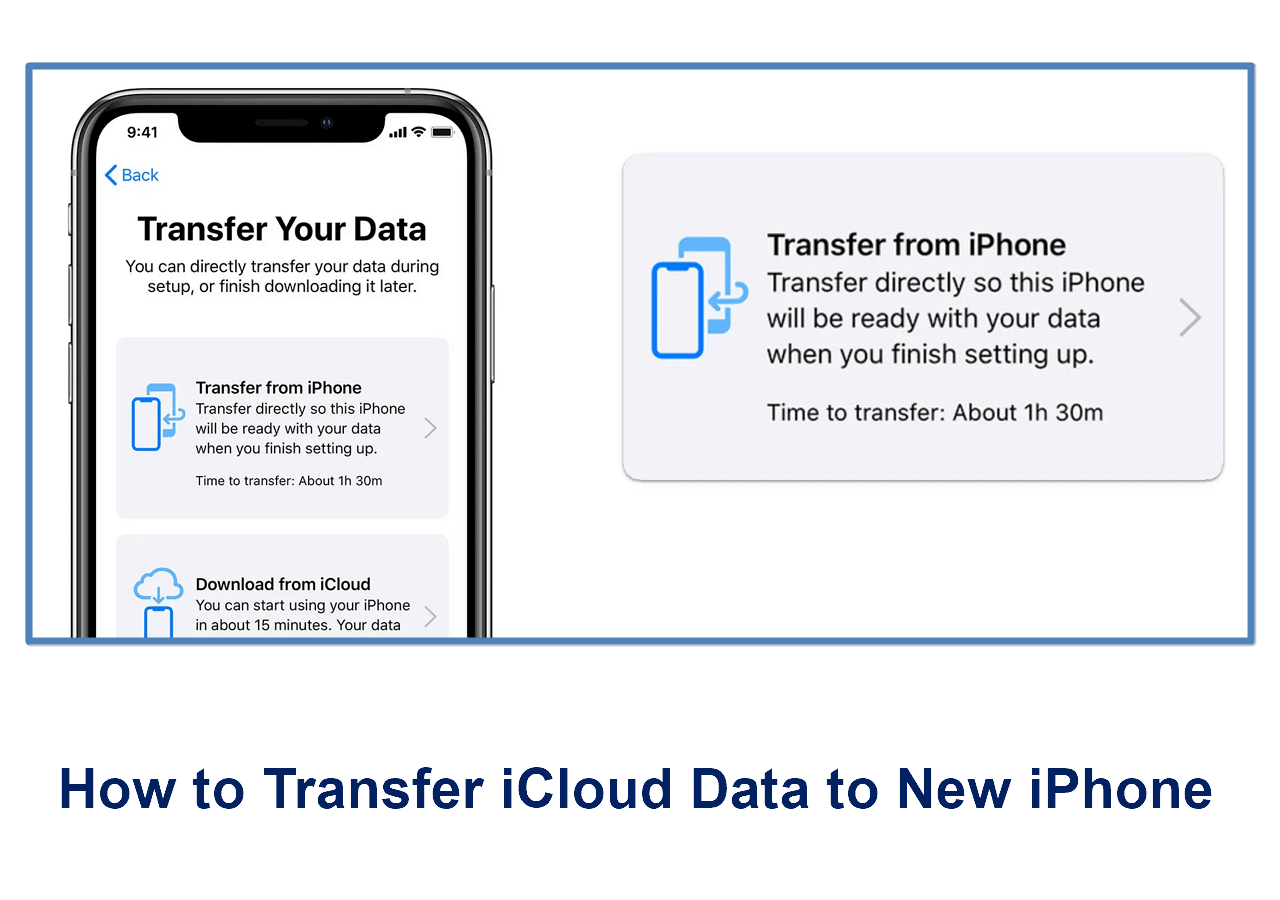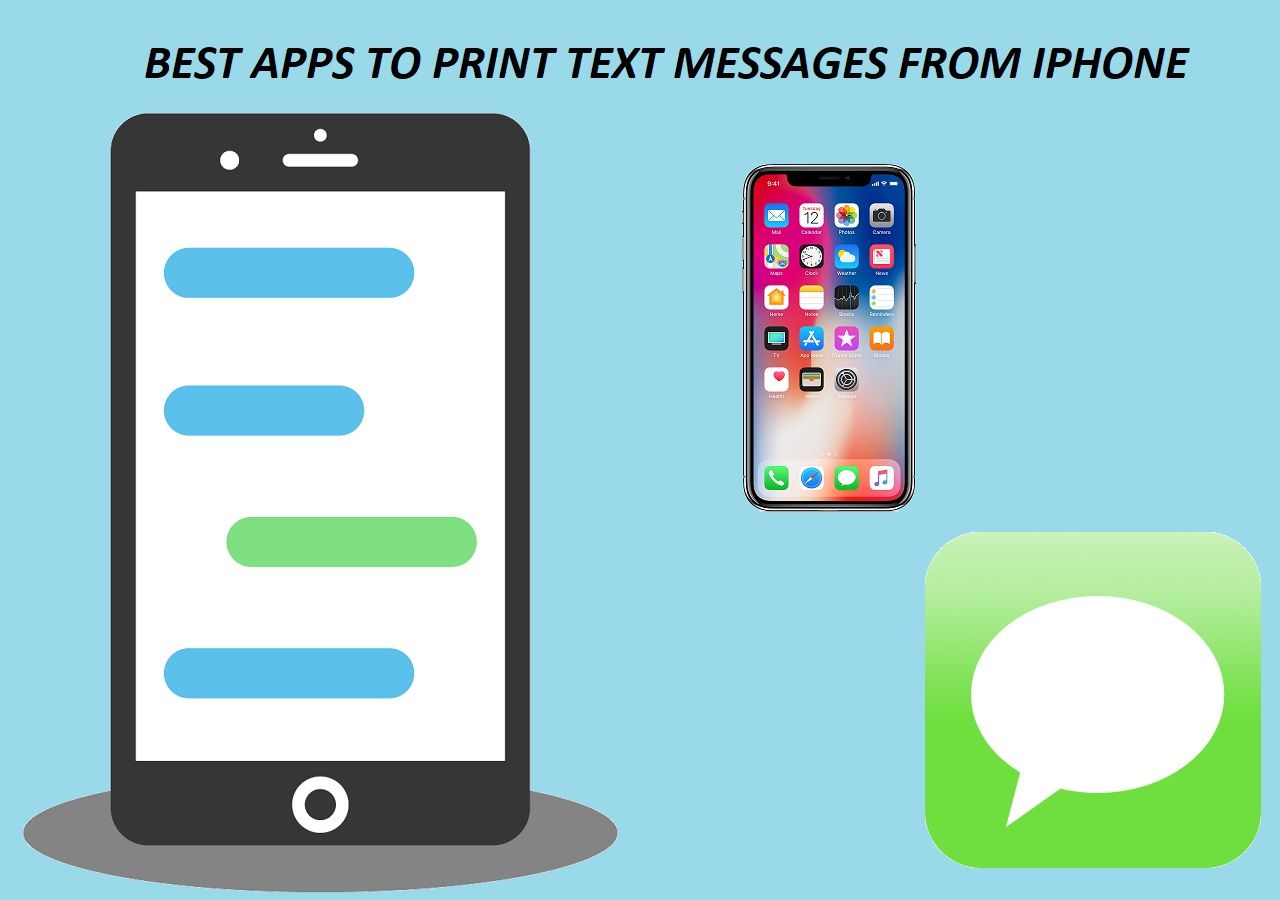Is There a Quick and Easy Way to Batch Convert HEIC to JPG/PNG?
The easiest way to batch convert HEIC files to JPG is to use a HEIC converter. Download and install the converter on your computer, then click the "convert HEIC to JPG" mode. For more information, please keep reading.
Photos in HEIC format ((high-efficiency image format)) took off after Apple's adoption in 2017 on iPhone running iOS 11 or later. It became a well-known image format supported by the iPhone. However, this format is not well supported on other devices. Furthermore, some photo editors may be unable to open or edit a HEIC photo. People often need to convert HEIC images or photos to JPG files. This article explores four ways to batch convert HEIC to JPG.
The Quick Video Guide to Batch Convert HEIC to JPG 🎞️
Click the video below to watch the demo. Time Stamps:
00:22 - Method 1. Convert HEIC to JPG with EaseUS software
02:05 - Method 2. Convert HEIC to JPG online
03:10 - Method 3. Convert HEIC to JPG on iPhone
03:55 - Method 4. Convert HEIC to JPG with mobile converter apps
You can also scroll down and see the written tutorial with these methods and steps.
Solution 1. Batch Convert HEIC to JPG using HEIC Converter on PC
If you have received HEIC photos on your PC, you can install a third-party HEIC converter, EaseUS MobiMover, to convert HEIC to JPG. EaseUS MobiMover allows you to convert multiple HEIC photos at one time. The steps are straightforward. You need to add HEIC photos and then directly convert HEIC to JPG. The conversion will not lose the original images' EXIF data (date and geolocation). Besides that, it also works to convert live photos to JPG. If you want to convert images or your live photos to JPG or convert iPhone photo to JPG, let this program help you.
It's easy to convert photos from HEIC to JPG. See below for detailed steps on how to batch convert HEIC to JPG.
Step 1. Launch EaseUS MobiMover on your PC and click "HEIC to JPG" on the navigation panel.
Step 2. Click "Browse" to select and add one or multiple HEIC photos from your PC. You can also drag and drop to import HEIC photos to EaseUS MobiMover here.
Step 3. Click "Convert" or "Start All" to convert HEIC photos to JPG. After the HEIC to JPG conversion completes, you can click "View" button to check the converted JPG photo on your PC.
Solution 2. Mass Convert HEIC to JPG with Online HEIC Converter
Besides using desktop image converters, some online HECI converters can also batch convert HEIC to JPG/PNG. Using an online HEIC to JPG converter will save you the process of downloading and installing the application. However, it poses a potential privacy leak as it will request your consent to collect, store, and process your data. Let's show you how to batch convert HEIC photos with an online photo converter. (You can also search in Google for a jpeg free online converter.)
Step 1. Open the site heic.online.
Step 2. Click "Add HEIC files" to choose several HEIC images on your PC. You can also drag and drop HEIC files here. You can add up to 100 images.
Step 3. After the uploading process completes, you will see the download option for the JPG photos; click "Download All" to batch convert all the photos and a zip file will be saved to your PC. Then you can decompress the zip file to check the converted JPG photos.
![Batch convert HEIC to JPG online]()
Solution 3. Convert Multiple HEIC Photos to JPG with Files App on iPhone
If you want to batch convert HEIC photos on iPhone/iPad, the Files app can shoulder the task. The native solution by iPhone requests multiple steps. Here we will show you how to batch convert HEIC to JPG in detailed steps.
Step 1. Open Files app on iPhone. Long-press on the blank space and choose "New Folder," then enter the folder name and tap "Done."
Step 2. Open the Photos app. Tap "Select" to choose Multiple HEIC photos that you want to convert. Tap the "Share" icon and choose "COPY Photos."
Step 3. Then go to the Files app and find the folder you've just created. Press on the blank space until you see the "Paste" option. Tap to paste photos. All photos will be saved in JPEG format. JPEG and JPG formats are the same. The way you can convert HEIC to JPG.
Step 4. Tap the Options icon at the top right and choose "Select" to select all photos. Tap the Share icon and choose "Save X Image" (X=number of images) to save your converted files to the Photos app.
![Convert multiple photos from HEIC to JPG using Files app]()
Solution 4. Convert HEIC Photos to JPG in Batch Using Third-party iOS/Android Apps
If you think it is not convenient to use the Files app to batch convert HEIC to JPG and want a more straightforward solution on iPhone, you can try HEIC to JPG apps. There are many HEIC converter apps in App Store or Google Play Store. You can choose one from the App Store. As for using an iOS app, you will inevitably get ads in the Free version or limited function. In-app purchases may be requested to remove ads or service limits.
![There are many HEIC images converter apps on iPhone and Android]()
The Conclusion
Converting photos from HEIC to JPG is not difficult today. Each platform provides many options for you to choose from. You can use the Files app to handle the format conversion if you want to send several photos to other devices that don't open HEIC photos. If you want to convert HEIC photos on a PC and the images contain sensitive info, try a third-party program that can work without a network to convert HEIC to JPG.
FAQs on How to Batch Convert HEIC to JPG
For more information about how to batch convert HEIC to JPG, check the following questions that people also asked.
1. How do I batch convert HEIC to JPG in Photoshop?
Adobe Photoshop makes it simple to batch convert HEIC to JPEG files. Simply import your HEIC images in the Photos app into Photoshop, then select the Save as JPEG option under Save As.
2. Does Windows 10 recognize HEIC files?
Instead of the common JPG format, Apple employs the HEIC file format for images taken on iPhones, iPads, and Macs. Because of this, Windows doesn't automatically identify HEIC files.
3. Is HEIC better quality than JPEG Files?
Most HEIC files (without losing original image quality) will take up less room than a JPEG on your device. Because of their novel compression method, HEICs can take up half the space of a JPEG file. This can reduce the burden on your hard drive while allowing you to store far more files.
Share this post with your friends if you find it helpful!