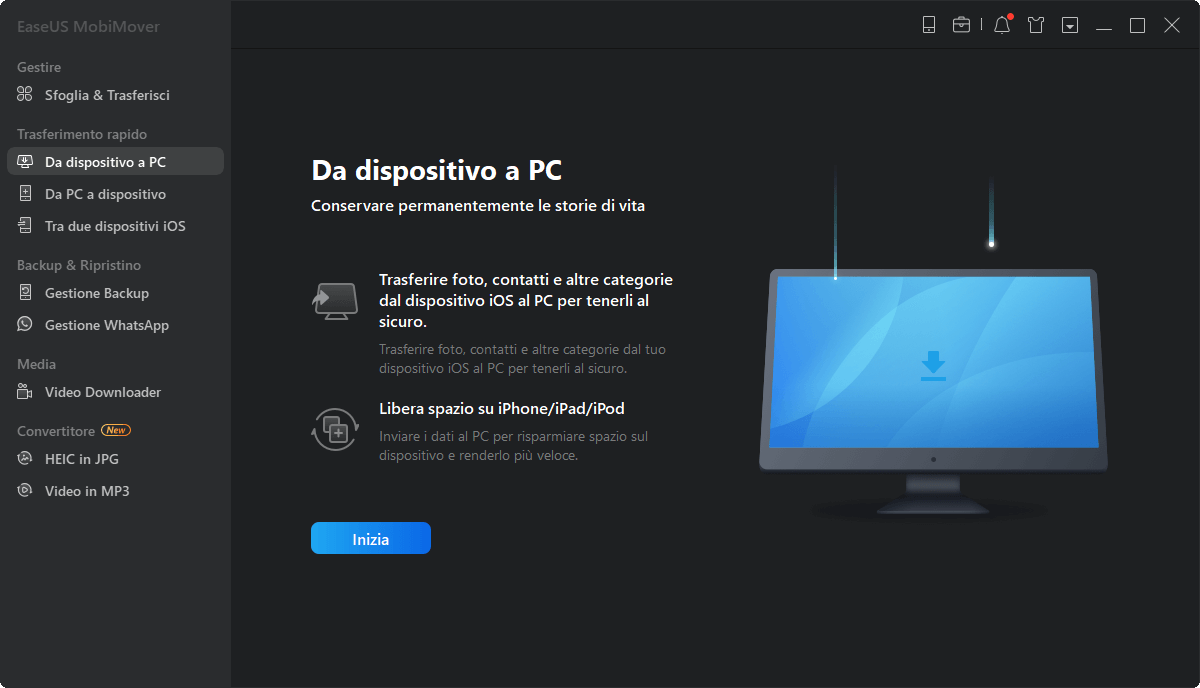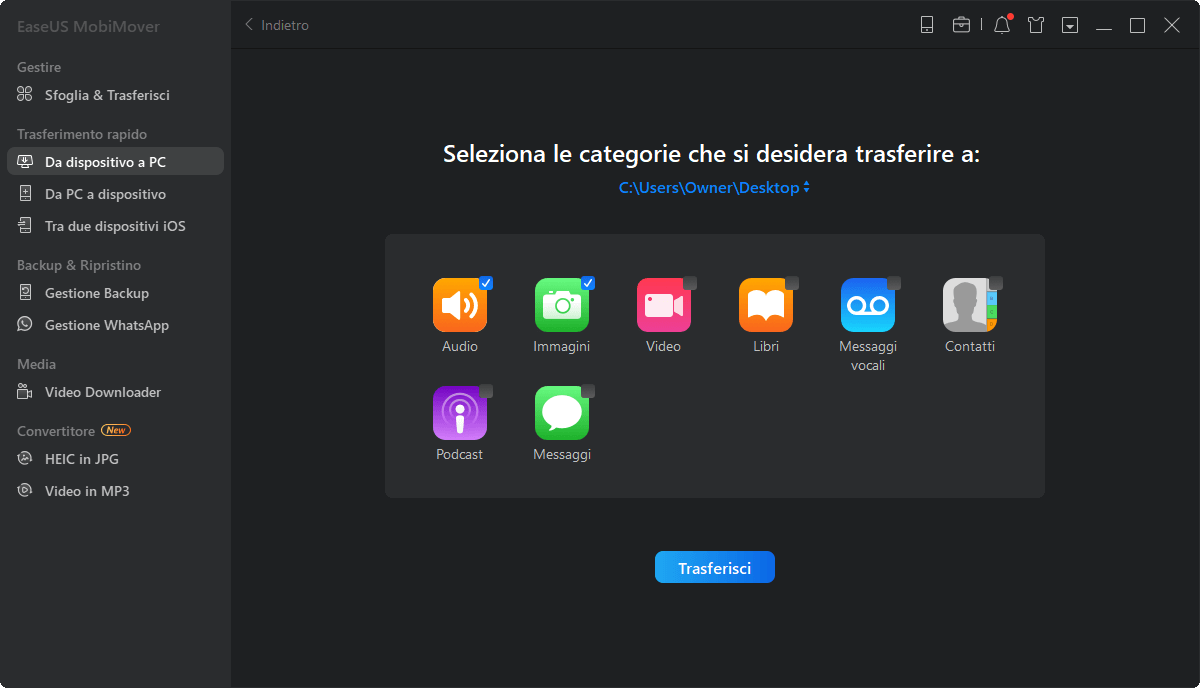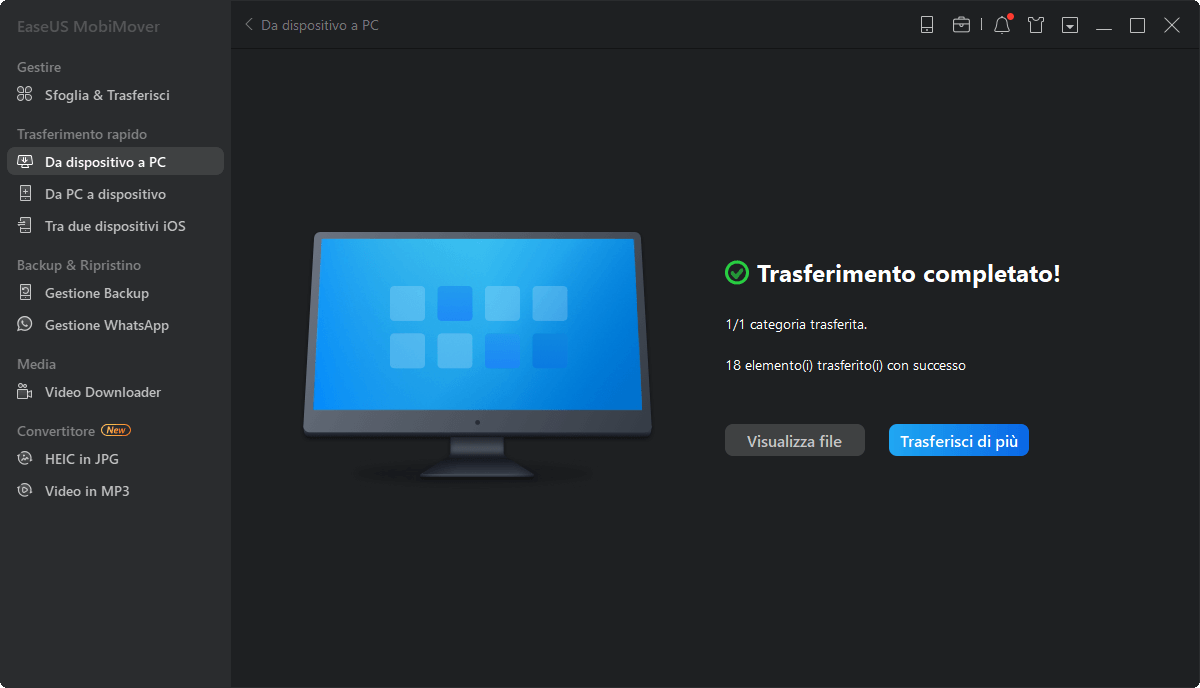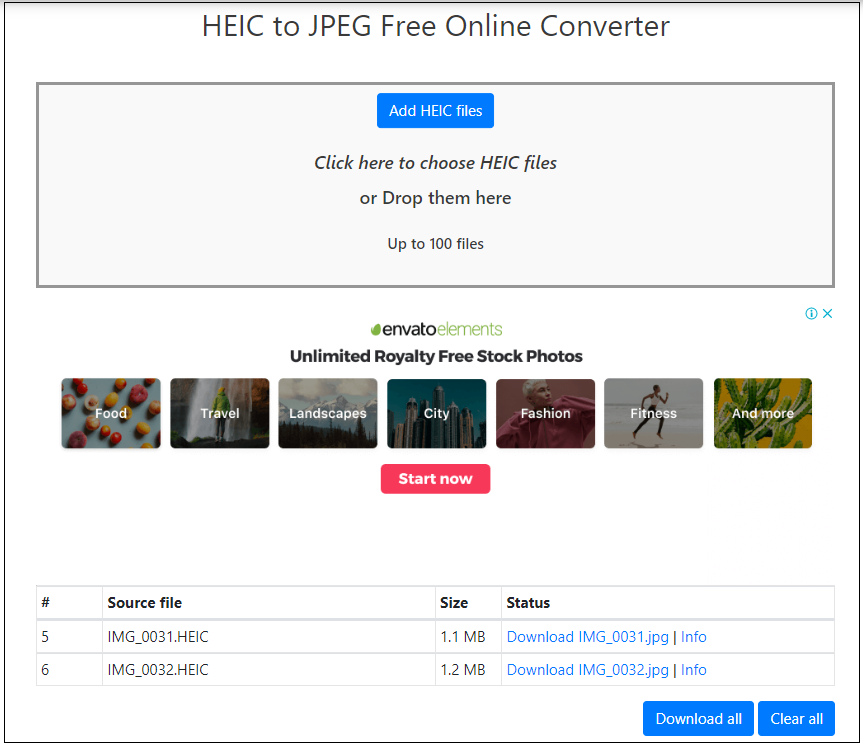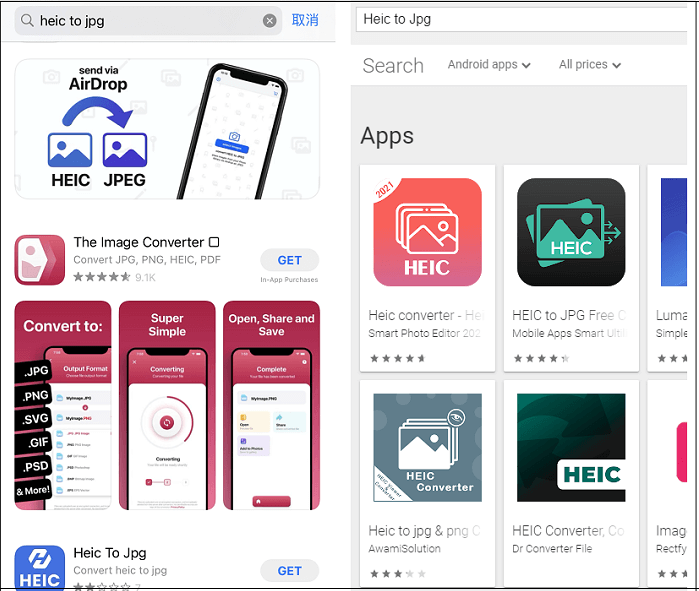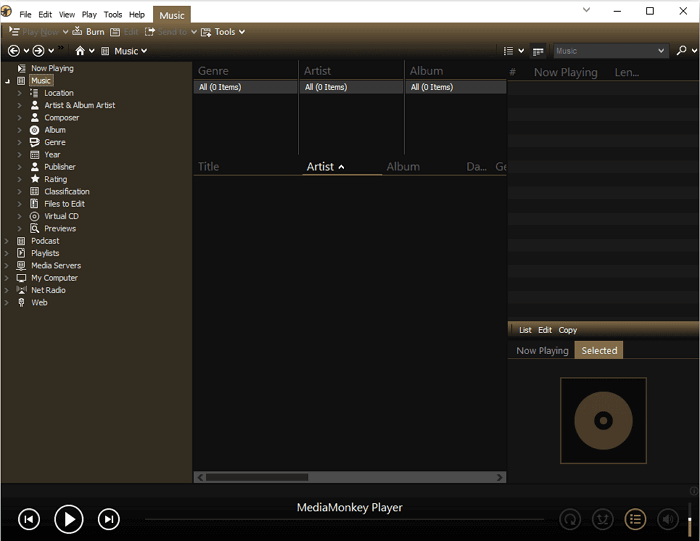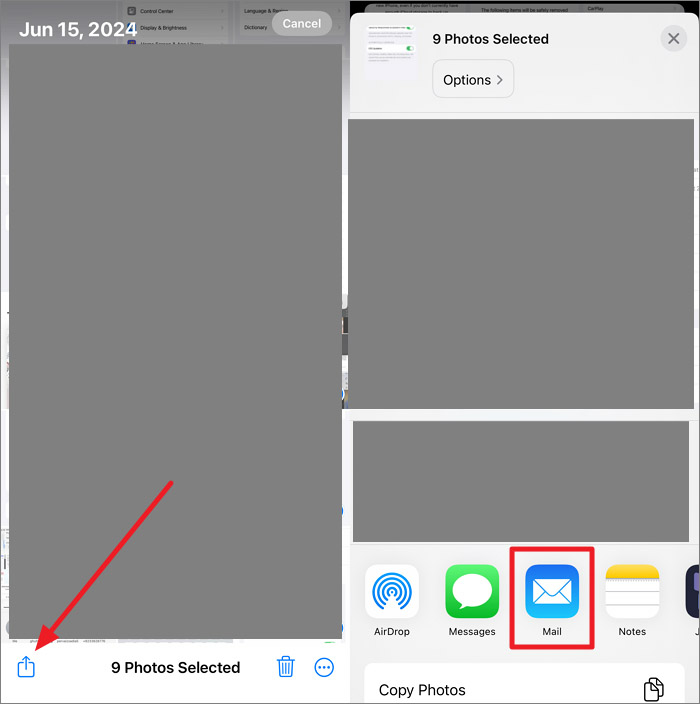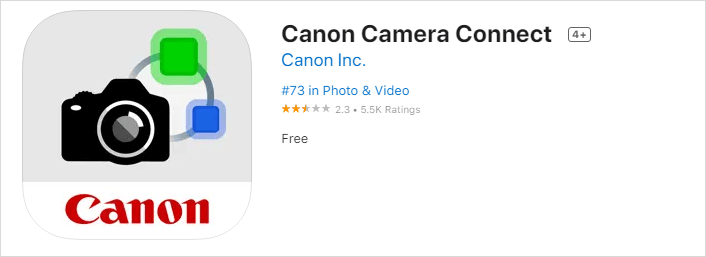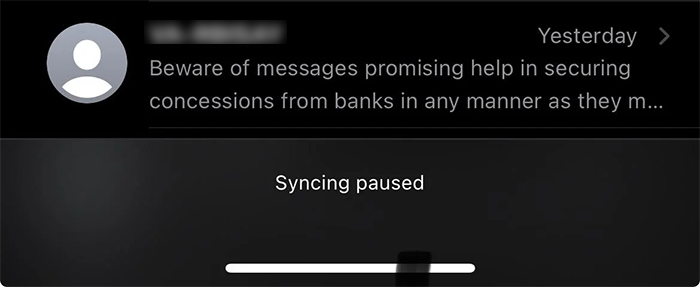Le foto in formato HEIC decollano dopo l'adozione di Apple nel 2017 su iPhone con iOS 11 o successivo. Diventa un noto formato di immagine supportato da iPhone. Tuttavia, questo formato non è ben supportato su altri dispositivi. Inoltre, alcuni editor di foto potrebbero non essere in grado di aprire o modificare una foto HEIC. Le persone spesso hanno bisogno di convertire le foto HEIC in JPG. Questo articolo esplora quattro modi per convertire in batch HEIC in JPG.
Soluzione 1. Converti in batch HEIC in JPG utilizzando HEIC Converter su PC
Se hai ricevuto foto HEIC sul tuo PC, puoi installare un convertitore HEIC di terze parti EaseUS MobiMover sul tuo PC per convertirlo in JPG. EaseUS MobiMover ti consente di convertire più foto HEIC contemporaneamente. I passaggi sono semplici. Devi solo aggiungere foto HEIC e quindi convertirle direttamente in JPG. La conversione non perderà i dati EXIF (data e geolocalizzazione) inclusi nelle immagini originali. Vedi sotto per i passaggi dettagliati.
Passo 1. Connetti iPhone al computer (Mac o PC) via USB e apri EaseUS MobiMover. In MobiMover scegli "Da dispositivo a PC" per fare il backup completo delle foto di iPhone su computer. Clicca su "Inizia" per continuare.
Passo 2. Seleziona le categorie di cui vuoi fare il backup, noi ti consigliamo di selezionare tutti i formati compatibili in una volta sola e fare il trasferimento. L'immagine qui sotto ti fa vedere come MobiMover ti permette di fare il backup di tutti i dati dell'iPhone, o selezionare manualmente ciò che vuoi copiare e non.
Passo 3. Clicca su "Trasferisci" per iniziare il backup su computer. La velocità di trasferimento è notevole, non dovrai aspettare molto.
Soluzione 2. Converti in massa HEIC in JPG con il convertitore HEIC online
Oltre a utilizzare il convertitore di immagini desktop, alcuni convertitori HECI online possono anche convertire HEIC in JPC in batch. L'utilizzo di un convertitore online da HEIC a JPG ti farà risparmiare il processo per scaricare e installare l'applicazione. Tuttavia, rappresenta una potenziale perdita di privacy in quanto richiederà il tuo consenso per raccogliere, archiviare ed elaborare i tuoi dati. Ti mostriamo come convertire in batch le foto HEIC con un convertitore di foto online.
Passaggio 1. Apri il sito heic.online.
Passaggio 2. Fai clic su "Aggiungi file HEIC" per scegliere diverse immagini HEIC sul tuo PC. È supportato anche il trascinamento della selezione. Puoi aggiungere fino a 100 immagini.
Passaggio 3. Al termine del processo di caricamento, vedrai l'opzione di download per le foto JPG; fai clic su "Scarica tutto" e un file zip verrà salvato sul tuo PC. Quindi puoi decomprimere il file zip per controllare le foto JPG convertite.
![Converti in batch HEIC in JPG online]()
Soluzione 3. Converti più foto HEIC in JPG con l'app File su iPhone
Se desideri convertire in batch alcune foto HEIC su iPhone/iPad, l'app File può assumersi il compito. La soluzione nativa di iPhone richiede più passaggi. Qui ti mostreremo in passaggi dettagliati.
Passaggio 1. Apri l'app File su iPhone. Premi a lungo sullo spazio vuoto e scegli "Nuova cartella", quindi inserisci il nome della cartella e tocca "Fatto".
Passaggio 2. Apri l'app Foto. Tocca "Seleziona" per scegliere più foto HEIC che desideri convertire. Tocca l'icona "Condividi" e scegli "COPIA foto".
Passaggio 3. Quindi vai all'app File e trova la cartella che hai appena creato. Premi sullo spazio vuoto finché non vedi l'opzione "Incolla". Tocca per incollare le foto. Tutte le foto verranno salvate in formato JPEG. I formati JPEG e JPG sono gli stessi.
Passaggio 4. Tocca l'icona Opzioni in alto a destra e scegli "Seleziona" per selezionare tutte le foto. Tocca l'icona Condividi e scegli "Salva immagine X" (X=numero di immagini) per salvare le tue foto nell'app Foto.
![Converti più foto da HEIC a JPG utilizzando l'app File]()
Soluzione 4. Converti le foto HEIC in JPG in batch utilizzando l'app iOS/Android di terze parti
Se ritieni che non sia conveniente utilizzare l'app File e desideri una soluzione più semplice su iPhone, puoi provare le app da HEIC a JPG. Ci sono molte app di conversione HEIC in App Store o Google Play Store. Puoi sceglierne uno dall'App Store. Per quanto riguarda l'utilizzo di un'app iOS, inevitabilmente riceverai annunci in versione Free o funzione limitata. Gli acquisti in-app possono essere richiesti per rimuovere annunci o limiti di servizio.
![Esistono molte app di conversione di immagini HEIC su iPhone e Android]()
Conclusione
La conversione di foto da HEIC a JPG non è difficile oggi. Ogni piattaforma offre molte opzioni tra cui scegliere. Puoi utilizzare l'app File per gestire la conversione del formato se desideri inviare più foto ad altri dispositivi che non aprono le foto HEIC. Se vuoi convertire le foto HeIC su PC e le immagini contengono informazioni sensibili, prova un programma di terze parti che può funzionare senza una rete.