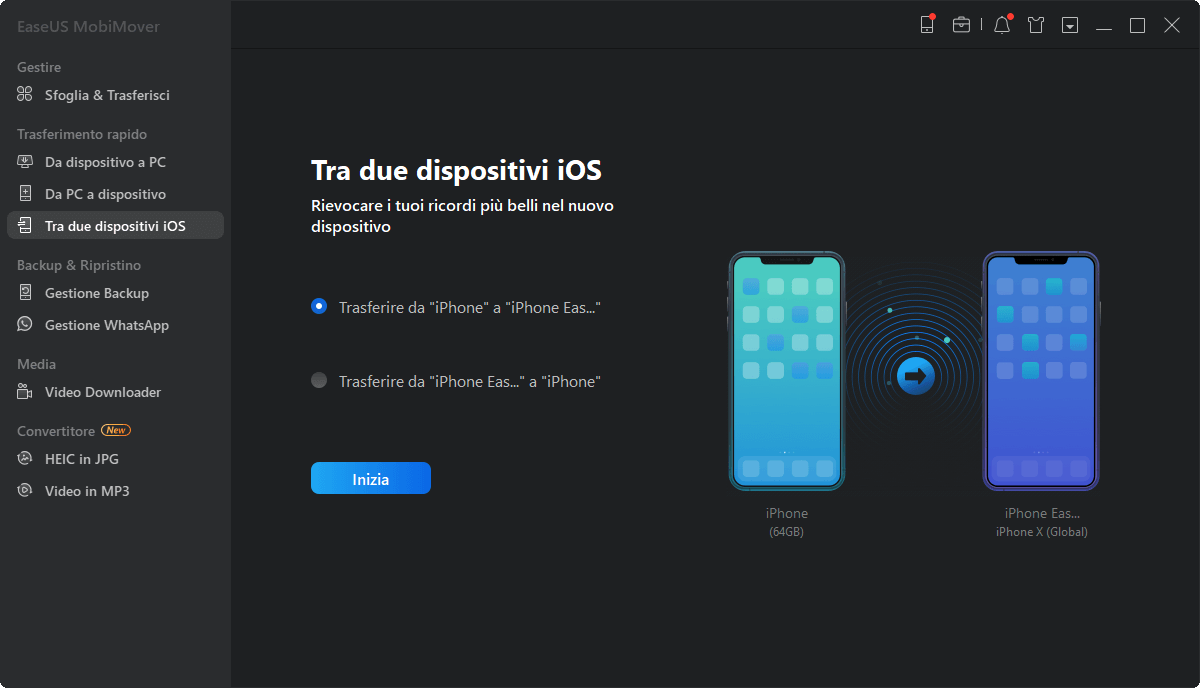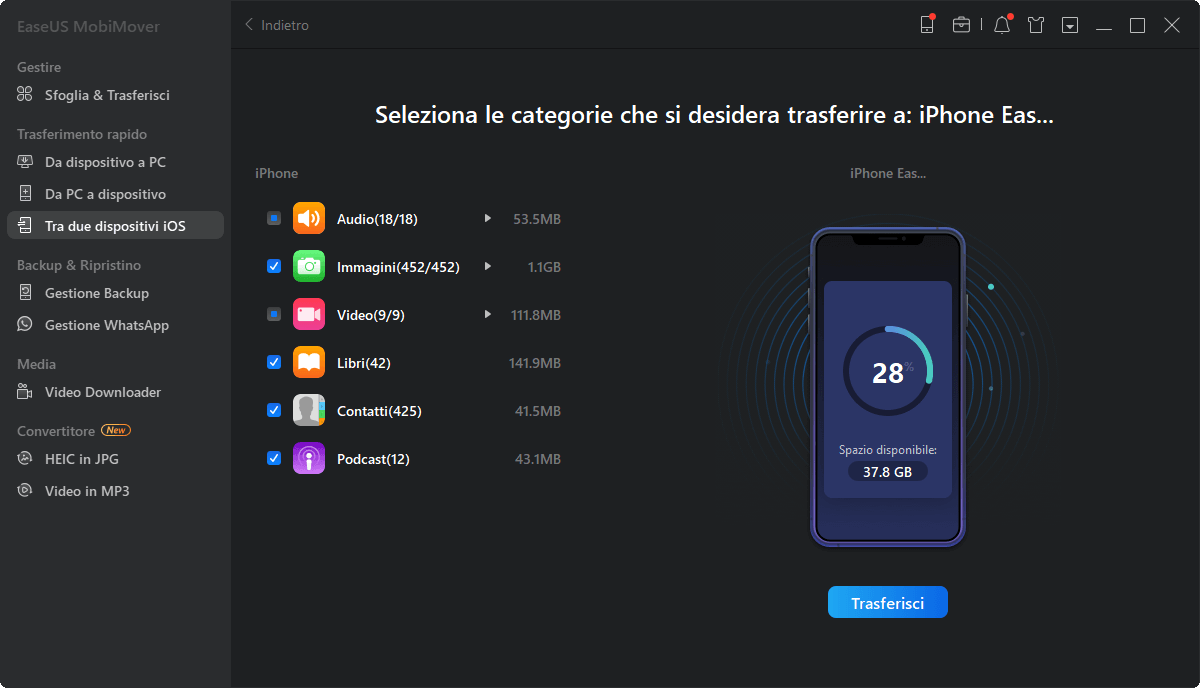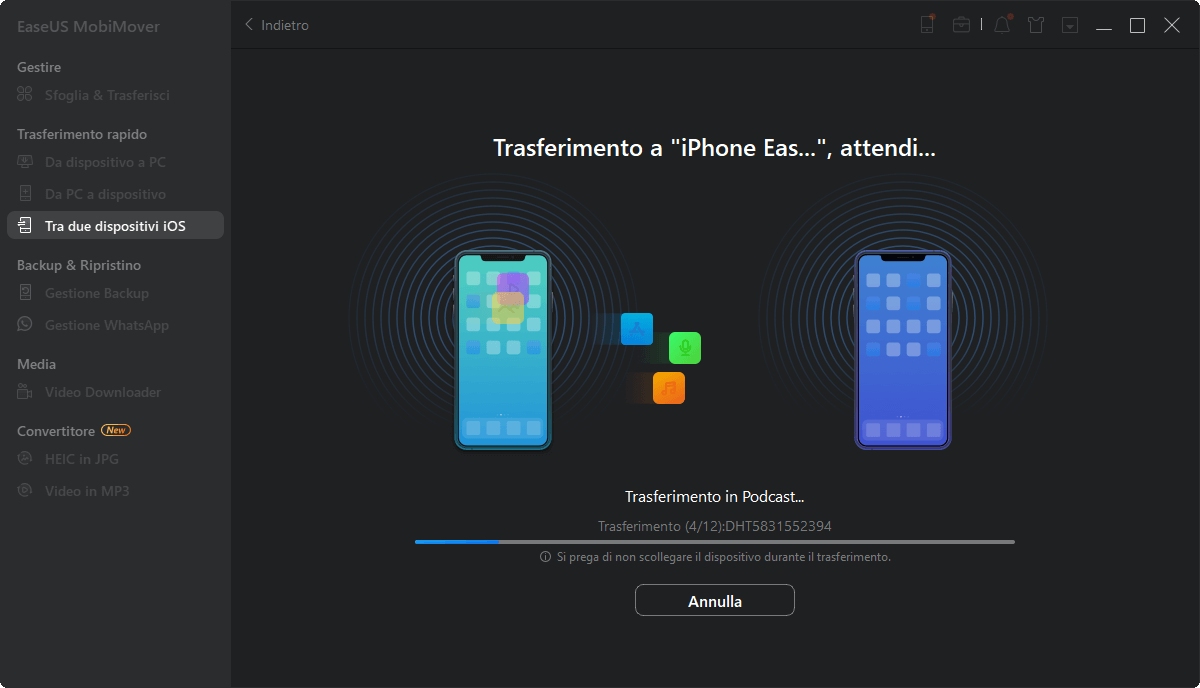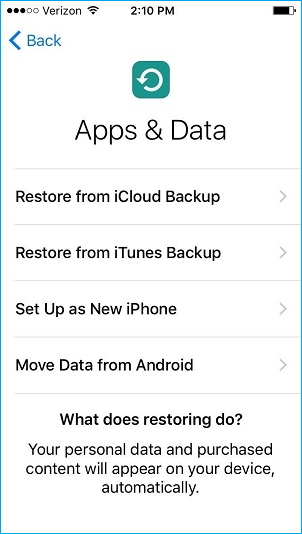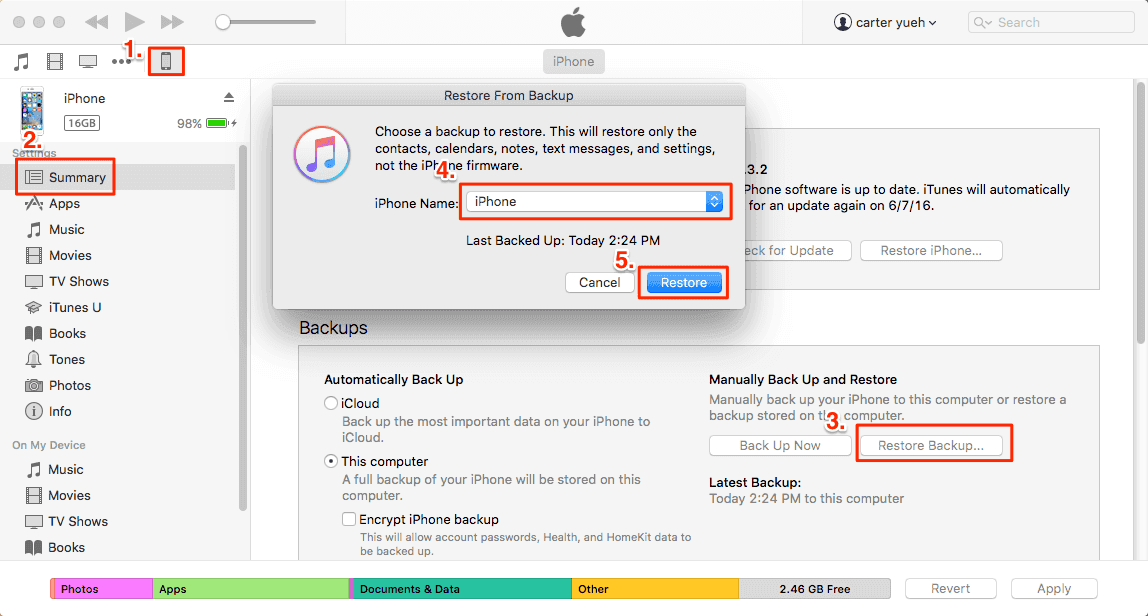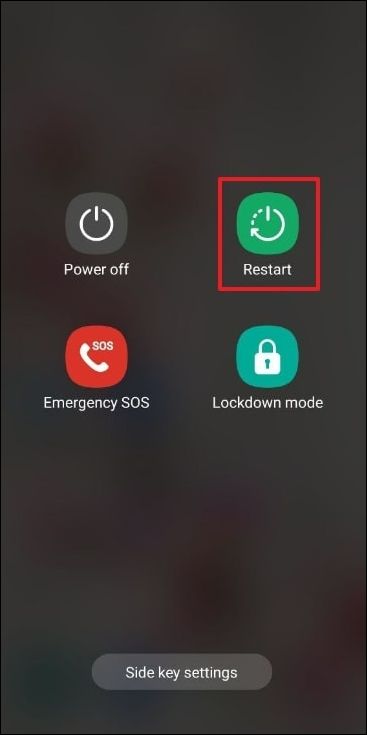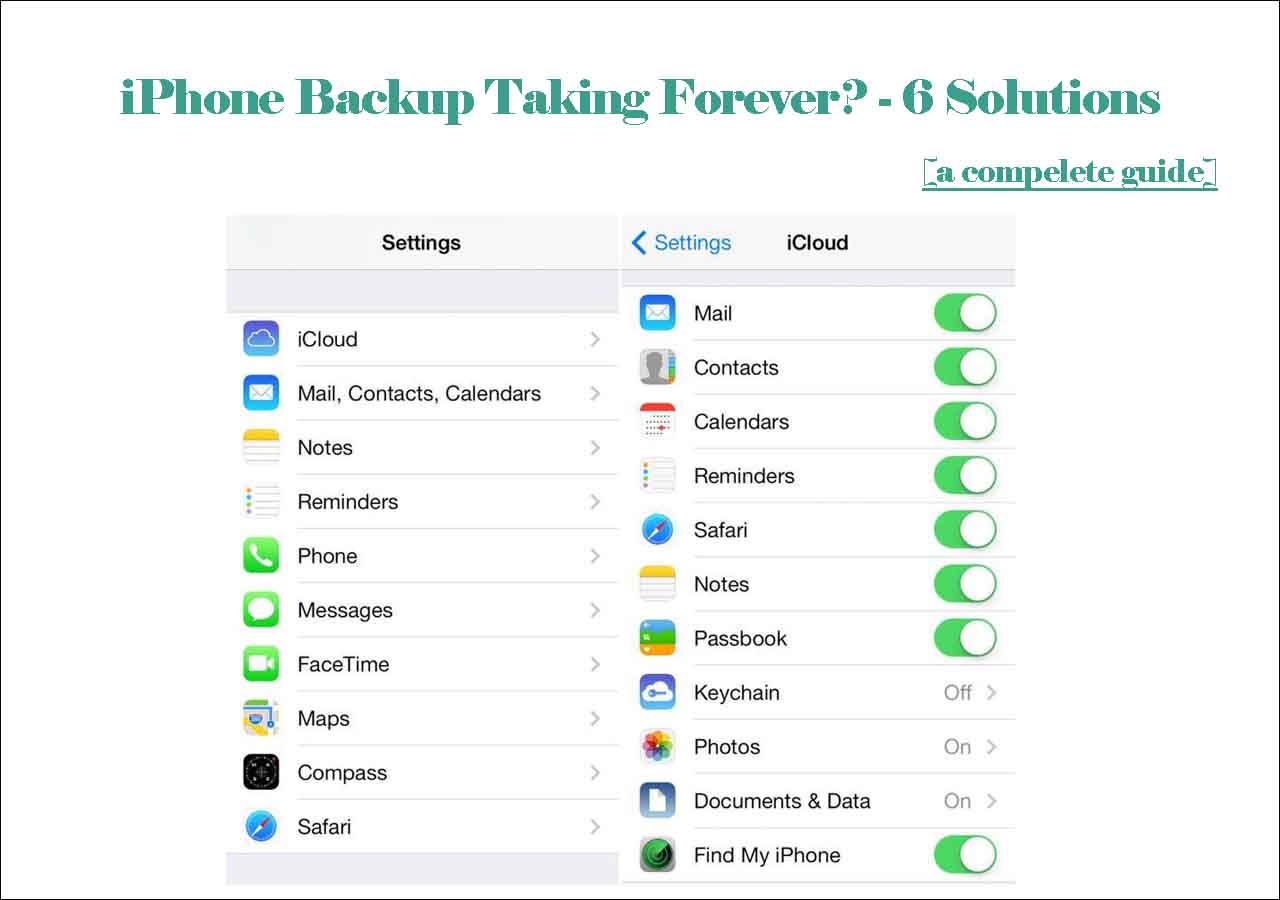Ci sono quattro modi per trasferire dati da un iPad vecchio su uno nuovo. Scegline uno per portare a termine il compito in pochi minuti.
Con l'uscita dei nuovi iPad e iPhone, sicuramente molti di voi non vedono l'ora di comprarne uno per godere delle nuove incredibili funzioni. Ma prima di fare questo cambio, bisogna tener conto di un problemino: come trasferire dati da ipad a ipad.
Molti di voi hanno sollevato appunto questa questione. Ebbene, esiste più di un modo per trasferire dati da un iPad su un altro.
| Strumenti |
Efficacia |
Difficoltà |
| 1️⃣EaseUS MobiMover |
Alta - Puoi trasferire tutto direttamente dal tuo vecchio iPad a quello nuovo, indipendentemente dal tipo e dalle dimensioni dei file. |
Facile
●○○○
|
| 2️⃣iCloud |
Alta - È possibile trasferire in modalità wireless quasi tutti i dati e le impostazioni del dispositivo dal precedente iPad al nuovo iPad. |
Moderata
●●●○
|
| 3️⃣iTunes |
Moderata - L'utilizzo di iTunes per trasferire i dati dal vecchio iPad al nuovo è un processo di backup e ripristino. |
Moderata
●●●○
|
| 4️⃣Quick Start |
Alta - Per iOS 11 e successivi, Quick Start ti aiuterà a configurare rapidamente un nuovo dispositivo da un backup del tuo iPad precedente. |
Difficile
●●●●
|
Metodo 1. Come trasferire dati da iPad a iPad con EaseUS MobiMover
A differenza dei metodi che prevedono l'utilizzo dei software Apple (iCloud e iTunes) per il trasferimento dati, metodi che comportano problemi come limiti di spazio e rischio di perdita dati, EaseUS MobiMover ti permette di fare tutto in totale sicurezza. Puoi copiare qualunque cosa senza badare alle dimensioni e al tipo di file e senza dover utilizzare iTunes/iCloud. Sei libero di copiare qualunque cosa. Ecco cosa nello specifico:
- Foto: Foto e Album
- Video: Film, Show, Video musicali
- Audio: Musica, Suonerie, Vocali, Audiolibri, Playlist
- Altro: Contatti, Note, Messaggi, Messaggi Audio, Libri e Segnalibri di Safari
Per trasferire dati da un iPad su un altro:
Passo 1. Connetti entrambi gli iPad al computer e avvia EaseUS MobiMover > seleziona la modalità "Tra due dispositivi iOS" > clicca su "Inizia" per continuare. (Se richiesto, dovrai verificare il computer su entrambi gli iPad)
Passo 2. Vedrai una lista di dati trasferibili, seleziona quelli di cui hai bisogno e clicca su "Trasferisci" per continuare.
Passo 3. Il programma inizierà dunque a trasferire i dati. Quando avrà finito, vai sull'altro iPad per verificare la presenza dei file trasferiti.
Oltre a essere uno strumento di trasferimento dati per iOS, EaseUS MobiMover è uno strumento di backup, un gestore di WhatsApp e un convertitore di file. Ciò significa che è possibile utilizzarlo per eseguire il backup dell'iPad sul PC, trasferire WhatsApp da iPhone a iPhone o convertire le foto dell'iPhone in JPG. Queste funzioni possono aiutare a gestire meglio il tuo iPhone, iPad o iPod touch.
Metodo 2. Trasferire dati da iPad a iPad con iCloud
iCloud ti permette di trasferire dati tra iPad senza dover utilizzare cavi o altro. Tra i dati compatibili, troviamo quasi tutto: nello specifico, è possibile trasferire dati, impostazioni, messaggi, foto e video, cronologia, suonerie e password. (Attenzione. Se hai attivato iCloud Foto, questo tipo di elementi non verrà incluso nel backup di iCloud.) Se i tuoi contenuti da copiare sono questi, allora puoi utilizzare il Backup di iCloud.
Se devi trasferire solo una categoria specifica, puoi andare su iCloud e attivare l'opzione corrispondente su entrambi gli iPad. Per i passaggi dettagliati, vai alla guida su come trasferire foto da iPhone a iPad o su come trasferire App da iPad a iPad.
A differenza di EaseUS MobiMover (senza cavi) e iTunes che richiede un cavo USB, ci sono diversi preparativi da fare prima di iniziare:
- Assicurati di utilizzare lo stesso ID su entrambi gli iPad
- Assicurati che ci sia abbastanza spazio su iCloud per conservare tutti i dati presenti sul vecchio iPad
- Assicurati che la connessione Wi-Fi sia stabile e che i dispositivi abbiano abbastanza batteria a disposizione
Pronto? Segui gli Passaggio in basso per trasferire finalmente i tuoi dati:
Passaggio 1. Sull'iPad vecchio, vai su "Impostazioni" > [il tuo nome] > "Backup su iCloud".
Passaggio 2. Attiva "iCloud Backup" e clicca su "Effettua ora il Backup" per iniziare.
Passaggio 3. Quando il backup verrà creato, attiva il nuovo iPad e impostalo. (Se è già stato impostato, resettalo. Per resettare: "Impostazioni" > "Generale" > "Ripristina" > "Elimina tutti i contenuti e le impostazioni".)
- Attiva il nuovo iPad e segui gli Passaggio finché non arrivi alla schermata Wi-Fi
- Connettiti a una rete Wi-Fi affidabile
- Segui gli Passaggio finché non arrivi nella schermata App e Dati
- Seleziona "Ripristina da Backup su iCloud" e accedi con ID e password
- Seleziona il backup fatto col vecchio iPad
Passaggio 4. Rimani connesso e attendi la fine. Poi, completa gli altri Passaggio per il setup.
![come fare per trasferire dati da un ipad su un altro con icloud]()
Quando avrà finito, potrai utilizzare il tuo nuovo iPad coi dati di quello precedente.
Metodo 3. Come trasferire dati tra iPad con iTunes
Simile ad iCloud, iTunes funziona sempre come un procedimento di backup e ripristino. La differenza è che non ci sono requisiti di spazio o di connessione. Il backup con iTunes comprende quasi tutti i dati e le impostazioni. Dunque è possibile trasferire quasi tutto dal vecchio iPad sul nuovo.
Poiché un backup di iTunes include le chat di WhatsApp, puoi utilizzare iTunes per trasferire WhatsApp su un nuovo iPhone, se necessario.
Trasferimento dati con iTunes:
Passaggio 1. Effettua il backup del vecchio ipad con iTunes.
- Connetti l'iPad al computer con un cavo USB e avvia iTunes.
- Clicca su "Dispositivo" e vai su "Sommario".
- Poi clicca su "Effettua ora il backup" e inizia a copiare i dati sul computer.
Passaggio 2. Ripristina i dati sul nuovo iPad col backup di iTunes.
- Connetti il nuovo iPad al computer con un cavo USB e avvia iTunes.
- Clicca su "Dispositivo" e seleziona "Ripristina Backup".
- Seleziona le versione giusta del backup e clicca su "Ripristina" per avviare il procedimento.
![come fare per trasferire dati dal vecchio iPad sul nuovo con itunes]()
Metodo 4. Come trasferire dati dal vecchio iPad sul nuovo con Quick Start
Vuoi ancora sapere come trasferire iPad su iPad? In iOS 11 e versioni successive, è disponibile un'utility chiamata Quick Start che ti aiuterà a configurare rapidamente un nuovo dispositivo da un backup del tuo precedente iPhone, iPad e iPod Touch. Se l'iPad Pro, l'iPad Air o l'iPad Mini utilizzano iOS 11 e versioni successive, puoi trasferire i dati dal tuo precedente dispositivo iOS al tuo nuovo iPhone, iPad o iPod Touch.
Poiché i passaggi per l'utilizzo di QuickStart sono stati descritti in dettaglio nella guida su come trasferire dati da iPhone a iPhone, puoi leggere la guida per maggiori informazioni.
Sebbene tutti i metodi elencati di seguito ti aiuteranno a trasferire foto da un iPad all'altro, essi hanno requisiti diversi e dovete effettuare preparativi diversi. Imparali in dettaglio e scegli quello che meglio si adatta alle tue esigenze. Se necessario, è possibile applicare questi suggerimenti per trasferire foto da iPad a iPad.
Conclusione
In conclusione, se dovessi aver già impostato il tuo nuovo iPad, con EaseUS MobiMover puoi trasferire i tuoi file dai dispositivi precedenti su di esso senza dover eliminare dati. Se non lo hai impostato, utilizza gli altri tre metodi per farlo.
Questi metodi sono confermati. Se vuoi dunque trasferire i tuoi dati tra iPad, utilizzane uno per farlo.
Domande frequenti sul trasferimento dei dati al nuovo iPad
Quando trasferi i dati da un iPad a un altro, potresti avere le domande che seguono:
1. Come faccio a trasferire tutto dal vecchio iPad al nuovo iPad?
Per trasferire tutto da un vecchio iPad a un nuovo iPad, è possibile utilizzare l'Avvio rapido:
- Avvia il nuovo iPad e mettilo vicino al vecchio iPad. Segui quindi le istruzioni sullo schermo.
- Collega il dispositivo a una rete Wi-Fi.
- Imposta il Face ID o il Touch ID.
- Scelga un modo per trasferire i dati e attenda che il processo di trasferimento dei dati sia terminato.
2. Come si trasferiscono manualmente i dati da iPad a iPad?
Per trasferire manualmente i dati dall'iPad all'iPad, ti verrà in aiuto lo strumento di trasferimento dati iOS - EaseUS MobiMover.
- Collega l'iPad al computer e avvia EaseUS MobiMover.
- Scelga da telefono a telefono e controlli la direzione di trasferimento.
- Scelga le categorie che desidera trasferire e faccia clic su Trasferimento.
3. Come posso trasferire dal vecchio iPad al nuovo iPad senza computer?
A seconda del tipo di contenuto che vuoi trasferire, il modo migliore per farlo varia. Se vuoi trasferire tutto da un iPad all'altro, iCloud è una buona scelta. Se invece vuoi trasferire alcuni elementi come foto, contatti e altro, puoi usare AirDrop.
Il metodo sopra descritto funziona per te? Se lo ritieni utile per risolvere il tuo problema attuale, ti invitiamo a condividere questo articolo su diverse piattaforme di social media per far conoscere a più persone queste soluzioni pratiche. Lo apprezziamo molto.