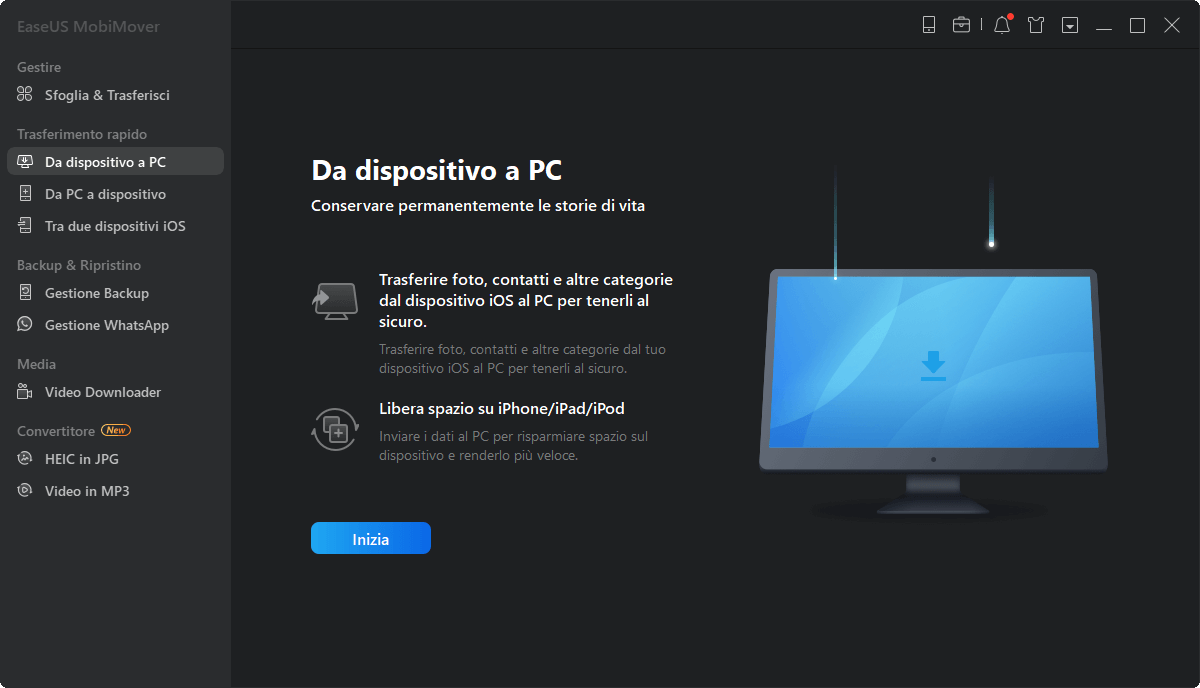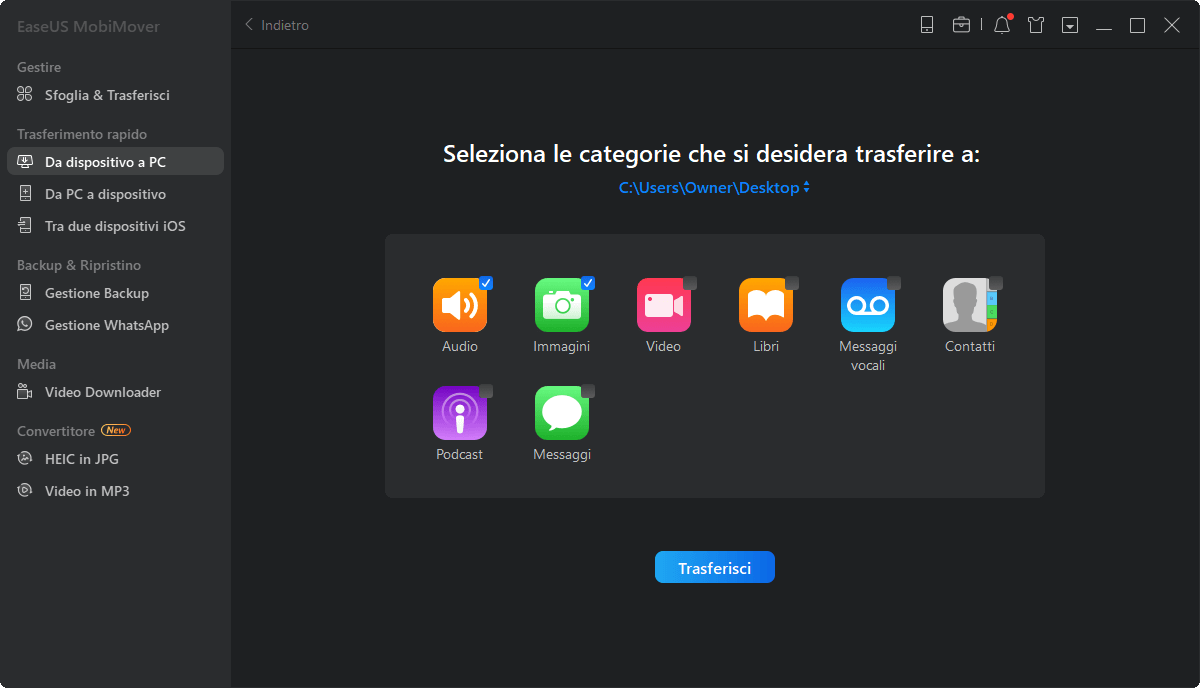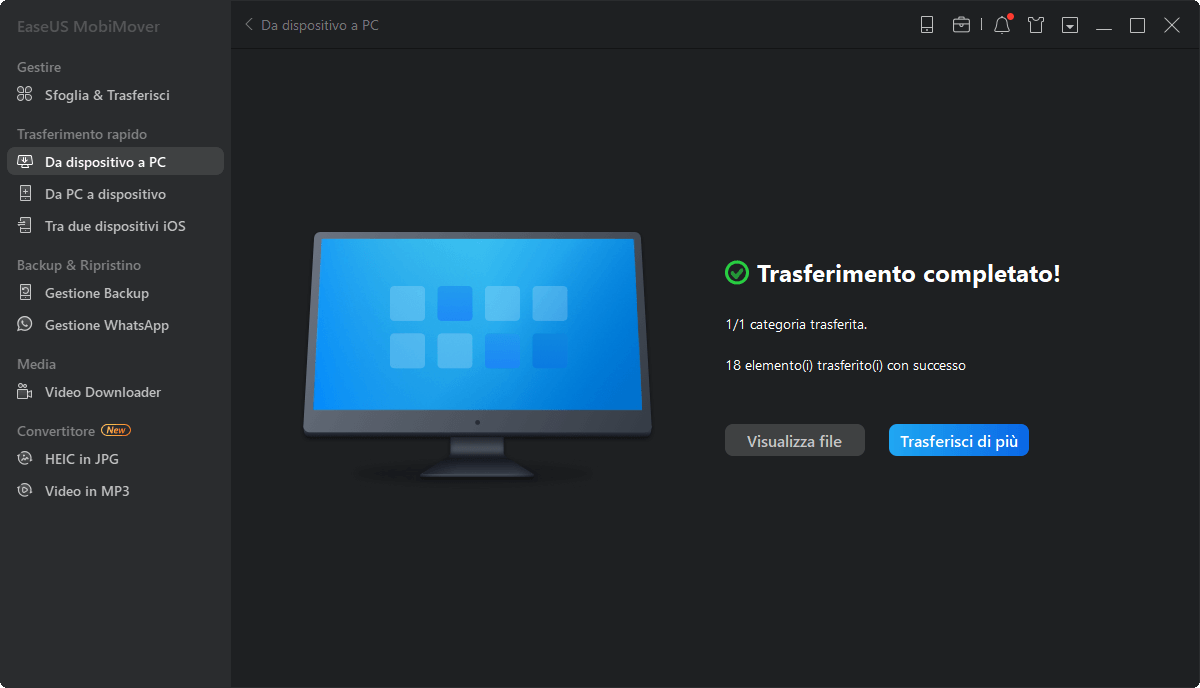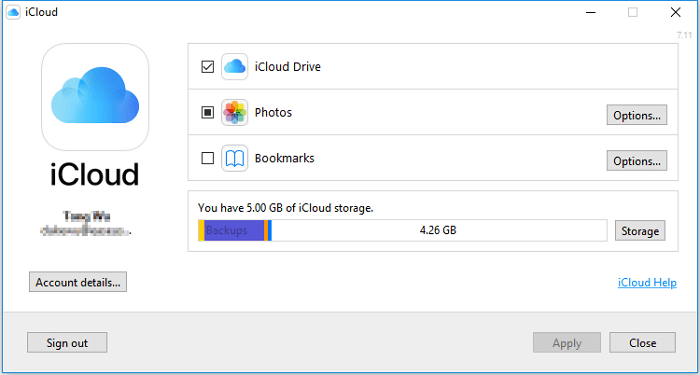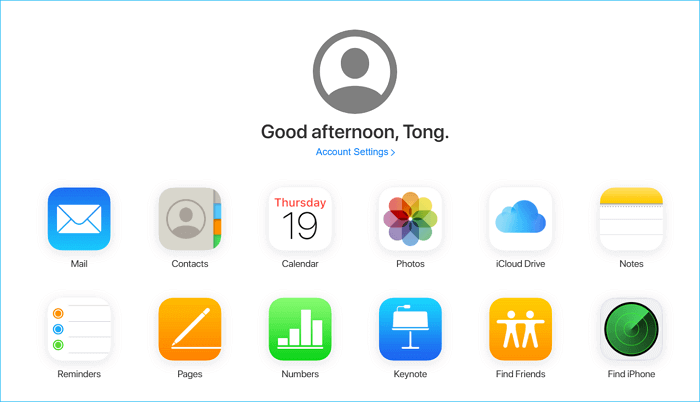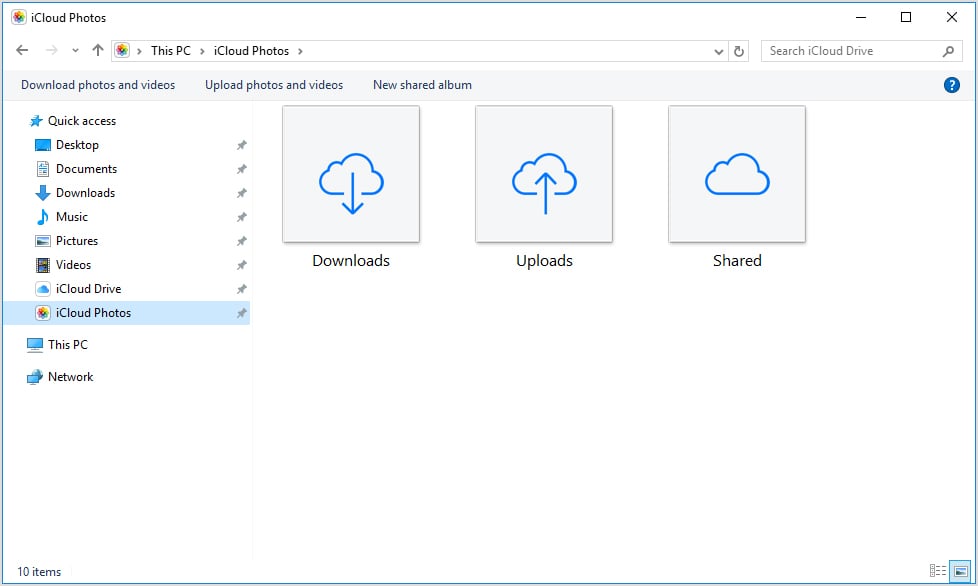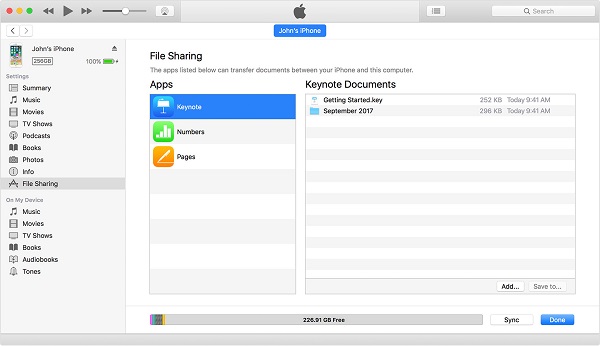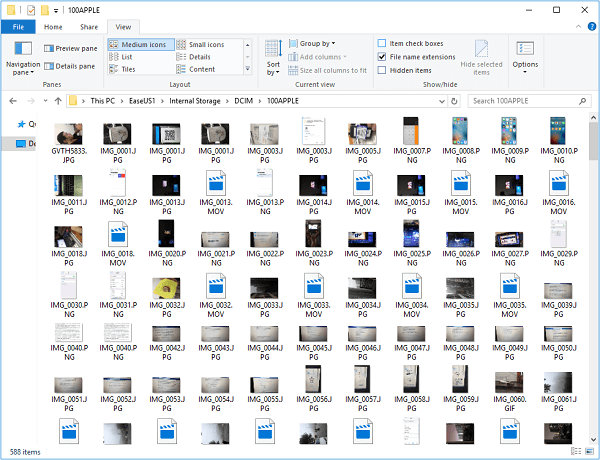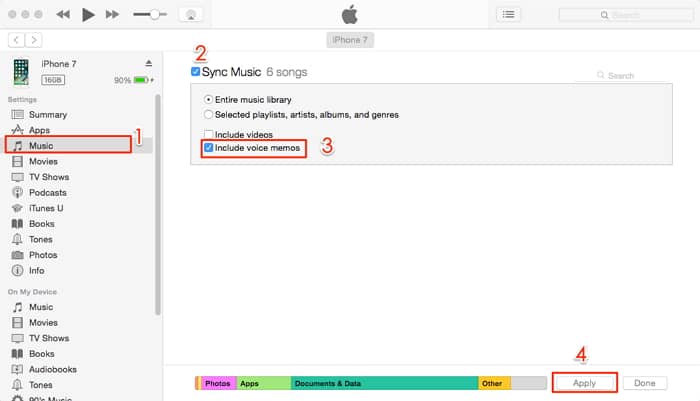Il trasferimento di file tra un iPhone e un computer è spesso necessario nella nostra vita quotidiana. Prima o poi ci si può trovare nella necessità di trasferire file da iPhone a PC o di trasferire file da PC a iPhone per motivi come il backup di dati preziosi, l'arricchimento del contenuto del dispositivo o la semplice condivisione di file. I file che vogliamo trasferire possono essere foto, video, contatti, messaggi, PDF, file Excel, documenti Word o altri elementi.
Sei modi collaudati per aiutarti a trasferire file da iPhone a PC Windows. Se vuoi trasferire foto, video, musica, PDF o documenti, puoi farlo utilizzando uno dei suggerimenti riportati di seguito. Vengono forniti anche i metodi per trasferire i file dal PC all'iPhone.
Per aiutarti a imparare rapidamente tutti i metodi, abbiamo creato questa tabella di confronto. Dai un'occhiata prima di immergerti nelle informazioni dettagliate.
| Metodi |
Efficacia |
Difficoltà |
| EaseUS MobiMover |
Alta - Trasferimento selettivo dei dati dall'iPhone al PC. |
Super facile |
| iCloud |
Media - È fattibile, ma vengono offerti solo 5 GB di spazio di archiviazione gratuito. |
Facile |
| iCloud Drive |
Media - Funziona con i file Word, Excel e PowerPoint. |
Moderata |
| Dropbox |
Media - Efficiente, ma offre solo 2 GB di spazio di archiviazione gratuito. |
Facile |
| Condivisione file di iTunes |
Media - Trasferire sul PC solo i file associati a un'applicazione |
Moderata |
| Esplora file |
Media - Trasferire principalmente video e foto |
Facile |
📖Leggi anche: Come trasferire file tra iPhone e Mac
Il metodo più semplice per trasferire file da iPhone a PC Windows
Si applica a: Foto, Video, File Audio, Contatti, Messaggi, Podcast, Libri...
Il modo più semplice per trasferire dati da iPhone a laptop Windows o Mac è probabilmente uno strumento di terze parti chiamato EaseUS MobiMover Pro. Con esso, non solo puoi trasferire file dal tuo iPhone a un PC, ma anche aggiungere contenuti al tuo iPhone da un computer. Ad esempio, può essere il tuo miglior software per trasferire foto iPhone al PC. Inoltre, per la sicurezza dei dati, puoi eseguire il backup dei file da iPhone a PC o dispositivo di archiviazione esterno con questo strumento. Sicuramente, sei anche in grado di trasferire dati da un dispositivo iOS a un altro utilizzando questo strumento.
A differenza degli strumenti integrati, questo software di trasferimento dati iPhone su PC consente agli utenti di inviare selettivamente file tra un iPhone e un computer, che sia un PC Windows o un Mac. Ad esempio, invece di trasferire l'iPhone, aiuta con come accedere alle foto iPhone al PC e trasferire le foto in modo selettivo. Ma per utilizzarlo, dovrai prima scaricarlo e installarlo. Se sei d'accordo, potresti provare.
- 📝Cosa da preparare
- Un cavo USB per collegare l'iPhone al PC
- Connessione Internet stabile e alimentazione sufficiente su entrambi i dispositivi
- Software EaseUS MobiMover
Per trasferire file da iPhone a PC:
Passo 1. Collega il tuo iPhone al PC con un cavo USB. Dopodiché avvia EaseUS MobiMover e vai su "Da dispositivo a PC" > "Inizia".
Passo 2. Controlla i tipi di file che desideri trasferire e fai clic su "Trasferisci". È possibile specificare una destinazione in cui conservare in anticipo gli elementi trasferiti. In caso contrario, per impostazione predefinita verranno posizionati sul desktop.
Passo 3. Attendi il completamento del processo di trasferimento. Al termine, vai alla cartella selezionata per controllare gli elementi.
Se desideri trasferire file da iPhone a PC senza iTunes, non esitare a provare EaseUS MobiMover. Si tratta di uno strumento versatile che supporta i dispositivi Apple come iPhone, iPad e iPod e dispone di funzioni aggiuntive sorprendenti come il download di video e lo sblocco dell'iPhone.
🍎Guarda il video tutorial qui:
- 00:00 - introduzione
- 00:21 - trasferire file con EaseUS MobiMover
- 01:40 - trasferire file con Condivisione file
- 02:36 - trasferire file con Esplora file
Per saperne di più
Se sei interessato a come trasferire i memo vocali dall'iPhone al PC, puoi fare clic qui per maggiori informazioni.
Altri metodi per trasferire file da iPhone al PC
1. iCloud
Si applica a: foto, contatti, calendari, promemoria, note e altro
La caratteristica migliore di iCloud è la possibilità di trasferire i file dall'iPhone al computer in modalità wireless. I requisiti per l'utilizzo di iCloud includono lo stesso ID Apple sui dispositivi, una connessione di rete stabile e spazio di archiviazione iCloud sufficiente.
Tuttavia, iCloud offre solo 5 GB di spazio di archiviazione gratuito, quindi è necessario acquistarne di più se i file sono più grandi. In ogni caso, assicurati che i requisiti siano soddisfatti, quindi segui i passaggi seguenti per trasferire i file della libreria fotografica, dell'elenco dei contatti e altro ancora sul computer utilizzando iCloud.
- 📝Cosa da preparare
- Connessione Internet stabile e alimentazione sufficiente su entrambi i dispositivi
- Spazio di archiviazione sufficiente su iCloud
- Un account iCloud connesso su entrambi i dispositivi
Per scaricare file da iPhone a PC:
Se hai installato iCloud per Windows:
Passo 1. Apri "Impostazioni" sul tuo iPhone e vai su [il tuo nome] > "iCloud".
Passo 2. Attiva l'opzione relativa. Ad esempio, se desideri trasferire foto da iPhone a PC, seleziona l'opzione "Foto" e attiva "Foto iCloud".
Passo 3. Apri iCloud per Windows sul tuo computer e attiva l'opzione corrispondente. Quindi puoi accedere ai file sul tuo iPhone dal PC.
![Come trasferire file da iPhone a PC utilizzando iCloud]()
Se non hai installato iCloud per Windows:
Passo 1. Apri "Impostazioni" sul tuo iPhone, vai su [il tuo nome] > "iCloud" e attiva l'opzione in base al file che desideri trasferire.
Passo 2. Sul tuo PC, vai su iCloud.com e accedi con l'ID Apple che usi su iPhone.
Passo 3. Seleziona la categoria che intendi copiare.
Passo 4. Scegli gli elementi che desideri trasferire e quindi scaricali sul tuo PC.
![Come trasferire file da iPhone a PC tramite iCloud.com]()
2. iCloud Drive
Si applica a: FIle Excel, Word, PowerPoint
Come forse saprai, iCloud Drive è un'opzione in iCloud ed è utile per sincronizzare i documenti tra i tuoi dispositivi su cui iCloud Drive è abilitato. Per trasferire file da iPhone a PC utilizzando iCloud Drive, devi prima aggiungere gli elementi a iCloud Drive sul tuo iPhone e poi accedervi o scaricarli sul computer. Ecco i dettagli:
- 📝Cosa da preparare
- Scarica iCloud su PC Windows
- Connessione Internet stabile
- Apri iCloud Drive su Esplora file
Per copiare file da iPhone a PC con iCloud Drive:
Passo 1. Sul dispositivo iOS, apri l'app "Impostazioni" e seleziona [il tuo nome] > "iCloud".
Passo 2. Scorri verso il basso per abilitare "iCloud Drive".
Passo 3. Apri l'app "File" e seleziona "Sfoglia" > "iCloud Drive". Cerca i file che intendi copiare sul tuo PC e caricali su iCloud Drive.
Passo 4. Se hai scaricato e configurato iCloud per Windows, vai alla cartella iCloud Drive in Esplora file per accedere ai file dal tuo iPhone. In caso contrario, vai su iCloud.com, accedi con il tuo ID Apple, tra le opzioni scegli "iCloud Drive" e poi seleziona e scarica i file sul tuo PC.
![Come copiare file da iPhone a PC utilizzando iCloud Drive]()
Durante l'utilizzo dei servizi iCloud, potresti riscontrare problemi come "iCloud Drive non si sincronizza". Se accade, mantieni la calma e segui la guida per risolvere il problema.
3. Dropbox
Si applica a: foto, video, audio, documenti...
Dropbox, come iCloud, è un servizio cloud che ti aiuta a trasferire file senza utilizzare un cavo USB. Devi scaricare e installare l'applicazione Dropbox sia sul dispositivo di origine che su quello di destinazione per caricare e scaricare i file che desideri condividere.
- 📝Cosa da preparare
- Un account Dropbox
- Una connessione WiFi stabile
- Accedi allo stesso account Dropbox su iPhone e PC
Per spostare file da iPhone a PC con Dropbox:
Passo 1. Scarica e installa Dropbox sui tuoi dispositivi e accedi con lo stesso account.
Passo 2. Per trasferire file da iPhone a PC, carica prima gli elementi su Dropbox sul tuo dispositivo iOS. Se trasferisci un file da PC a iPhone, carica il file su Dropbox dal PC.
Paso 3. Vai su Dropbox sul tuo PC e potrai vedere i file che hai appena caricato. Seleziona gli elementi e scaricali sul tuo computer.
![Come trasferire file da iPhone al computer utilizzando Dropbox]()
4. Condivisione file di iTunes
Si applica a: Documenti creati da Keynotes, Numbers, Pages o altre app che funzionano con Condivisione file
Condivisione file di iTunes è principalmente progettato per condividere file tra il tuo computer e un'applicazione supportata sul tuo iPhone/iPad. Se sei sicuro che i file che desideri trasferire siano realizzati con un'applicazione compatibile con Condivisione file, puoi trasferire contenuti da iPhone a computer utilizzando questa funzione.
Condivisione file iTunes ti consente di trasferire file da iPhone a PC utilizzando un cavo USB o tramite una connessione Wi-Fi. Se preferisci inviare file tramite Wi-Fi, devi prima configurare la sincronizzazione Wi-Fi in base alla guida fornita da Apple.
- 📝Cosa da preparare
- Un cavo USB
- Un PC con Windows 7 o versione successiva
- Spazio di memoria sufficiente sul PC
- Scarica iTunes e assicurati che sia la versione più recente
Per copiare dei file da iPhone a PC con Condivisione file iTunes tramite USB:
Passo 1. Collega il tuo iPhone al computer ed avvia iTunes se non viene eseguito automaticamente.
Passo 2. Nella finestra di iTunes, fai clic su "Dispositivo" e seleziona "Condivisione file".
Passo 3. Seleziona dalla lista le applicazioni di cui vuoi trasferire i file sul PC.
Passo 4. Seleziona i file che desideri spostare sul computer e clicca su "Salva in".
Passo 5. Seleziona la destinazione in cui salvare gli elementi e fai clic su "Salva in" per avviare il trasferimento dei file dal tuo iPhone al computer.
![Come trasferire file da iPhone al PC con Condivisione File iTunes]()
5. Esplora File
Si applica a: foto e video nel rullino fotografico
Se il contenuto che stai cercando di copiare sono foto e video presenti nel rullino fotografico del tuo iPhone, il modo più semplice per te è utilizzare Esplora file di Windows. Consente di trasferire foto e video da iPhone a PC direttamente tramite cavo USB. Non è necessario alcun software di terze parti.
- 📝Cosa da preparare
- Un iPhone
- Un cavo USB
- Un PC con una porta USB con Windows 7 o successivo, incluso Windows 10
Per trasferire foto da iPhone al PC:
Passo 1. Collega il dispositivo iOS al PC con un cavo USB.
Passo 2. Sblocca l'iPhone e autorizza il computer.
Passo 3. Vai a "Questo PC" > "[nome del tuo iPhone]" > "Memoria interna" > "DCIM" > "100APPLE".
Passo 4. Copia manualmente le foto e i video che desideri trasferire dal tuo iPhone al PC.
![Come trasferire foto da iPhone al PC]()
Risoluzione dei problemi: Problemi possibili durante il trasferimento dei dati
#1. Perché il mio iPhone non viene visualizzato in Esplora risorse?
🙋♂️Non riesco più ad accedere alle foto del mio iPhone tramite Windows Explorer. Ho fatto le solite cose, riavviando l'iPhone, controllando che il dispositivo fosse correttamente in Gestione dispositivi, ecc.
Se accedo a iTunes, funziona bene, ma non riesco più a vederlo in Esplora risorse. Ho collegato l'iPhone al computer... stesso problema. Qualcuno ha avuto qualche idea? - Reddit
Esistono diversi motivi per cui non è possibile accedere all'iPhone tramite Windows Explorer:
- Driver USB del dispositivo mobile Apple obsoleto o difettoso: Se il driver USB del dispositivo mobile Apple sul computer è obsoleto o difettoso, può causare problemi di accesso ai file sull'iPhone.
- Problemi di impostazioni sull'iPhone: Se le impostazioni di posizione e privacy dell'iPhone non sono impostate correttamente, possono impedire l'accesso ai file.
- Problemi di cavo o di connessione: Se il cavo che collega l'iPhone al computer è difettoso o la porta USB non funziona correttamente, può causare problemi di accesso ai file.
- Problemi di compatibilità: Se ci sono problemi di compatibilità tra la versione di Windows sul computer e la versione di iOS sull'iPhone, possono verificarsi problemi di accesso ai file.
- Bug o problemi del software: Occasionalmente, bug o errori del software possono causare problemi di accesso ai file sull'iPhone tramite Esplora risorse.
#2. Perché non riesco a trasferire le foto dall'iPhone al PC?
🙋♂️Dopo aver collegato il telefono al computer, ricevo immediatamente un messaggio di errore "qualcosa è andato storto" che mi ricorda di assicurarmi che il dispositivo contenga effettivamente dei file. Di solito, dopo aver riprovato, si accorge che ho delle foto e mi dà la possibilità di importarle. Creo un file sul desktop per le foto, faccio clic per importarle tutte e scelgo di eliminare le foto dopo l'importazione.
Ho provato a importare le altre (usando l'opzione "dall'ultima importazione") e qualche centinaio di foto sono arrivate sul mio computer prima di fallire con un altro messaggio di errore che diceva che "i miei file potrebbero non essere stati importati" e tutti gli altri tentativi da allora sono falliti immediatamente senza importare nulla. Ho disinstallato e reinstallato iTunes, che questa volta è stato fornito con Apple Mobile Device Service, ma ancora niente.
TL,DR: Voglio importare tutte le foto del mio iPhone sul mio PC Windows ed eliminare gli originali, ma ogni volta fallisce. - Reddit
I motivi per cui non è possibile trasferire le foto dall'iPhone al PC possono essere causati da diversi fattori, come un software obsoleto, uno spazio di archiviazione insufficiente o un file danneggiato. Ecco alcune ragioni e soluzioni specifiche per aiutare l'utente a risolvere questo problema:
- Software obsoleto: L'utente deve verificare se l'iPhone e il PC Windows dispongono degli ultimi aggiornamenti software. In caso contrario, dovrebbe aggiornare i dispositivi e riprovare a importare le foto.
- Spazio di archiviazione insufficiente: L'utente deve assicurarsi che il proprio PC Windows disponga di spazio di archiviazione sufficiente per ospitare i file delle foto. È possibile controllare lo spazio di archiviazione disponibile ed eliminare i file non necessari per creare più spazio.
- File danneggiato: se il processo di importazione si interrompe bruscamente, potrebbe essere dovuto a un file danneggiato. L'utente dovrebbe provare a importare le foto in batch invece di importarle tutte in una volta. Questo aiuterà a identificare il file danneggiato e permetterà all'utente di saltarlo durante il processo di importazione.
- Prova diversi metodi: L'utente può provare a utilizzare metodi diversi per importare le foto, come iCloud o Google Photos. In alternativa, può utilizzare software di terze parti come iExplorer o AnyTrans.
- Riavvia i dispositivi: L'utente dovrebbe riavviare l'iPhone e il PC Windows prima di procedere con il processo di importazione. Questo aiuterà a rinfrescare i dispositivi e potrebbe risolvere eventuali problemi di connessione che causano il fallimento del processo di importazione.
Seguendo queste soluzioni, l'utente può risolvere i problemi che impediscono l'importazione di tutte le foto dell'iPhone sul PC Windows e l'eliminazione dei file originali.
#3. È possibile eseguire AirDrop da iPhone a PC?
🙋♂️Uso sempre AirDrop per trasferire i miei file, come le foto, ad altri iPhone e Mac. Per qualche motivo, ora voglio ancora trasferire i file da iPhone a PC con AirDrop, ma non ci sono riuscito. Perché? - Quora.
Purtroppo no. AirDrop è una funzione disponibile sui dispositivi Apple che consente di condividere file senza problemi tra dispositivi compatibili utilizzando Wi-Fi e Bluetooth. Tuttavia, è progettata specificamente per la condivisione di file tra dispositivi Apple e non dispone di un supporto nativo per il trasferimento di file direttamente da un iPhone a un PC.
Sebbene AirDrop non sia disponibile per i PC, esistono metodi alternativi per trasferire i file tra un iPhone e un PC, ad esempio utilizzando servizi di archiviazione cloud come iCloud o Dropbox, oppure utilizzando un cavo USB e software come iTunes o Esplora file.
#4. Perché ci vuole così tanto tempo per trasferire i dati da iPhone a PC?
🙋♂️Sto trasferendo i file dal mio iPhone al PC. Sono passati 30 minuti, ma non ho ancora terminato l'operazione. Perché ci vuole così tanto tempo? - Reddit
In realtà, sono molti i fattori che determinano la lentezza del trasferimento dei dati da iPhone a PC, tra cui la dimensione e la quantità dei file, la porta e il cavo USB, i processi in background e le applicazioni, la crittografia dei file, lo spazio di archiviazione, ecc.
Per accelerare il trasferimento, puoi dare un'occhiata ai seguenti suggerimenti:
- Utilizza una porta USB 3.0 invece di una porta 2.0
- Chiudi le applicazioni e i processi in background prima di iniziare il trasferimento.
- Trasferisci i file in batch
- Trova un software di trasferimento professionale per iPhone
Conclusione
Credo che ora ti siano chiare le risposte. Se sei un utente di iPhone, imparare questi suggerimenti ti sarà di grande aiuto ogni volta che sarà necessario trasferire i dati di iOS. Sia che voglia trasferire dati da iPhone a PC o viceversa, queste soluzioni sono applicabili.
Per il metodo più semplice ed efficiente, ti consigliamo di utilizzare EaseUS MobiMover - il modo più semplice per trasferire i dati da iPhone a PC. Vale la pena notare che questi suggerimenti possono essere applicati anche per trasferire file da iPhone a Mac o da iPad a computer. Seleziona la soluzione che meglio si adatta alle tue esigenze e rendi il trasferimento dei dati un gioco da ragazzi.
FAQ su come trasferire file da iPhone a PC
Per ulteriori informazioni su come trasferire file dall'iPhone al PC, consulta le domande frequenti qui sotto.
1. Perché non riesco a vedere i file dell'iPhone sul computer con un cavo USB?
Il problema potrebbe essere dovuto al computer, alla sua porta USB o al cavo USB che lo collega al dispositivo. Se possibile, prova a cambiare computer, porta USB o cavo USB. Controlla che la porta di ricarica sul fondo dell'iPhone o dell'iPad non sia danneggiata.
2. È possibile sincronizzare l'iPhone con il computer in modalità wireless?
Per iniziare a configurare la sincronizzazione Wi-Fi, collega il dispositivo al Mac tramite un cavo USB o USB-C. Quindi attiva la sincronizzazione Wi-Fi e personalizza le impostazioni. Quando il dispositivo si connette al Mac tramite Wi-Fi, è possibile sincronizzarlo dalla barra laterale.
3. Posso trasferire le foto dall'iPhone direttamente al PC?
È possibile trasferire foto e filmati sul computer utilizzando l'app Foto e un cavo USB. È inoltre possibile utilizzare iCloud Photographs per rendere disponibili le foto su tutti i dispositivi.