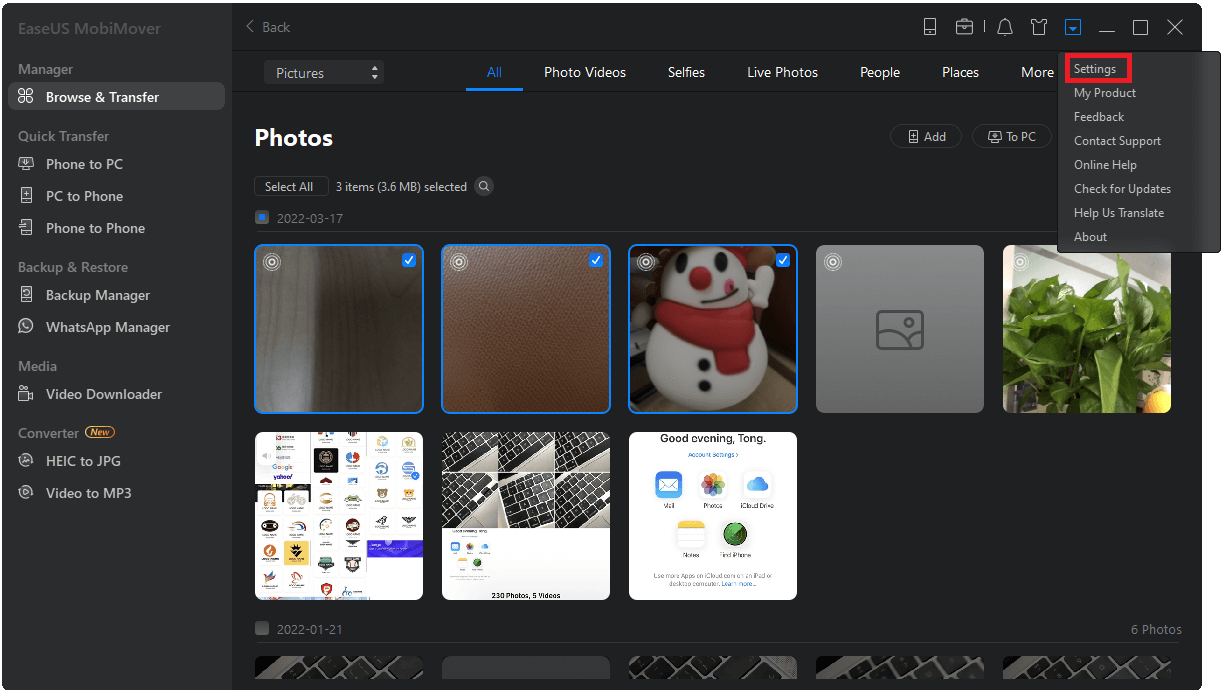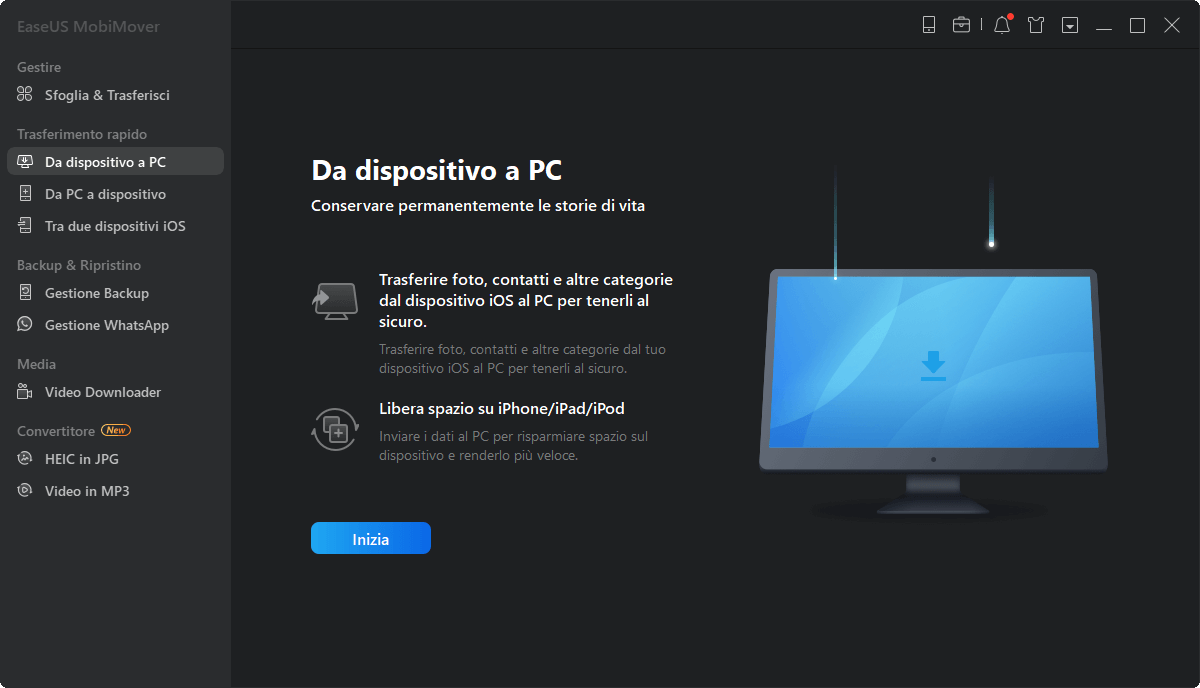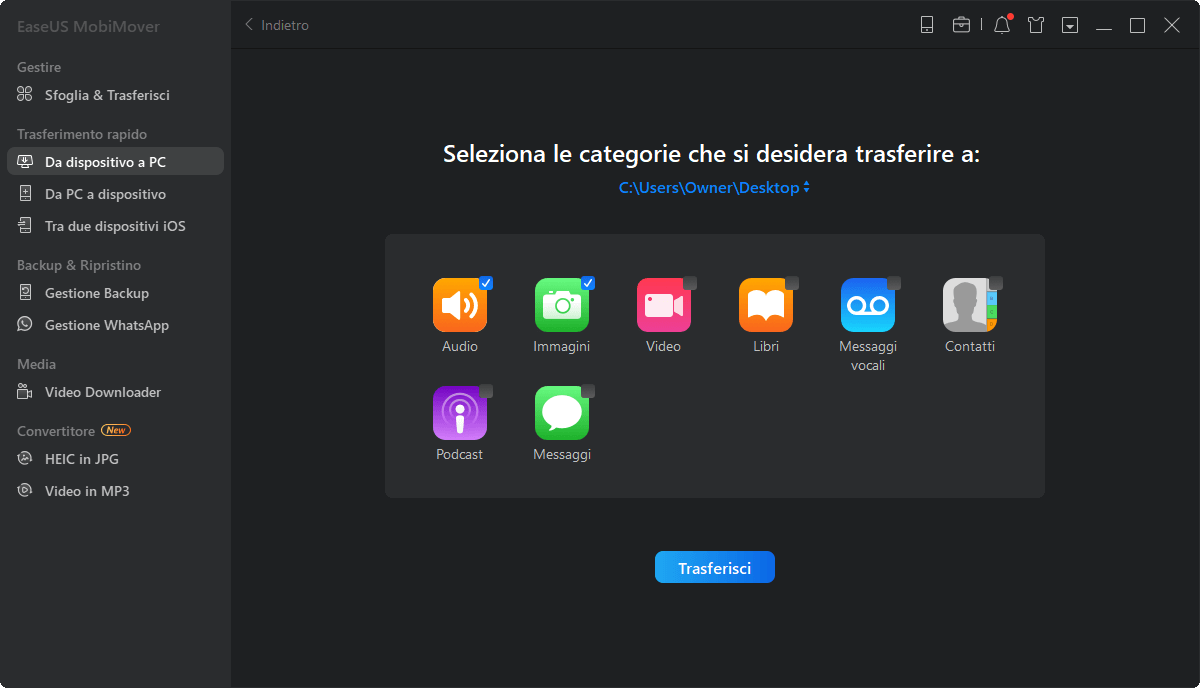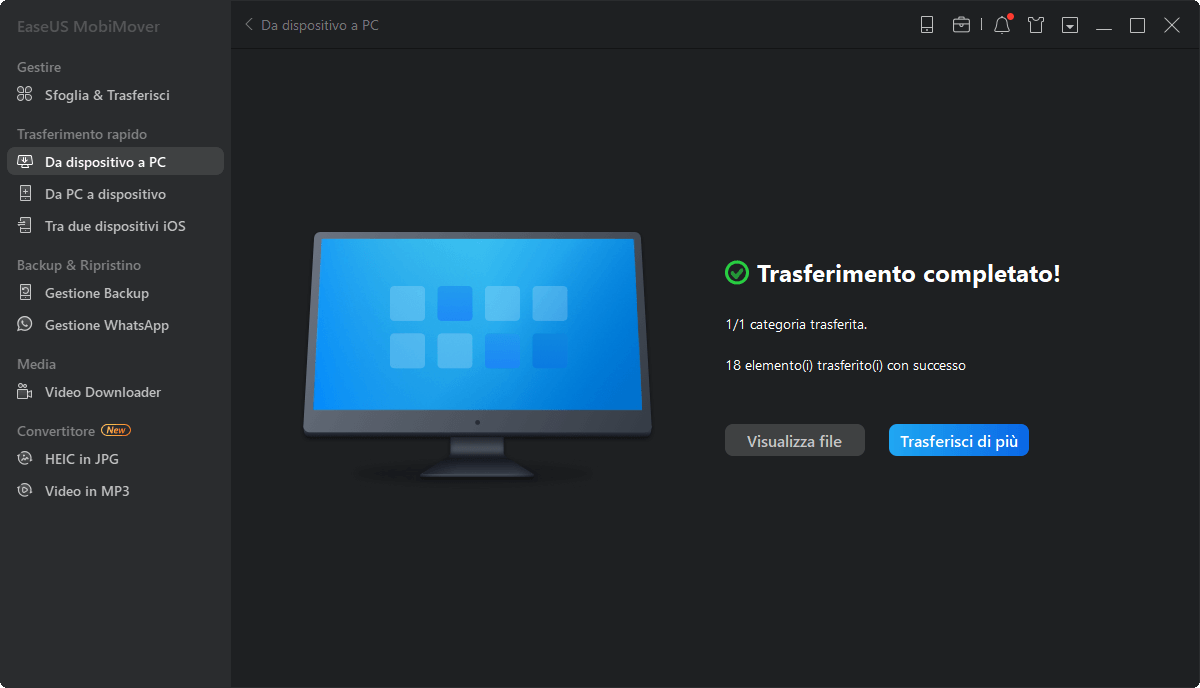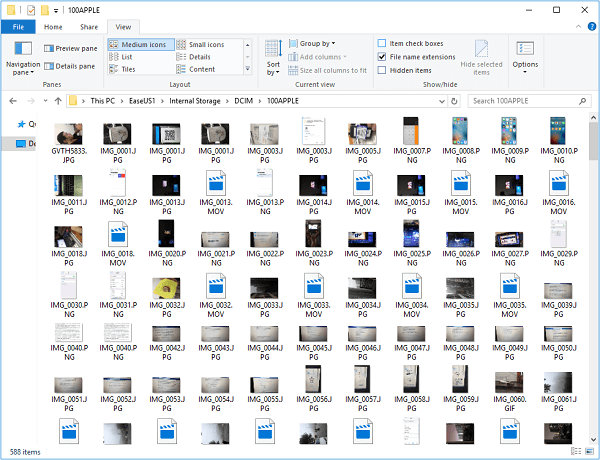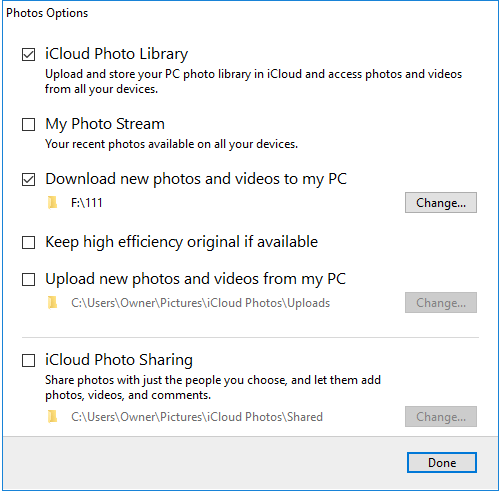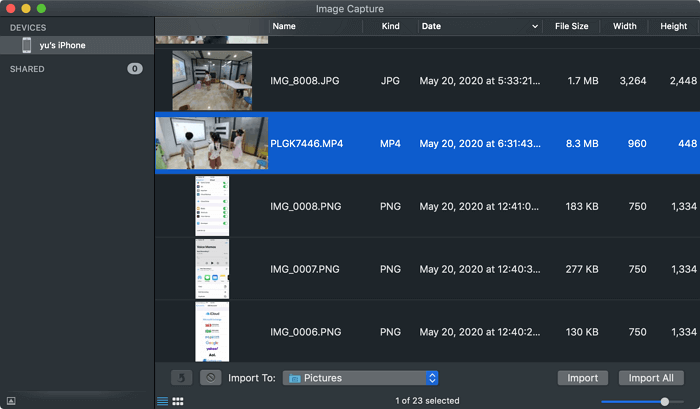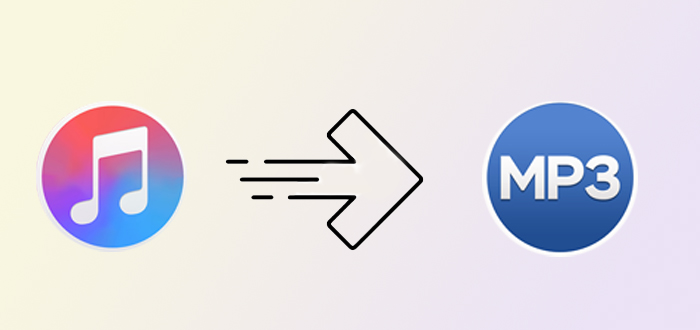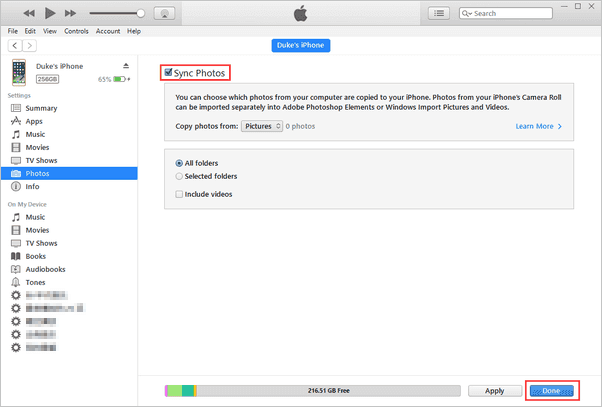Esistono quattro modi semplici e collaudati per visualizzare le foto dell'iPhone su PC. Con loro, puoi anche trasferire foto da iPhone al computer, se necessario.
Immagino che ci siano migliaia di foto sul tuo iPhone che occupano gran parte dello spazio di archiviazione del tuo iPhone. Per gestire le foto sul tuo iPhone, vuoi visualizzare queste immagini sul tuo computer e quindi trasferire le preziose foto da iPhone a PC per fare un backup o eliminare gli elementi indesiderati per liberare spazio di archiviazione sul dispositivo.
Fortunatamente, ci sono quattro modi facili e veloci per accedere alle foto di iPhone su PC, senza bisogno di iTunes. Continua a leggere per ottenere i dettagli.
| Metodo |
Efficacia |
Difficoltà |
| 1. Gestore contenuti iOS |
Alta - EaseUS MobiMover è in grado di gestire, trasferire, eseguire il backup e ripristinare i dati dell'iPhone. |
Facile |
| 2. L'applicazione Foto |
Alta - trasferire foto tramite l'app Foto su PC Windows. |
Facile |
| 3. Esplora file |
Alta - trasferire foto tramite Esplora file su PC Windows. |
Facile |
| 4. iCloud |
Media - sono disponibili solo 5 GB di spazio di archiviazione gratuito. |
Facile |
Metodo 1. Come visualizzare le foto di iPhone su PC con un Content Manager iOS
Con il gestore dei contenuti iOS - EaseUS MobiMover, puoi non solo accedere alle foto del tuo iPhone su PC, ma anche trasferire foto da iPhone a PC o viceversa. Per essere più specifici, ecco le cose che puoi fare con le foto utilizzando il gestore dei contenuti:
- Visualizza le foto del tuo iPhone su PC per album, nome, risoluzione, dati, dimensioni, elenco o icona
- Trasferisci foto da iPhone a computer
- Importa foto da PC a iPhone
- Elimina foto su iPhone (Foto da altre risorse)
Per visualizzare le foto dell'iPhone su PC e trasferire le foto dall'iPhone al computer:
Passaggio 1. Collega i tuoi iPhone al computer. Esegui EaseUS MobiMover, quindi vai su > "Immagini" > "Foto" o "Album".
Passaggio 2. Se scegli "Foto", puoi fare doppio clic sull'immagine per visualizzarla. Se scegli "Album", fai doppio clic sull'album per visualizzare tutti gli elementi in esso contenuti.
Passaggio 3. Per trasferire le foto dall'iPhone al computer, seleziona le immagini che vuoi trasferire e clicca sull'opzione "Trasferisci al PC". Le foto saranno archiviate sul desktop per impostazione predefinita, se vuoi cambiare la posizione, vai su "Altro" > "Impostazioni" per impostare il percorso di archiviazione in base alle tue esigenze.
Non è facile visualizzare e gestire foto e video dal tuo iPhone su PC utilizzando EaseUS MobiMover? Con il software, puoi anche gestire altri file sul tuo iPhone dal computer, inclusi video, musica, contatti, messaggi, libri e altro. Non esitate a provarlo.
Suggerimento bonus - come trasferire foto da iPhone a PC con EaseUS MobiMover
Se vuoi trasferire foto o immagini da iPhone a PC, è conveniente usare un software professionale come MobiMover, segui la guida dettagliata per fare il trasferimento tra iPhone e PC subito:
Passo 1. Connetti iPhone al computer (Mac o PC) via USB e apri EaseUS MobiMover. In MobiMover scegli "Da dispositivo a PC" per fare il backup completo delle foto di iPhone su computer. Clicca su "Inizia" per continuare.
Passo 2. Seleziona le categorie di cui vuoi fare il backup, noi ti consigliamo di selezionare tutti i formati compatibili in una volta sola e fare il trasferimento. L'immagine qui sotto ti fa vedere come MobiMover ti permette di fare il backup di tutti i dati dell'iPhone, o selezionare manualmente ciò che vuoi copiare e non.
Passo 3. Clicca su "Trasferisci" per iniziare il backup su computer. La velocità di trasferimento è notevole, non dovrai aspettare molto.
Metodo 2. Come visualizzare foto iPhone su PC utilizzando le foto
L'app Foto è un programma integrato su PC Windows che consente di importare foto da un dispositivo USB al computer e gestire gli elementi. Pertanto, l'utilizzo di Foto è anche una soluzione pratica per visualizzare le foto dell'iPhone su PC.
Per visualizzare le foto dell'iPhone su PC tramite Foto:
Passaggio 1. Innanzitutto, collega il tuo iPhone a un PC con un cavo USB in grado di trasferire file.
Passaggio 2. Accendi il telefono e sbloccalo. Il tuo PC non riesce a trovare il dispositivo se il dispositivo è bloccato.
Passaggio 3. Sul PC, seleziona il pulsante "Start", quindi seleziona "Foto" per aprire l'app Foto.
Passaggio 4. Apri l'app "Foto" sul PC e fai clic su "Importa" > "Da un dispositivo USB".
Passaggio 5. Seleziona "Importa" > "Da un dispositivo USB", quindi segui le istruzioni. Puoi selezionare gli elementi che desideri importare e scegliere dove salvarli. Consenti alcuni istanti per il rilevamento e il trasferimento.
Successivamente, puoi visualizzare le foto del tuo iPhone sul tuo PC. In Foto, puoi visualizzare, ruotare o ritagliare le immagini. Se necessario, puoi creare un video dalle foto.
![Come accedere alle foto dell'iPhone su PC con l'app Foto]()
Metodo 3. Come accedere alle foto di iPhone su PC tramite Esplora file
Vuoi visualizzare le foto da iPhone su PC utilizzando un cavo USB? Se lo fai, File Explorer ti aiuterà. Senza scaricare alcun software, puoi accedere alle foto del tuo iPhone su PC tramite Esplora file semplicemente collegando il tuo iPhone al computer.
Per visualizzare le foto dell'iPhone su PC con Esplora file:
Passaggio 1. Collega il tuo iPhone al computer.
Passaggio 2. Sblocca il tuo iPhone e fai clic su "Fidati" nella richiesta sul tuo iPhone per fidarti del computer.
Passaggio 3. Apri "Questo PC" e vedrai il tuo dispositivo visualizzato lì.
Passaggio 4. Fai doppio clic su [nome del tuo dispositivo] > "Memoria interna" > "DCIM" > "100APPLE" e vedrai tutte le foto e i video del tuo iPhone qui.
Passaggio 5. Quindi puoi eliminare le foto dal tuo iPhone o copiare queste immagini per trasferire le foto del tuo iPhone sul PC.
![Come visualizzare le foto dell'iPhone su PC con Esplora file]()
L'unico inconveniente dell'utilizzo di Esplora file per visualizzare le foto del tuo iPhone su PC è che non ti consente di visualizzare le foto per album poiché tutte le foto e i video nella tua Libreria foto verranno mostrati in una cartella. Se desideri gestire gli album fotografici del tuo iPhone, utilizza altri modi praticabili forniti qui.
Metodo 4. Come visualizzare le foto di iPhone su PC con iCloud
Se non hai un cavo USB disponibile, puoi anche accedere alle foto del tuo iPhone su PC, ovvero utilizzare le foto di iCloud. Sappiamo tutti che iCloud ci consente di caricare automaticamente i file su iCloud e di accedere a questi file da tutti i nostri dispositivi, incluso il PC. Pertanto, puoi visualizzare le foto dal tuo iPhone dal tuo PC con l'aiuto di iCloud. Assicurati che ci sia abbastanza spazio in iCloud per archiviare le foto dal tuo iPhone, altrimenti non riuscirai a eseguire un backup completo.
Per visualizzare le foto dell'iPhone su un computer utilizzando iCloud, ci sono due modi per te. A seconda che tu abbia installato o meno iCloud per Windows, il modo per te varia. (Assicurati di utilizzare lo stesso ID Apple sul computer e sull'iPhone.)
Per accedere alle foto dell'iPhone su PC:
Se hai installato iCloud per Windows, per accedere alle foto di iPhone da PC:
Passaggio 1. Sul tuo dispositivo iOS, vai su "Impostazioni" > [il tuo nome] > "iCloud" > "Foto" e abilita "Foto iCloud".
Passaggio 2. Sul tuo PC Windows, esegui il pannello di controllo di iCloud e seleziona "Foto". Nella nuova finestra, seleziona "Libreria foto iCloud" e seleziona "Scarica nuove foto e video sul mio PC".
Passaggio 3. Quindi puoi andare alla cartella mostrata sotto l'opzione "Scarica nuove foto e video sul mio PC" per controllare le foto dal tuo iPhone.
![Come visualizzare le foto dell'iPhone su PC con iCloud per Windows]()
Se non hai installato iCloud, visita invece iCloud.com:
Passaggio 1. Abilita le foto di iCloud sul tuo iPhone.
Passaggio 2. Sul tuo PC Windows, vai su iCloud.com e accedi con il tuo ID Apple.
Passaggio 3. Scegli "Foto" e vedrai tutte le foto del tuo iPhone. Successivamente, puoi visualizzare le foto dell'iPhone sul PC liberamente o scaricare le foto di iCloud sul PC.
![Come accedere alle foto di iPhone su PC con iCloud]()
Conclusione
La maggior parte dei metodi precedenti può essere applicata anche per visualizzare le foto dell'iPhone su Mac e tutti possono aiutarti a visualizzare le foto dell'iPad su un computer. Questi suggerimenti possono anche trasferire foto da iPhone a PC per te. Esegui quello più adatto alle tue esigenze per visualizzare le foto dal tuo iPhone su PC e gestire le foto come desideri.
Domande frequenti
Tutto ciò che vuoi sapere su come visualizzare le foto dell'iPhone sul PC, la nostra sezione Domande frequenti ti copre!
1. La disattivazione delle foto di iCloud eliminerà le mie foto?
No, la disattivazione di Foto di iCloud non eliminerà le tue foto. Ti impedirà solo di accedere alle foto sul tuo archivio cloud. Tuttavia, se disponi di un backup delle foto nella memoria locale, puoi comunque accedervi senza limitazioni.
2. Come trasferire foto dal Mac all'iPhone?
Esistono numerosi metodi per trasferire foto da un computer Mac a un iPhone. Se hai iTunes, puoi facilmente capire come trasferire file da iTunes a iPhone. Puoi accedere ai tuoi dati sul tuo iPhone caricandoli su iTunes.
3. Cosa succede se lo spazio di archiviazione dell'iPhone è pieno?
Non potrai eseguire alcuna operazione che richieda spazio, tra cui installare nuove app, scattare foto, sincronizzare file multimediali, aggiornare il sistema operativo o qualsiasi altra cosa. È necessario eliminare o trasferire alcuni contenuti meno essenziali. Si consiglia di trasferire i file su iTunes o EaseUS MobiMover per il backup.