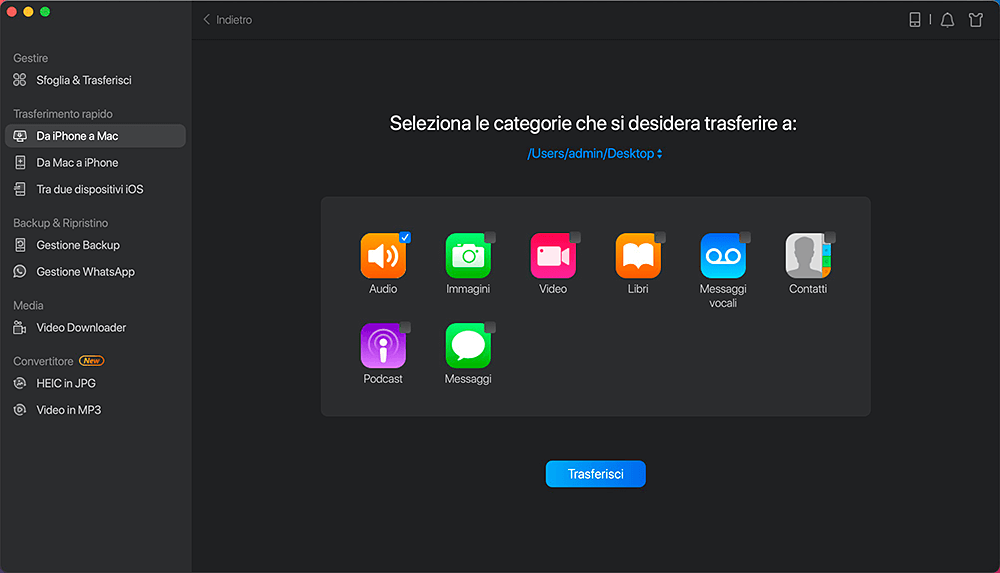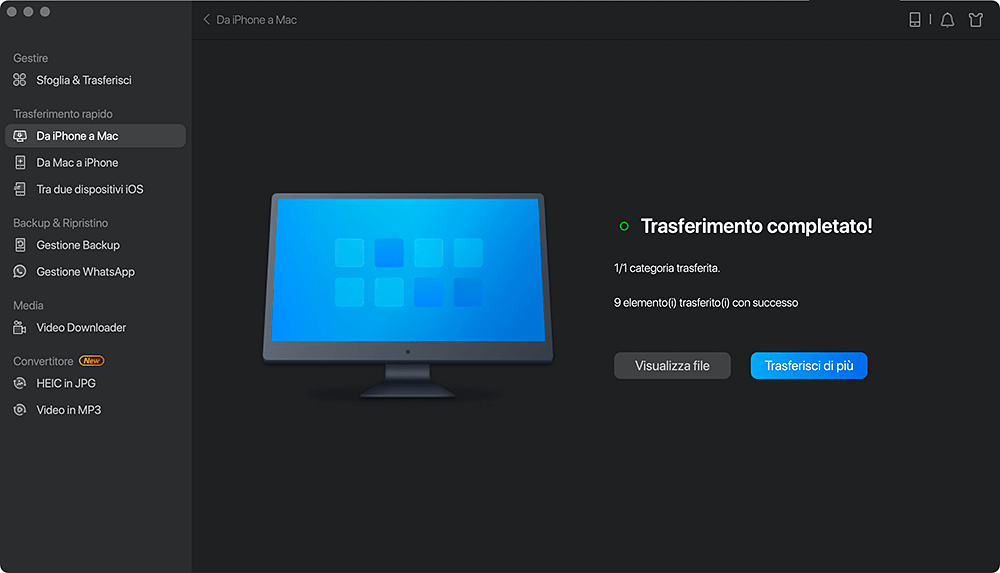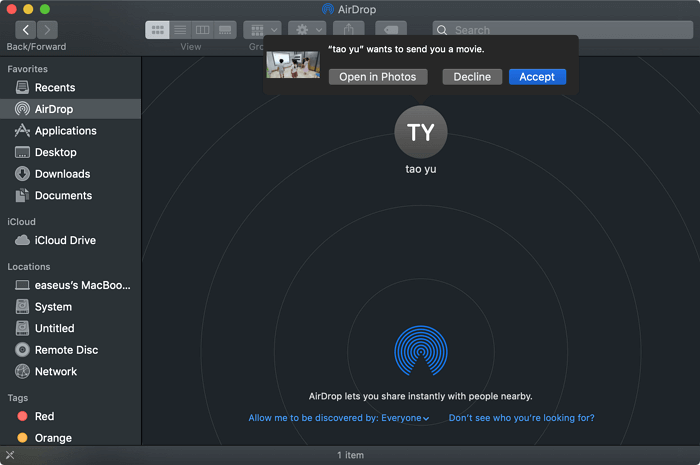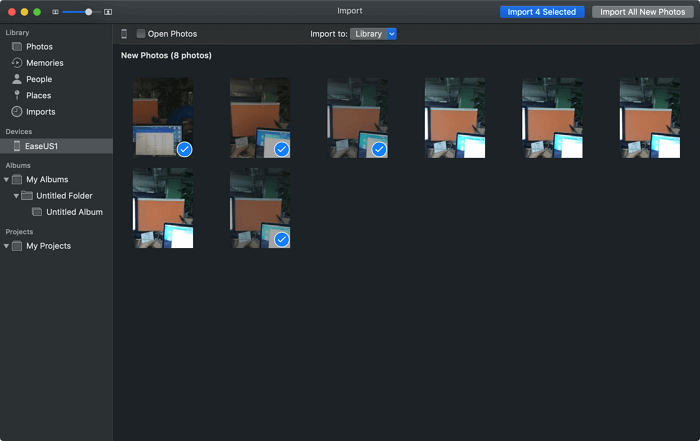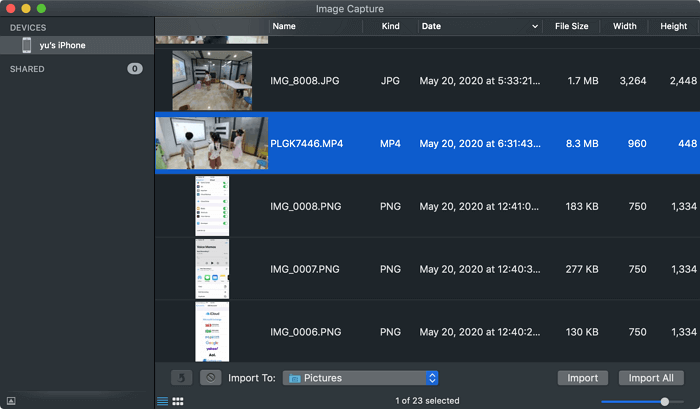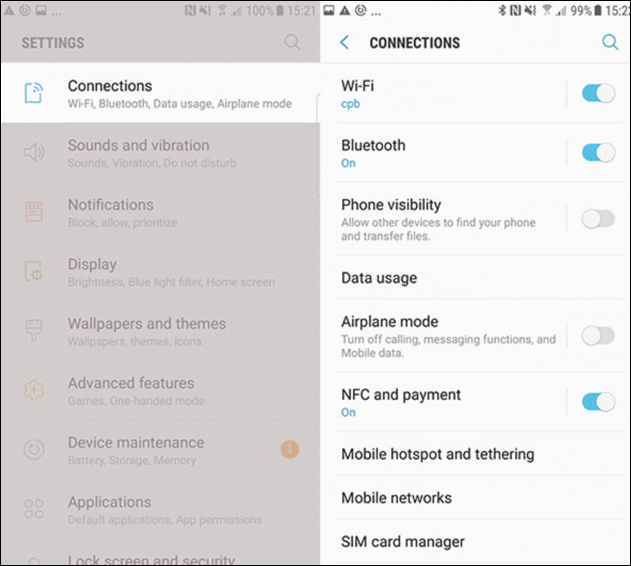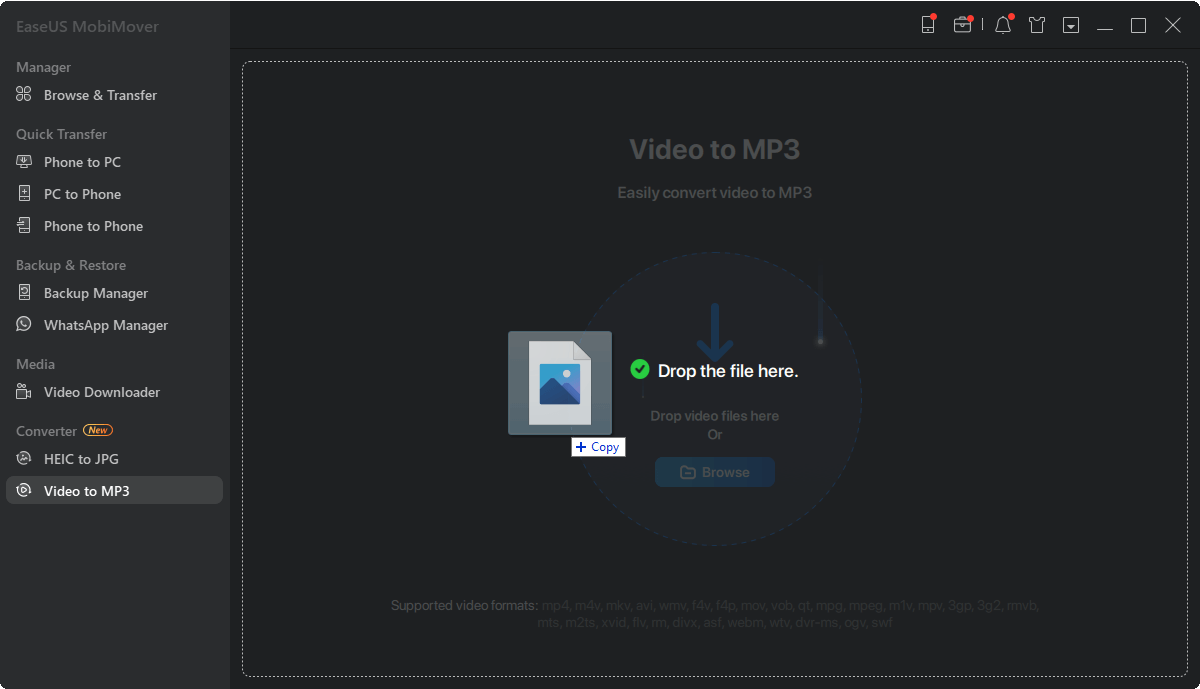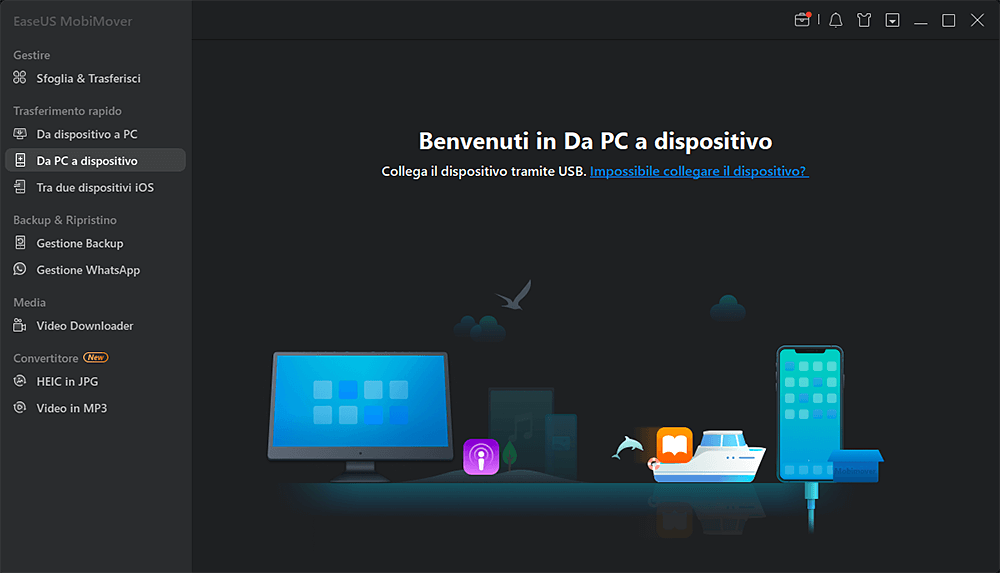Hai bisogno di passare foto da iPhone a Mac, Macbook e Macbook Air?
Le foto sono uno dei media che utilizziamo di più ogni giorno. Trasferire foto tra dispositivi avviene di continuo. Ci sono alcuni scenari in cui è necessario trasferire foto da iPhone a Mac.
- Lo spazio di archiviazione del tuo iPhone è pieno, quindi devi liberare lo spazio occupato dalle foto.
- Vuoi effettuare un backup delle foto del tuo iPhone.
- Vuoi condividere le foto con altri possessori di Mac.
- Hai la necessità di stampare le foto sul tuo iPhone.
Ma come puoi importare foto da iPhone a Mac? In realtà, c'è più di un modo per trasferire file tra iPhone e Mac. Più specificamente, puoi usare un cavo USB per ottenere foto dal tuo iPhone sul tuo Mac o importare foto da iPhone a Mac in modalità wireless tramite servizi come iCloud e AirDrop. Continua a leggere e scopri cinque modi comuni per importare foto da iPhone a Mac.
| Metodi |
Efficacia |
Difficoltà |
| EaseUS MobiMover |
Alta - È il modo perfetto per trasferire foto dal Mac all'iPhone e viceversa. |
Super facile |
| AirDrop |
Alta - È comodo effettuare il trasferimento senza avere a disposizione un cavo USB. |
Super facile |
| iCloud |
Alta - sincronizzerà le foto sui tuoi dispositivi con lo stesso ID Apple. |
Super facile |
| App Foto |
Media - Consente agli utenti di importare foto da un iPhone a un computer. |
Facile |
| Image Capture |
Media - Permette principalmente agli utenti di caricare immagini da fotocamere digitali. |
Facile |
Metodo 1. Passare foto da iPhone a Mac con il software di trasferimento
Che tu voglia scaricare le foto dall'iPhone al Mac tutte in una volta o in modo selettivo, il software di trasferimento per iPhone EaseUS MobiMover lo farà per te in modo sicuro e veloce.
Come gestore di contenuti iOS e downloader gratuito di video e audio, EaseUS MobiMover ti aiuterà a:
Pertanto, non solo ti aiuterà a importare foto dall'iPhone al Mac, ma ti consentirà anche di fare molte altre cose, come condividere file tra due dispositivi iOS e scaricare video di YouTube sul Mac.
Per trasferire le foto dall'iPhone al Mac:
Passo 1. Connetti il tuo iPad al tuo Mac con un cavo USB e clicca su "Autorizza questo computer" se richiesto > avvia EaseUS MobiMover e seleziona "Da iPhone a Mac" nella schermata principale > clicca su "Inizia" per continuare.
Passo 2. MobiMover leggerà e caricherà automaticamente tutti i dati supportati sul tuo iPad come mostra lo screenshot in basso. Puoi inviarli liberamente tutti insieme o spostarne un tipo per volta. Inoltre, puoi impostare la destinazione per salvare i file esportati da iPad sul tuo Mac. Se non lo personalizzi, MobiMover li invierà su una cartella su desktop chiamata Esportati da MobiMover.
Passo3. Clicca su "Trasferisci" per importare i dati da iPhone o iPad su Mac. Quando il trasferimento sarà finito, potrai visualizzare, modificare o eliminare i dati sul Mac.
Metodo 2. Usare AirDrop per trasferire foto da iPhone a Mac in modalità wireless
Il modo più semplice per scaricare foto da iPhone a Mac è usare AirDrop. Usare AirDrop è piuttosto comodo, soprattutto quando non hai a disposizione un cavo USB. Per inviare foto tramite AirDrop da iPhone a Mac con successo, assicurati che i tuoi dispositivi siano nel raggio di portata Wi-Fi e Bluetooth. Dopodiché, segui i passaggi sottostanti per inviare foto da iPhone a Mac tramite AirDrop.
Passaggio 1. Attiva AirDrop sul tuo iPhone e Mac.
Passaggio 2. Apri l'app Foto sul tuo iPhone e seleziona gli elementi che desideri trasferire sul computer.
Passaggio 3. Dopo la selezione, tocca il pulsante "Condividi" e scegli "AirDrop" > "il tuo Mac".
Passaggio 4. Sul tuo Mac, seleziona "Accetta" nel prompt per ricevere le foto dal tuo dispositivo iOS.
Passaggio 5. Attendi il completamento del processo di trasferimento. Dopodiché, vai alla cartella "Download" per controllare le immagini.
![Come trasferire le foto dall'iPhone al Mac tramite AirDrop]()
Il tempo necessario per inviare le foto tramite AirDrop da iPhone a Mac dipende dalla dimensione dei file e dalla velocità della tua rete. Se hai un'enorme raccolta di foto da inviare, potrebbe volerci molto tempo per completare il processo di trasferimento.
Metodo 3. Come trasferire foto tra iPhone e Macbook Air senza USB -- iCloud
Un altro modo comune per trasferire foto da iPhone a Mac in modalità wireless è tramite iCloud. iCloud è un servizio basato su cloud che consente di condividere file come foto, video e documenti tra i tuoi dispositivi, tra cui iPhone, iPad, iPod, Mac e PC.
Attivando le foto di iCloud, puoi aggiornare le foto su iCloud, e poi iCloud sincronizzerà le foto sugli altri dispositivi che usano lo stesso ID Apple che usi sul tuo iPhone automaticamente e in modalità wireless. Finché hai abbastanza spazio di archiviazione iCloud e c'è una connessione di rete sul tuo dispositivo, puoi usare iCloud per trasferire le foto di iPhone su un Mac o Macbook Air.
Assicurati di usare lo stesso ID Apple sul tuo Mac e iPhone e che ci sia sufficiente spazio su iCloud per salvare gli elementi che vuoi condividere. Quindi segui i passaggi sottostanti per trasferire le foto dal tuo iPhone al Mac.
Passaggio 1. Sul tuo iPhone, vai su "Impostazioni" > [il tuo nome] > "iCloud" > "Foto" e attiva "Foto iCloud".
Passaggio 2. Sul tuo Mac, fai clic sul menu Apple e scegli "Preferenze di Sistema".
Passaggio 3. Seleziona "iCloud" e accedi con l'ID Apple sul tuo dispositivo iOS.
Passaggio 4. Fai clic su "Opzioni" accanto all'opzione "Foto" e abilitare "Foto iCloud".
Passaggio 5. Attendi che il processo di sincronizzazione finisca. Quando è terminato, vai all'app Foto sul tuo Mac per controllare le foto dal tuo dispositivo mobile.
![Come scaricare le foto da iPhone a Mac tramite iCloud Photos]()
Alcuni utenti preferiscono trasferire le foto dall'iPhone al Mac in modalità wireless, mentre altri potrebbero voler trasferire le immagini tramite un cavo USB, soprattutto quando devono spostare le foto in blocco o non c'è una connessione di rete disponibile. Se sei uno di questi, i tre modi sottostanti sono adatti a te.
Metodo 4. Utilizzare l'app Foto per trasferire le immagini dall'iPhone al computer
Che tu stia usando un Mac o un PC Windows, esiste un'app chiamata Photos che ti consente di trasferire foto dall'iPhone al computer. Quando vuoi copiare foto dall'iPhone al Mac, l'app Photos è qui per aiutarti e tutto ciò che devi preparare è un cavo USB.
Per trasferire le foto dall'iPhone al Mac utilizzando l'app Foto:
Passaggio 1. Collega il tuo iPhone al Mac.
Passaggio 2. Sblocca il tuo dispositivo iOS e fai clic su "Autorizza" per autorizzare il computer.
Passaggio 3. Avvia l'app Foto e seleziona il tuo iPhone nella finestra.
Passaggio 4. Attendi che Foto carichi tutte le nuove foto e i nuovi video dal tuo dispositivo mobile.
Passaggio 5. Scegli di importare le foto e i video selezionati o "Importa tutte le nuove foto (inclusi i tuoi video)".
![Come importare foto da iPhone a Mac tramite Foto]()
Successivamente potrai controllare e gestire le foto nell'app Foto.
Metodo 5. Come passare foto da iPhone a Mac tramite Image Capture
Oltre all'app Foto, Image Capture su Mac ti aiuterà anche a trasferire le foto sul tuo iPhone. Entrambi i programmi funzionano in modo simile quando si tratta di importare foto da iPhone a Mac. Tuttavia, a differenza dell'app Foto, Image Capture consente principalmente agli utenti di caricare immagini da fotocamere digitali o da un dispositivo dotato di fotocamera sul computer Mac.
Passaggio 1. Collega il tuo dispositivo iOS al Mac tramite un cavo USB.
Passaggio 2. Sblocca l'iPhone, autorizza il computer e avvia Acquisizione Immagine dal launch pad.
Passaggio 3. Attendi che il programma carichi i nuovi elementi sul tuo iPhone.
Passaggio 4. Puoi selezionare i video che vuoi condividere e cliccare su "Importa" oppure cliccare direttamente su "Importa tutto".
![Come copiare le foto dall'iPhone al Mac con Acquisizione Immagine]()
Conosci tutti i metodi di spostare foto da iPhone a Mac in modalità wireless o via cavo?
Ora hai letto tutti i modi più comuni per spostare foto da iPhone a Mac. Il modo più consigliato per importare foto da iPhone a Mac è usare EaseUS MobiMover. Questo software professionale per il trasferimento dati aiuta a trasferire foto e altri dati tra iPhone e Mac in modo rapido e sicuro. Naturalmente, ci sono altri modi per scaricare foto da iPhone a Mac, come usare Dropbox, Google Photos o altri servizi basati su cloud.
Scegli la soluzione più adatta alle tue esigenze per trasferire le foto del tuo iPhone sul Mac in pochi minuti.
Domande frequenti su come passare foto da iPhone a Mac
Per maggiori informazioni su come trasferire foto da iPhone a Mac:
1. Come faccio a inviare tutte le foto tramite AirDrop?
Puoi selezionarli con il pulsante Seleziona tutto e poi toccare l'icona di condivisione. In alternativa, puoi anche effettuare l'airdrop da Mac a iPhone, Mac o altri dispositivi Apple, tramite il menu con doppio clic.
2. Come faccio a sincronizzare il mio iPhone con il mio Mac?
Devi usare un cavo USB o USB-C per collegare il tuo dispositivo al tuo Mac per impostare la sincronizzazione per la prima volta. Il simbolo del dispositivo appare nella barra laterale del Finder dopo averlo collegato e selezionando l'icona vengono mostrate le opzioni di sincronizzazione. Poi, decidi quali cose sincronizzare.
3. Cosa succede se disattivo le foto di iCloud?
Le foto e i video archiviati su iCloud verranno eliminati 30 giorni dopo aver smesso di utilizzare il servizio.