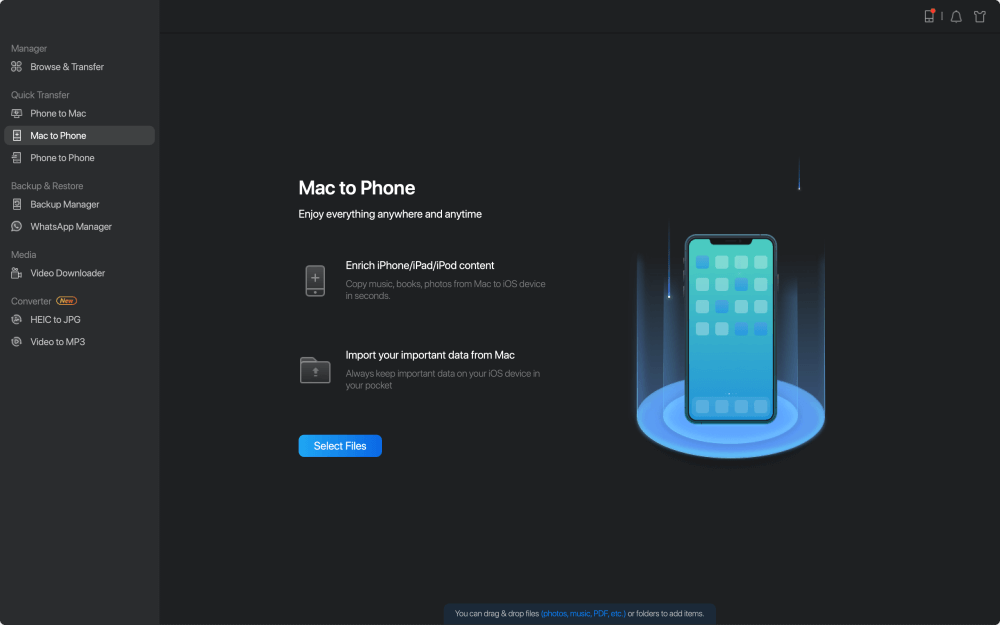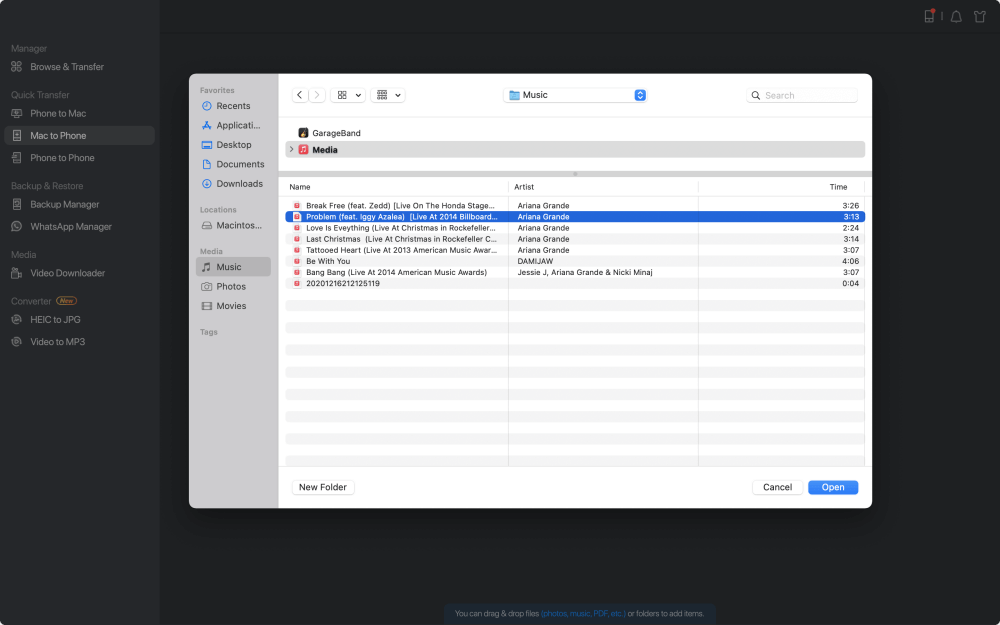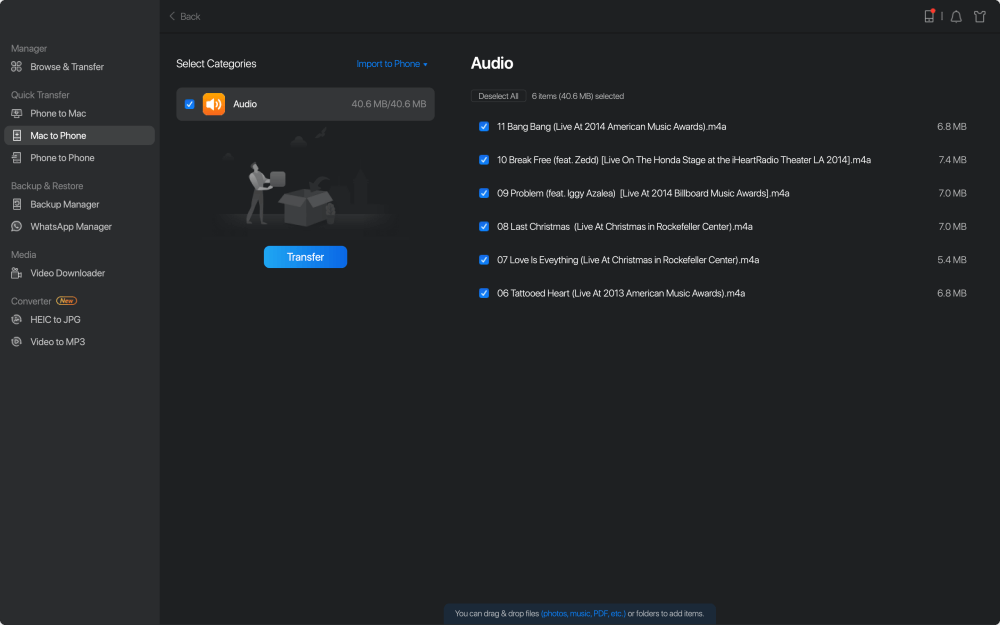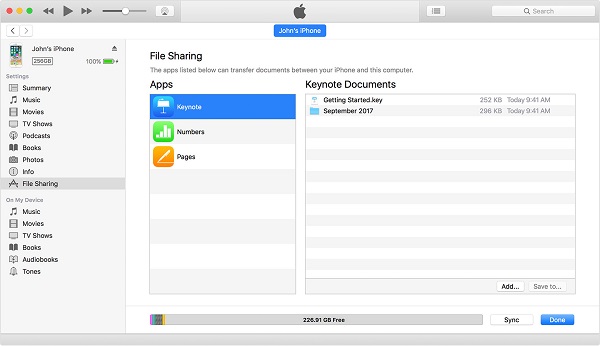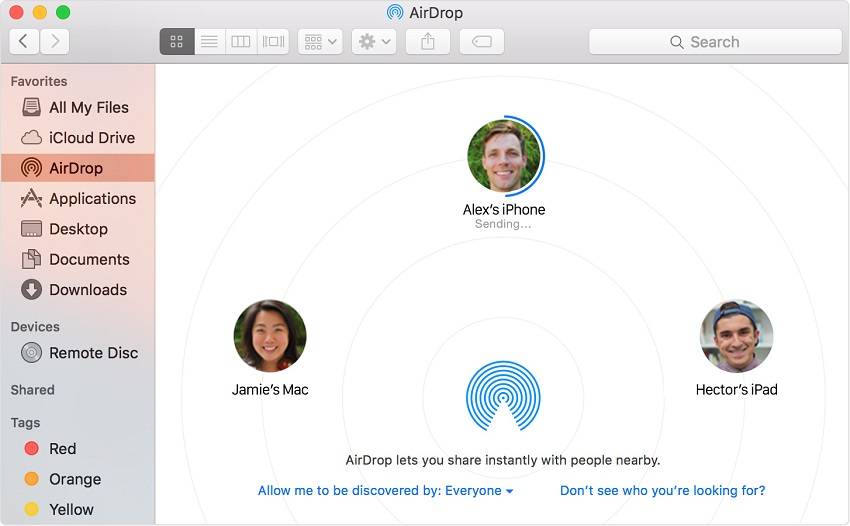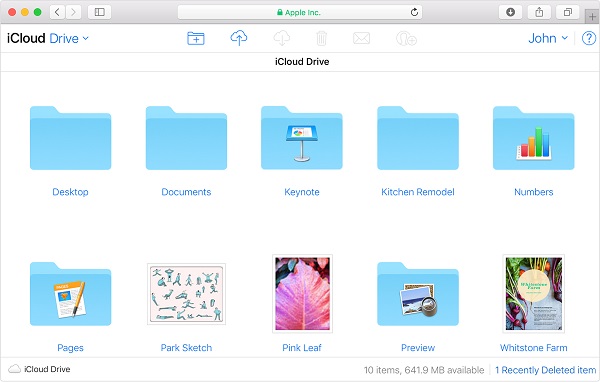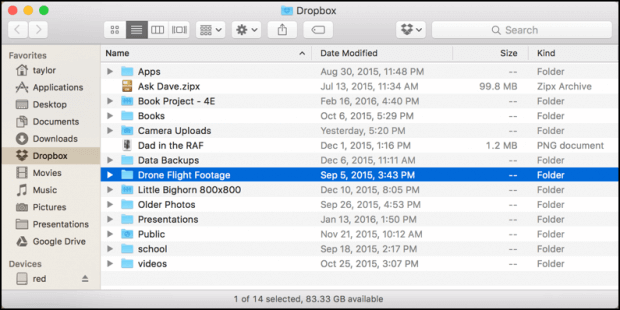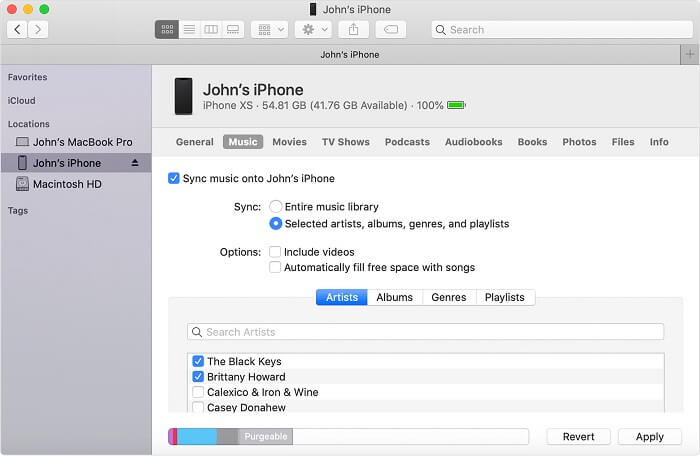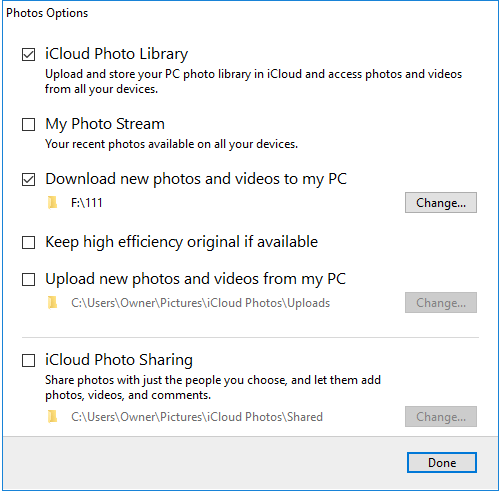Nella vita di tutti i giorni, è abbastanza comune dover condividere file tra i nostri dispositivi. Tra queste necessità di trasferire dati, quella di sapere come trasferire file da Mac a iPhone o da iPhone a Mac sembra avere la priorità sugli altri. Questo probabilmente perché è un caso meno frequente e relativamente più difficile. Detto ciò, qui forniamo SETTE modi con cui puoi trasferire file tra un iPhone e un Mac. Che tu voglia trasferire file da Mac a iPhone o inviare file da iPhone a Mac, i seguenti modi ti aiuteranno.
Trasferire File tra iPhone e Mac con il software iPhone Transfer.
File supportati: Foto, Video, File Audio (Musica, Suonerie, Memo Vocali, Audiolibri), Libri, Contatti (in HTML), Messaggi (solo da iPhone a Mac)
Se vuoi trasferire file multimediali come foto, video o musica dal Mac al tuo iPhone o dall'iPhone al Mac, puoi usare l'affidabile software per trasferire dati di iOS - EaseUS MobiMover. Con esso, puoi condividere i file tra Mac e un dispositivo iOS (iPhone/iPad con iOS 8 o superiore) o tra due dispositivi iOS. Ad esempio, puoi inviare tra il tuo iPhone e il tuo Mac uno o più file alla volta anche di formato diverso.
Trasferire files dal Mac all'iPhone:
Passo 1. Collega il tuo nuovo iPhone al tuo Mac tramite cavo USB e se sul tuo dispositivo appare un pop-up tocca "Autorizza Questo Computer". Avvia EaseUS MobiMover e spostati nell'interfaccia principale su "Da Mac a iPhone" come nell'immagine d'esempio qui sotto. Fai click su "Inizia" per iniziare il processo di trasferimento dal Mac al tuo iDevice.
Passo 2. Puoi sfogliare i file sul tuo Mac per scegliere gli elementi che desideri trasferire. Dopo di che, fai clic su "Apri".
Passo 3. Puoi vedere l'anteprima dei file selezionati nel pannello di destra. Se vuoi aggiungere ulteriori file da trasferire, fai click su "Aggiungi File" o strascina direttamente i file sulla schermata. In fine, premi "Trasferisci" per iniziare a trasferire tutti i i dati dal tuo Mac al tuo iPhone in una volta. Non scollegare il tuo iPhone durante il trasferimento. Quando il processo è terminato, vai nella posizione corrispondente sul tuo iPhone e apri l'applicazione giusta per controllare i dati sincronizzati.
Oltre a quando sei nel caso di dover condividere dei file tra il Mac e il tuo iPhone/iPad, EaseUS MobiMover può essere d'aiuto anche quando devi:
- Trasferire file tra PC e iPhone
- Copiare file da iPhone ad iPhone
- Scaricare su Computer o iPhone/iPad video da YouTube e molti altri siti simili
- Visualizzare il contenuto dell'iPhone sul computer
Quindi, puoi anche scaricare le clip di Twitch se ti va. Scarica ora EaseUS MobiMover e lascia che sia il tuo buon aiutante.
Trasferire File Tra Mac e iPhone Utilizzando la Condivisione File di iTunes
File Supportati: File creati con Keynote, Numbers, Pages
Puoi condividere file tra il tuo Mac e iPhone tramite applicazioni che supportano la condivisione di file. Per verificare se un'app supporta questa funzione, consulta la relativa documentazione.
Passo 1. Collega il tuo iPhone al computer
Passo 2. All'interno dell'app iTunes sul tuo Mac, fai clic sul pulsante "Dispositivo" sopra la barra laterale della finestra di iTunes.
Passo 3. Seleziona "Condivisione File"
Passo 4. Seleziona l'app a cui desideri trasferire un file o scegli dall'elenco a sinistra.
Passo 5. Inizia il trasferimento dei file tra iPhone e Mac
- Per copiare dei file da Mac a iPhone: Fai clic su "Aggiungi", seleziona i file che desideri trasferire, poi fai clic su "Aggiungi".
- Per inviare i file da iPhone a Mac: Seleziona i file che desideri trasferire dalla lista sita a destra, premi su "Salva in" e seleziona dove vuoi salvare il file. Quindi fai di nuovo click su "Salva in". .
![Come trasferire i file da Mac a iPhone tramite la funziona condivisione file di iTunes]()
Quando hai fatto, puoi controllare i file nell'applicazione o nella posizione di memoria corrispondente.
Trasferire i File da Mac a iPhone e Vice Versa con AirDrop
File supportati: Foto, video, siti Web, luoghi e altro ancora
AirDrop è la funzione di condivisione file integrata su dispositivi iOS e Mac. Quando AirDrop è abilitato, puoi inviare file tra due dispositivi iOS o tra un dispositivo iOS e Mac tramite connessioni Bluetooth e Wi-Fi. Puoi utilizzare AirDrop per inviare contatti da iPhone a iPhone, trasferire foto da Mac a iPhone e altro ancora. Pertanto, quando vuoi trasferire file tra iPhone e Mac, è molto comodo utilizzare AirDrop.
Per trasferire i file tra iPhone e Mac con AirDrop
Passo 1. Attiva AirDrop sul tuo iPhone/iPad
- Apri il "Centro di controllo" sul tuo dispositivo iOS.
- Controlla che sia il "Bluetooth" che il "Wi-Fi" siano attivi, tocca "AirDrop" e imposta il tuo iPhone in modo che venga scoperto da "Solo contatti" o "Tutti".
Passo 2. Attiva AirDrop sul Mac
- Vai su "Finder"> Vai" > "AirDrop" e attiva il "Bluetooth" e il "WiFi" per attivare AirDrop sul tuo Mac.
- Imposta l'opzione "Consenti di essere scoperto da" su "Tutti" o "Solo contatti".
Passo 3. Utilizza AirDrop per condividere i file tra Mac e iPhone/iPad
Ora puoi inviare file liberamente dal tuo Mac verso iPhone o iPad usando AirDrop. Esistono due modi per trasferire file dal Mac al tuo iPhone con AirDrop. (Qui puoi vedere come trasferire foto dal Mac all'iPhone/iPad come esempio)
Trascina le foto che vuoi inviare dal Mac a l'iPhone sopra l'immagine del destinatario e premi "Invia".
Oppure puoi fare clic sul pulsante "Condividi" in un'app, scegliere "AirDrop", selezionare il destinatario e quindi fare clic su "Fine".
![Come trasferire i file tra iPhone e Mac tramite AirDrop]()
Inviare i File dal Mac a l'iPhone o da iPhone a Mac tramite Email
File supportati: foto, video, documenti
Qualsiasi file che può essere aggiunto alle tue email come allegato può essere trasferito tra il tuo Mac e iPhone.
Se desideri trasferire file da Mac a iPhone, crea una nuova e-mail sul tuo computer e aggiungi i file che vuoi inviare come allegati all'email e poi invia l'email al tuo stesso account. Dopo di che, controlla l'email sull'iPhone e quindi scarica gli elementi allegati sul tuo dispositivo iOS. Allo stesso modo, se desideri inviare file da un iPhone a Mac, crea un'email e inviala al Mac tramite l'app Email.
Utilizzare metodi come AirDrop o quello dell'email potrebbero impiegare molto tempo per trasferire i file, a seconda delle dimensioni dei file e della qualità della connessione di rete. Si consiglia di provare questi metodi solamente se devi trasferire molti file di piccole dimensioni. Se non fosse così, prova invece le altre soluzioni che ti faranno risparmiare molto tempo.
Sincronizzare i File tra iPhone e Mac tramite iCloud Drive
File supportati: documenti Word, file PPT, file Excel e molto altro
Il drive iCloud consente agli utenti di archiviare file in iCloud e accedere a questi file da iCloud.com su Mac e PC e da dispositivi iOS. Puoi decidere quali cartelle e file andranno salvati in iCloud. Con iCloud attivo, puoi accedere a questi file su tutti i tuoi dispositivi che hanno lo stesso ID Apple. (Se iCloud non si sta sincronizzando, scopri subito come risolvere questo problema in questo articolo)
Sincronizzare i file tra iPhone e Mac tramite iCloud:
Passo 1. Attiva iCloud sul tuo iPhone e Mac.
- Su iPhone: vai su "Impostazioni" > [tuo nome] > "iCloud" e scorri verso il basso per attivare "iCloud Drive".
- Su Mac: vai al menu Apple > "Preferenze di Sistema" > "iCloud", quindi seleziona "iCloud Drive".
Passo 2. Carica in iCloud dal dispositivo sorgente i file che desideri trasferire.
Passo 3. Scarica i file da iCloud nel dispositivo di destinazione.
Se non sai come caricare o scaricare i file da iCloud Drive, leggi la guida utente disponibile sul supporto Apple per i dettagli.
![Come trasferire file da Mac a iPhone tramite iCloud Drive]()
Trasferire i File da Mac a iPhone e Viceversa con Dropbox
File supportati: Foto, Video, Documenti Word, File Excel, PPT, File di Testo, File Zip, File Audio ...
Oltre a iCloud, anche altri servizi di archiviazione in cloud come Dropbox e Google Drive ti consentono di trasferire file tra un iPhone e un Mac. Prendiamo Dropbox come esempio.
Condividere i file tra iPhone e Mac tramite Dropbox
Passo 1. Scarica e installa Dropbox sia sul tuo Mac sia sul tuo iPhone. Accedi all'app con il medesimo account Dropbox.
Passo 2. Per trasferire file da Mac a iPhone, carica gli elementi su Dropbox dal Mac; Per inviare file da iPhone a Mac, carica invece i dati da iPhone a Dropbox.
Passo 3. Vai all'app Dropbox sul dispositivo di destinazione per controllare i file sincronizzati e scaricarli. (Assicurati che i dispositivi siano connessi alla rete in modo stabile.)
![Come trasferire file tra iPhone e Mac tramite Dropbox]()
Trasferire i File da Mac e iPhone tramite sincronizzazione
File supportati: Musica, Film, Programmi TV, Podcast, Audiolibri, libri, Foto, Documenti ...
Se stai usando sul tuo Mac l'ultima versione di macOS Catalina, puoi direttamente trasferire i file tra Mac e iPhone tramite il cavo USB o tramite la medesima connessione Wi-Fi sincronizzando i due dispositivi.
Per condividere i file tra iPhone e Mac tramite il cavo USB:
Passo 1. Utilizza il cavo USB per collegare i due dispositivi
Passo 2. Vai su "Finder" e seleziona il tuo iDevice.
Passo 3. Seleziona tutti i tipi di file che desideri condividere, inclusi Musica, Film, File e altro. Poi vedrai un elenco di app.
Passo 4.Trascina uno o più file da una finestra del Finder sopra l'app per avviare il trasferimento dei file da Mac a iPhone.
Inviare i file tra Mac e iPhone attraverso una connessione Wi-Fi
Passo 1.Imposta la sincronizzazione Wi-Fi.
- Collega l'iPhone al Mac tramite un cavo USB.
- Vai nel Finder e seleziona il tuo iDevice dalla barra laterale.
- Passa alla scheda "Generale" e seleziona l'opzione "Mostra questo [tipo dispositivo] quando sei su Wi-Fi".
Passo 2. Imposta le opzioni di sincronizzazione in base alle tue necessità e fai clic su "Applica".
Passo 3. Quando il tuo iPhone e Mac sono connessi tramite Wi-Fi, puoi selezionare l'iPhone dalla barra laterale e sincronizzarlo.
![Come trasferire i File da Mac e iPhone tramite sincronizzazione]()
Per riassumere
Tra queste sette soluzioni, ce ne deve essere una che soddisfi perfettamente la tua esigenza di trasferire un file tra Mac e iPhone. È importante sottolineare che se si decide di trasferire i file tramite sincronizzazione, i file sincronizzati potrebbero sostituire i file esistenti sul dispositivo di destinazione. In più, se condividi file tramite servizi di archiviazione cloud, i file eliminati da un dispositivo verranno eliminati anche dagli altri. Se questo non è ciò che vuoi, prova invece gli altri metodi.
Quando scegli la modalità per inviare i file da Mac a iPhone o da iPhone a Mac, dovresti tenere in considerazione gli specifici tipi di file che desideri trasferire, poiché ciascuno dei metodi descritti ha i propri tipi di file supportati. Tenendo questo a mente, seleziona il modo a te più adatto per trasferire documenti, foto o altri dati tra il tuo Mac e iPhone in pochi minuti.