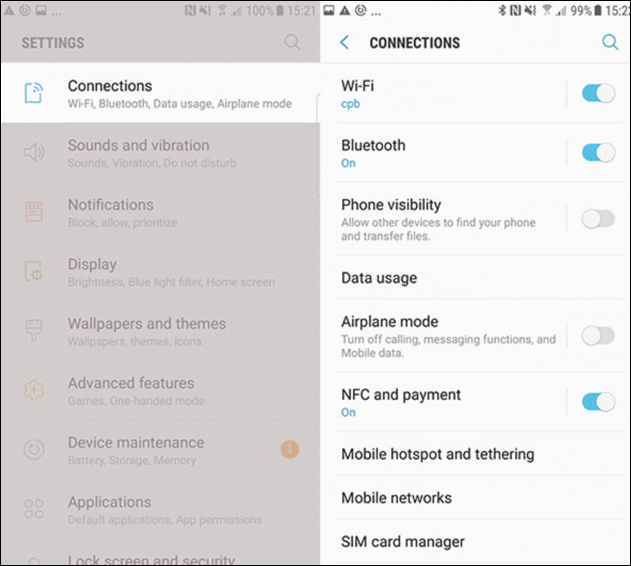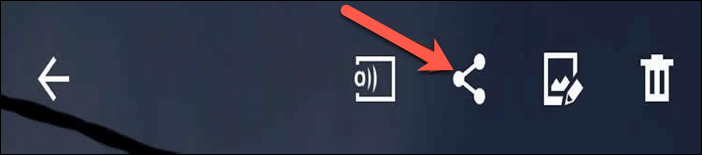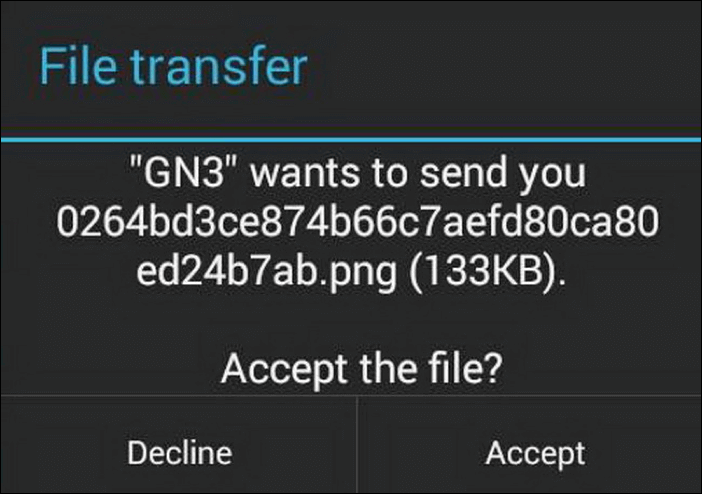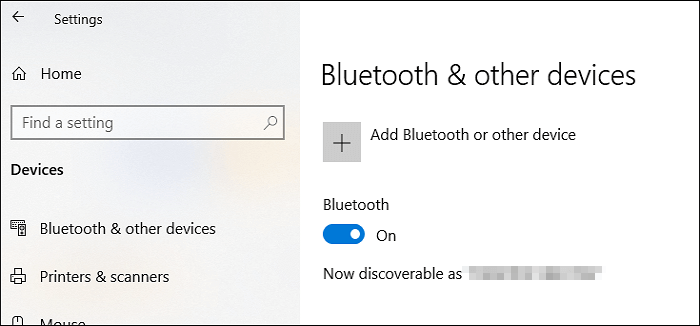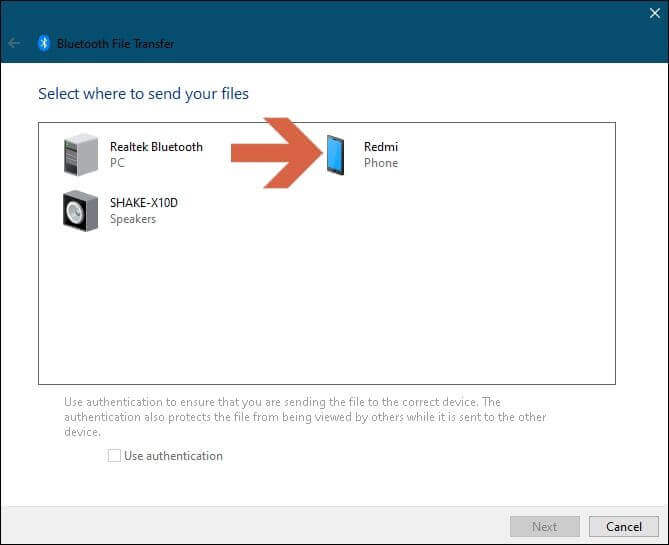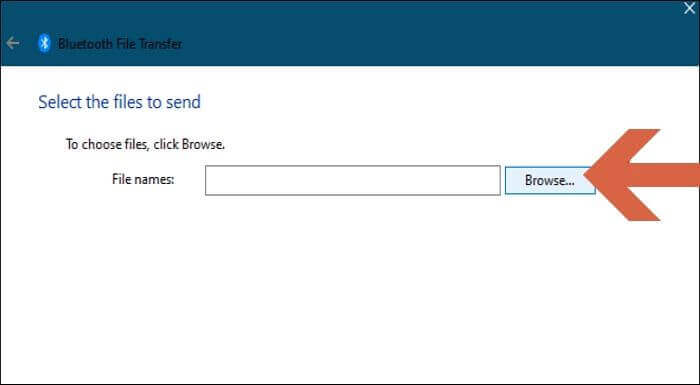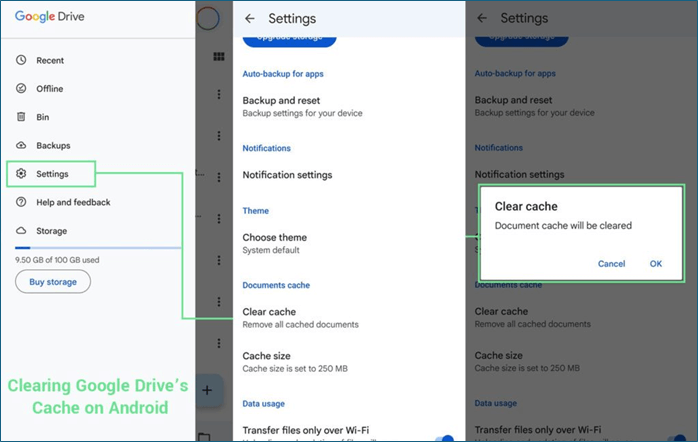Esistono molte opzioni per la condivisione dei dati tra dispositivi e il Bluetooth è uno di quelli affidabili. Anche se è un po' più lento rispetto alle altre opzioni, come il tethering USB e l'archiviazione nel cloud, molte persone preferiscono comunque usarlo grazie al suo processo semplice. Android consente agli utenti di associare i propri dispositivi ad altri sistemi operativi, inclusi Windows, macOS e iOS. Questa guida ti spiegherà come trasferire dati tramite Bluetooth su Android .
È possibile trasferire dati mobili tramite Bluetooth?
Il Bluetooth è ampiamente utilizzato per la condivisione di file poiché consente di trasferire dati da Android ad Android in modalità wireless . Anche immagini, contatti, documenti, video e altri tipi di file possono essere trasferiti tramite Bluetooth. Tuttavia, il trasferimento Bluetooth è limitato solo tra dispositivi Android e computer Windows. È anche possibile effettuare AirDrop da iPhone a iPhone o da un dispositivo Apple a un altro tramite Bluetooth, ma non tra Android e iOS. Pertanto, alla domanda "È possibile trasferire i dati mobili tramite Bluetooth?" la risposta breve è SI! Immergiamoci nella guida dettagliata per imparare come condividere file da:
Come utilizzare il Bluetooth su Android per trasferire file
Ora torniamo all'argomento originale della condivisione di file tramite Bluetooth su Android. Possiamo classificare ulteriormente questo argomento in "Da Android ad Android", "Da Android a PC" e "Da PC ad Android".
📱➡️📱Trasferisci dati da Android ad Android tramite Bluetooth
Passaggio 1. Prima di tutto, applica il seguente schema: "Impostazioni> Connessioni> Bluetooth" nel tuo telefono Android per attivare l'opzione Bluetooth. Successivamente, segui lo stesso schema sull'altro telefono Android.
![Attiva il Bluetooth]()
Passaggio 2. Ora è il momento di accoppiare entrambi i telefoni Android. I dispositivi disponibili inizieranno ad apparire dopo aver toccato l'interruttore Bluetooth. Seleziona l'altro telefono Android dall'elenco per accoppiarlo.
Passaggio 3. Apri Esplora file o Galleria sul tuo telefono Android e seleziona i file che desideri trasferire sull'altro cellulare Android. Successivamente, tocca i tre punti che appaiono sul lato destro del display e seleziona l'opzione "Condividi". Ora tocca l'icona Bluetooth e seleziona l'altro telefono Android per trasferire i dati.
![Icona Condividi]()
Passaggio 4. Sull'altro telefono Android riceverai una notifica immediata sul trasferimento dei dati e tocca Accetta per ricevere il file trasferito.
![Accettare]()
Nota: le impostazioni e l'aspetto delle icone e dei pulsanti possono variare leggermente in base alla versione di Android e dell'interfaccia utente.
📱➡️🖥️Trasferisci dati da Android a PC tramite Bluetooth
Rispetto alla categoria precedente, il trasferimento dei dati da Android al PC tramite Bluetooth è un po' complesso. Tuttavia, questa guida passo passo ti semplificherà il trasferimento di file dal tuo Android al PC.
Passaggio 1. Prima di tutto, applica il seguente schema: "Impostazioni > Connessioni > Bluetooth" nel tuo telefono Android per attivare l'opzione Bluetooth.
Successivamente, puoi attivare il Bluetooth sul tuo PC in due modi. Fare clic sul pulsante "Notifica" nell'angolo in basso a destra e quindi fare nuovamente clic sull'icona "Bluetooth". L'altro modo per attivare il Bluetooth è aprire "Impostazioni" e quindi "Dispositivi". All'interno di "Dispositivi" troverai "Bluetooth e altri dispositivi" in alto.
![attiva il bluetooth su windows]()
Passaggio 2. Ora è il momento di accoppiare entrambi i dispositivi, ovvero il telefono Android e il PC. I dispositivi disponibili inizieranno ad apparire dopo aver toccato l'interruttore Bluetooth. Puoi selezionare il PC da Android trovando il dispositivo da "Dispositivi disponibili". Oppure puoi fare clic sull'opzione "Aggiungi Bluetooth o altri dispositivi" sul tuo PC. All'interno di questa opzione, seleziona "Bluetooth" per trovare il tuo telefono Android. Dopo aver trovato i dispositivi, puoi accoppiarli facilmente.
Passaggio 3. Una volta accoppiati i dispositivi, fai clic sull'icona Bluetooth sul tuo computer, presente nel pannello inferiore. Successivamente, seleziona l'opzione "Ricevi un file".
Passaggio 4. Apri Esplora file o Galleria sul tuo telefono Android e seleziona i file che desideri trasferire sul PC. Successivamente, tocca i tre punti che appaiono sul lato destro del display e seleziona l'opzione "Condividi". Ora tocca l'icona Bluetooth e seleziona il PC per trasferire i dati.
🖥️➡️📱Trasferisci dati da PC ad Android tramite Bluetooth
Il processo di trasferimento dei dati da PC ad Android tramite Bluetooth non è molto diverso da Android a PC. Ecco i dettagli su come eseguire questa attività da PC ad Android.
Passaggio 1. Associa sia il PC che il dispositivo Android nello stesso modo tramite Bluetooth del metodo precedente.
Passaggio 2. Una volta accoppiati i dispositivi, fai clic sull'icona Bluetooth sul tuo computer, presente nel pannello inferiore. Successivamente, seleziona l'opzione "Invia un file".
Passaggio 3. Seleziona i dispositivi Android visualizzati sul display e fai clic su "Avanti".
![Seleziona dispositivo]()
Passaggio 4. Ora, fai clic sul pulsante "Sfoglia" e seleziona i file che desideri trasferire sul telefono Android. Una volta selezionati i file, fare clic su "Apri" e quindi su "Avanti" per avviare il trasferimento.
![Sfoglia e seleziona i file]()
Alternativa: sposta i dati da Android in modo semplice e rapido
Lo spostamento dei dati da Android tramite Bluetooth è diventato obsoleto e la maggior parte delle persone ora preferisce metodi alternativi che consentono trasferimenti di dati molto più semplici e rapidi. EaseUS MobiMover è un'applicazione leader nel trasferimento dati che puoi utilizzare come alternativa al Bluetooth per trasferire dati tra dispositivi dotati di sistemi operativi diversi. Questa applicazione ha così tante funzionalità che cerchi in un'applicazione di trasferimento dati. Include:
Passo 1. Avvia EaseUS MobiMover e seleziona "Da telefono a telefono" dalla home page. Collega entrambi i tuoi telefoni Android al computer tramite USB. Segui i passaggi visualizzati sullo schermo per consentire il debug USB e altre autorizzazioni richieste sui telefoni Android. Cambia un Android come dispositivo di origine e un altro come destinazione.
![collega i tuoi dispositivi al computer]()
Passaggio 2. Dopo aver collegato i due dispositivi, fare clic su "Avanti". EaseUS MobiMover verrà scaricato su entrambi i telefoni Android per accedere e trasferire i dati. (Dovrai seguire le istruzioni visualizzate sullo schermo per impostare temporaneamente MobiMover come programma SMS predefinito per l'accesso ai file.)
![installa mobimover sul tuo Android]()
Passaggio 3. Visualizza tutte le categorie di file che possono essere trasferite e seleziona i tipi che desideri spostare. In basso a destra, controlla lo spazio di archiviazione disponibile sul telefono di destinazione per determinare quanti file puoi trasferire.
![selezionare i file da trasferire]()
Passo 4. Fai clic su "Trasferisci" per avviare il processo di trasferimento da Android ad Android. Mantieni i tuoi dispositivi connessi durante l'intero processo. Una volta completato, puoi vedere quanti file hai trasferito e fare clic su "Trasferisci altro" se necessario.
![trasferimento completato]()
Conclusione
L'uso del Bluetooth per il trasferimento dei dati tra dispositivi è diventato piuttosto raro. Ma le persone lo usano ancora in caso di emergenza quando non hanno accesso a Internet o ai cavi USB. Questa guida ha presentato una guida completa su " Come trasferire dati tramite Bluetooth su Android ". Inoltre, abbiamo presentato anche EaseUS MobiMover , un'applicazione di trasferimento di fascia alta per spostare dati tramite USB e un computer. Questa applicazione ha tutte le funzionalità per soddisfare le tue esigenze di trasferimento dati.
Domande frequenti su come trasferire dati tramite Bluetooth su Android
Consulta le domande frequenti più rilevanti su questo argomento.
1. Come posso trasferire tutto dal mio vecchio telefono al mio nuovo Android?
Per trasferire tutto dal tuo vecchio telefono al nuovo telefono, puoi utilizzare EaseUS MobiMover. Sposterà tutto in modo semplice, rapido e sicuro sul tuo nuovo dispositivo. E ci sono alcune applicazioni integrate, come Smart Switch, Move to iOS e
2. Perché il trasferimento file Bluetooth non viene completato?
Il trasferimento file Bluetooth non è stato completato a causa di interferenze, batteria scarica o incompatibilità della versione Bluetooth.
3. Dove vanno i file trasferiti tramite Bluetooth su Android?
I file di trasferimento Bluetooth vengono archiviati nella cartella Bluetooth sul tuo dispositivo Android. È possibile accedere a questa cartella tramite un "File Manager".