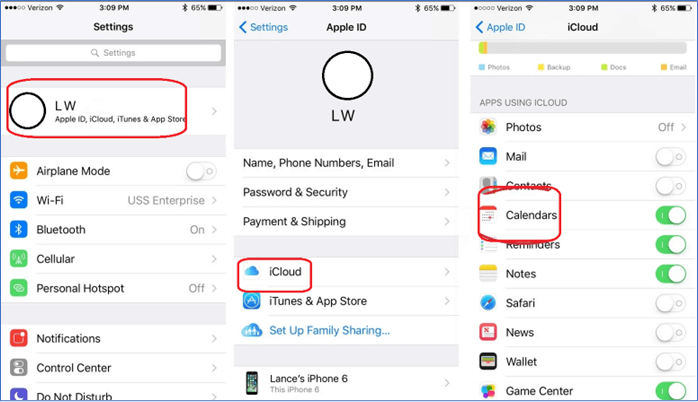Il trasferimento di foto tra due dispositivi è necessario in molte situazioni. Potresti voler arricchire l'intera libreria di foto sul dispositivo di destinazione, fare un backup delle tue preziose foto da qualche altra parte o condividere immagini tra due dei tuoi dispositivi.
Ecco perché molti di voi vogliono trasferire foto da iPhone a iPhone, passare foto da PC a iPhone, importare foto da Mac a iPhone e altro ancora. Poiché i modi per le prime due situazioni sono già stati descritti in dettaglio, qui vorrei mostrarvi come trasferire foto da Mac a iPhone.
| 🔍Correzione per il trasferimento delle foto |
💻Efficacia |
🧿Difficoltà |
| 1️⃣ EaseUS MobiMover |
🔹Molto alta: trasferisci tutte le foto tra Mac/Windows e iPhone in pochi minuti. |
Facile |
| 2️⃣ iTunes/Finder |
🔹Alta: seleziona iTunes o Finder per trasferire i file in base alla versione del sistema. |
Media |
| 3️⃣ AirDrop |
🔹Media: una buona opzione per importare alcune foto dal Mac all'iPhone. |
Facile |
| 4️⃣ Google Foto |
🔹Media: un servizio basato su cloud per trasferire file con 15 GB offerti gratuitamente. |
Media |
| 5️⃣ iCloud |
🔹Alta: con la Libreria foto di iCloud attivata, puoi utilizzare il servizio cloud di Apple per trasferire file con 5 GB offerti gratuitamente. |
Facile |
Parte 1. Come trasferire le foto dal Mac a iPhone senza iCloud [4 metodi]
Sebbene iCloud ti aiuti a sincronizzare le foto dal tuo Mac al tuo iPhone, potresti non volerlo usare per molte ragioni. Ad esempio, non ti consente di spostare solo le foto desiderate in modo selettivo. Quindi, "Come trasferire le foto dal computer Mac all'iPhone senza iCloud?" potresti chiedere. Oltre a iCloud, ci sono molti altri modi per spostare foto (e video) o la libreria di foto dal tuo Mac al tuo iPhone senza iCloud, tra cui usare software di trasferimento dati iOS professionale, iTunes, AirDrop e Google Photos.
Anche se preferisci trasferire le foto dal Mac all'iPhone senza iTunes, puoi comunque trovare altri metodi alternativi.
Metodo 1. Trasferire foto dal Mac a iPhone senza iCloud o iTunes
La soluzione più comune per importare foto da un computer Mac (o PC Windows) a un iPhone senza iCloud o iTunes è usare uno strumento di trasferimento dati per iPhone come EaseUS MobiMover. Con EaseUS MobiMover (senza pubblicità e plugin) installato sul tuo computer, puoi facilmente:
- Trasferisci file dal computer all'iPhone/iPad e viceversa
- Trasferisci dati da un iPhone/iPad a un altro
- Gestisci i contenuti del dispositivo iOS eliminando, modificando e aggiungendo elementi
Inoltre, EaseUS MobiMover funziona anche come gestore di WhatsApp, con cui puoi eseguire il backup di WhatsApp sul tuo computer o trasferire i messaggi di WhatsApp su un nuovo iPhone.
Per trasferire le foto dal Mac all'iPhone tramite un cavo USB, scarica prima EaseUS MobiMover utilizzando il seguente pulsante:
Semplici passaggi per trasferire foto da Mac a iPhone con EaseUS MobiMover
- Scarica e avvia EaseUS MobiMover sul tuo Mac.
- Collega il tuo iPhone al Mac con un cavo USB compatibile e tocca "Considera attendibile questo computer".
- Seleziona la modalità "Da Mac a Telefono" dalla home page.
- Fai clic su "Seleziona file" e scegliere il tipo di dati che si desidera trasferire.
- Fai clic su "Trasferisci" per trasferire tutte le foto sul tuo iPhone e attendi il completamento del trasferimento.
![Mobimover Mac per trasferire iPhone]()
Puoi anche copiare foto e altri tipi di contenuti, tra cui video, musica, suonerie, memo vocali, libri e altro, dal Mac al tuo iPhone/iPad o ottenere file dal PC Windows ai tuoi dispositivi utilizzando EaseUS MobiMover. Se hai spesso bisogno di trasferire dati da o verso il tuo iDevice, un software come EaseUS MobiMover è uno strumento essenziale per te. Non esitare a provarlo.
Guarda questa guida video per scoprire come trasferire le foto dal Mac all'iPhone:
- 00:26 - Metodo 1. EaseUS MobiMover
- 01:05 - Metodo 2. Finder
- 02:10 - Metodo 3. AirDrop
- 03:08 - Metodo 4. iCloud
Metodo 2. Importare foto dal Mac all'iPhone tramite iTunes/Finder
Se vuoi rimuovere la musica, la libreria di foto, i film, i programmi TV, i libri e i toni esistenti dal tuo dispositivo, sincronizzalo con iTunes. Imparerai come farlo in questa parte. Vale la pena notare che a partire da macOS Catalina, iTunes viene sostituito da Finder e tutte le funzioni di iTunes verranno fornite a Finder. Quindi, puoi usare iTunes in macOS Mojave e versioni precedenti o Finder in macOS Catalina e versioni successive.
Per importare foto dal Mac all'iPhone con iTunes:
Passaggio 1. Collega il tuo iPhone al computer.
Passaggio 2. Dopo l'esecuzione automatica di iTunes, fare clic sull'icona del dispositivo e scegliere la scheda "Foto".
Passaggio 3. Seleziona "Sincronizza foto" e seleziona le immagini che desideri copiare dall'opzione "Copia foto da".
Passaggio 4. Fai clic su "Applica" per avviare la sincronizzazione delle foto dal tuo Mac al tuo iPhone tramite iTunes.
![Trasferisci foto da Mac a iPhone tramite iTunes]()
Per sincronizzare le foto dal Mac all'iPhone tramite Finder
Passaggio 1. Apri Finder e collega il tuo iPhone al computer.
Passaggio 2. Sblocca il tuo dispositivo mobile e autorizza il Mac.
Passaggio 3. Nel Finder, fai clic sull'icona dell'iPhone e seleziona la categoria che vuoi condividere. Fai clic sulla scheda Foto.
Passaggio 4. Seleziona l'opzione "Sincronizza [categoria]" e seleziona gli elementi specifici che desideri condividere.
Passaggio 5. Fai clic su "Applica" per iniziare a trasferire foto o file dal Mac al tuo dispositivo.
Passaggio 6. Una volta terminato, vai all'app Foto sul tuo iPhone per controllare gli elementi.
![Sincronizzare le foto dal Mac all'iPhone tramite Finder]()
Metodo 3. Passare foto da Mac a iPhone tramite AirDrop
AirDrop è un'altra opzione wireless per spostare le foto dal Mac all'iPhone. Con AirDrop abilitato, puoi condividere foto, video, contatti e altri contenuti tra due dispositivi Apple. (Puoi consultare la guida ufficiale di Apple per scoprire cos'è AirDrop su Mac e come usare AirDrop su Mac.) Per usare AirDrop, ecco alcuni preparativi che devi fare.
- Assicurati che il Wi-Fi e il Bluetooth siano abilitati sia sull'iPhone che sul Mac.
- Assicurati che tutti gli hotspot personali siano stati disattivati.
- Assicurati che le impostazioni di AirDrop siano impostate su Solo contatti o Tutti anziché su Ricezione disattivata.
- Posiziona l'iPhone e il Mac a una distanza massima di 9 metri (30 piedi) l'uno dall'altro.
Come spostare foto da Mac a iPhone tramite AirDrop:
Passaggio 1. Attiva AirDrop sul tuo Mac. Scopri come risolvere il problema di AirDrop non funzionante in caso di necessità.
- Vai su "Finder" > "Vai" > "AirDrop" e attiva "Bluetooth" e "WiFi" per attivare AirDrop sul tuo Mac.
- Imposta l'opzione "Consenti di essere scoperto da" su "Tutti" o "Solo contatti".
Passaggio 2. Attiva AirDrop sul tuo iPhone.
- Scorri verso l'alto/basso sullo schermo del tuo dispositivo per aprire "Centro di controllo".
- Tocca AirDrop e imposta il tuo iPhone in modo che venga rilevato da "Solo contatti" o da "Tutti".
Passaggio 3. Una volta che il Mac e l'iPhone sono connessi. Puoi inviare foto dal Mac all'iPhone usando AirDrop liberamente. Ci sono due modi per trasferire foto dal Mac all'iPhone senza iTunes usando AirDrop.
- Trascina le foto che vuoi inviare dal Mac all'iPhone sull'immagine del destinatario e fai clic su "Invia".
- Oppure puoi cliccare sul pulsante "Condividi" in un'app, scegliere "AirDrop", scegliere il destinatario e poi cliccare su "Fine".
Passaggio 4. Controlla gli elementi trasferiti nell'app Foto sul tuo dispositivo iOS.
![Come trasferire le foto dal Mac all'iPhone tramite AirDrop]()
Metodo 4. Spostare foto da Mac a iPhone con Google Foto
Utilizzare AirDrop non è l'unica soluzione per trasferire foto dal tuo Mac al tuo iPhone in modalità wireless. I servizi di condivisione foto basati su cloud come Google Photos ti consentono di condividere foto sui tuoi dispositivi. Per utilizzare i servizi di archiviazione cloud per sincronizzare i file sui tuoi dispositivi, devi assicurarti che:
- Stai utilizzando lo stesso account sia sul tuo dispositivo Mac che su quello iOS.
- C'è abbastanza spazio di archiviazione su iCloud per archiviare i file.
Assicurati che i requisiti siano soddisfatti e segui i passaggi seguenti per trasferire le foto dal Mac all'iPhone.
Passaggio 1. Carica le foto dal Mac a Google Foto.
- Se hai installato Google Foto per Mac, carica le foto direttamente dall'app.
- In caso contrario, vai su Google Foto, accedi e clicca sul pulsante "Carica" per inviare le foto dal Mac.
Passaggio 2. Scarica e installa l'app Google Foto sul tuo iPhone.
Passaggio 3. Accedi con l'account utilizzato per caricare le foto.
Passaggio 4. Quindi, tutte le foto importate dal tuo Mac saranno visualizzate. Puoi selezionare e scaricare le foto che desideri sul tuo iPhone.
![Come trasferire le foto dal Mac all'iPhone con Google Foto]()
Questi quattro metodi comprovati per trasferire foto da Mac a iPhone senza iTunes. Tra questi, usare EaseUS MobiMover e iTunes ti consente di condividere foto da Mac a iPhone tramite un cavo USB, mentre gli altri due ti aiutano a inviare foto in modalità wireless. Se preferisci importare foto da Mac a iPhone senza iCloud, applicane uno per fare le cose in pochi minuti.
Parte 2. Sincronizzare le foto dal Mac a iPhone con iCloud
Abilitando iCloud Photos o iCloud Photo Library sul Mac, le tue foto verranno caricate automaticamente sul tuo account iCloud e alla fine sincronizzate con tutti i tuoi dispositivi Apple che utilizzano lo stesso ID Apple. Per utilizzare iCloud, dovrai:
- Assicurati che ci sia abbastanza spazio di archiviazione disponibile su iCloud.
- Se non lo hai ancora fatto, installa l'app Foto sul tuo Mac (macOS Yosemite e versioni successive).
- Crea una cartella in cui archiviare le foto che desideri esportare sul tuo Mac.
Se ti sei preparato bene, puoi seguire i passaggi sottostanti per trasferire le foto dal Mac all'iPhone. Nota che iCloud offre due opzioni agli utenti per gestire i file: una è tramite il Pannello di controllo iCloud e l'altra è tramite il sito web iCloud. Puoi applicare quella che preferisci.
Opzione 1. Utilizzare l'app Foto di iCloud
Passaggio 1. Sul tuo iPhone, vai all'app "Impostazioni" e scegli [il tuo nome] > "iCloud" > "Foto".
Passaggio 2. Assicurati di aver abilitato "Foto iCloud". (Attiva "Libreria foto iCloud" nelle versioni precedenti di iOS.)
Passaggio 3. Sul tuo Mac, vai al menu Apple e seleziona "Preferenze di Sistema".
Passaggio 4. Seleziona "iCloud" e accedi.
Passaggio 5. Fai clic su "Opzioni" accanto a "Foto" e attiva l'opzione "Foto iCloud". Fai clic su "Fine".
Passaggio 6. Dopo il processo di sincronizzazione, puoi andare all'app Foto sul tuo iPhone per controllare le immagini.
![Come trasferire foto da Mac a iPhone in modalità wireless utilizzando iCloud]()
Opzione 2. Utilizzare il sito Web di iCloud
Passaggio 1. Allo stesso modo, assicurati che la funzionalità Foto di iCloud/Libreria foto di iCloud sia abilitata sul tuo iPhone.
Passaggio 2. Apri icloud.com su un nuovo browser web e accedi al tuo ID Apple.
Passaggio 3. Dalla pagina iCloud, seleziona "Foto".
Passaggio 4. Fai clic su "Carica" (sembra una nuvola) nella parte superiore di questa pagina.
Passaggio 5. Seleziona le immagini che desideri caricare dalla cartella sul tuo Mac.
Passaggio 6. Fai clic su "Scegli".
Passaggio 7. Quindi, tutte le tue foto verranno caricate su iCloud Photos.
![Carica le immagini dal Mac all'iPhone]()
Parte 3. Suggerimento bonus su come trasferire foto da iPhone a Mac
Imparare i suggerimenti su come spostare foto da iPhone a Mac è importante se hai intenzione di passare dal tuo Mac a un PC un giorno. Come mostrato nella nostra guida precedente, hai sei opzioni per trasferire le foto da un PC a un iPhone, ovvero usare uno strumento di trasferimento dati per iPhone, iTunes, iCloud, Google Photos, Image Capture. I passaggi sono molto simili a quelli che abbiamo introdotto sopra, quindi non li descriveremo in dettaglio qui. Per maggiori dettagli, puoi navigare alla nostra guida precedente su come passare foto da iPhone a Mac.
Hai scoperto tutti i metodi per trasferire dati tra un Mac e un iPhone?
Ora sai come mettere le foto su un iPhone da un Mac usando diversi modi. Se hai anche bisogno di aggiungere altri tipi di contenuti al tuo iPhone o iPad da un Mac, fai riferimento alla guida su come trasferire file da Mac a iPhone/iPad per saperne di più. Che tu preferisca usare iCloud o meno, puoi provare i metodi in questo articolo per trasferire efficacemente le foto da Mac a iPhone. Si consiglia vivamente di sfruttare EaseUS MobiMover per aiutarti a trasferire le foto da Mac a iPhone o viceversa con un clic. Questo software professionale di trasferimento dati funziona bene per trasferire tutto da iPhone a dispositivi iOS, dispositivi Android o computer. Prova!
Domande frequenti su come trasferire foto da Mac a iPhone
Vuoi saperne di più sul trasferimento dati tra un Mac e un iPhone? Se sì, ecco alcune domande frequenti relative a questo argomento a cui puoi fare riferimento.
1. Posso trascinare e rilasciare le foto dall'iPhone al Mac?
Non puoi trascinare e rilasciare direttamente le foto dal tuo iPhone al tuo Mac, ma puoi trasferire le foto dell'iPhone al tuo Mac usando AirDrop e poi cambiare la posizione delle tue foto usando il trascinamento e la selezione. Per fare questo, dovrai trasferire le foto dell'iPhone al Mac tramite AirDrop seguendo i passaggi introdotti in questa guida. Quindi, apri Finder sul tuo Mac e clicca su "Download" nella barra laterale di sinistra. Quindi, puoi trascinare e rilasciare le tue foto dell'iPhone in una nuova cartella che hai creato.
2. Perché non riesco a sincronizzare le foto dal Mac all'iPhone?
Il problema "impossibile sincronizzare le foto dal Mac all'iPhone" può essere causato da molti fattori, tra cui:
- Non hai attivato Foto di iCloud.
- Non hai effettuato l'accesso con lo stesso ID Apple sul Mac e sull'iPhone.
- C'è qualcosa che non va con le tue Foto di iCloud sul lato server.
- Il tuo Mac sta esaurendo lo spazio di archiviazione.
- Il sistema operativo del tuo Mac è obsoleto.
3. Come faccio a sincronizzare automaticamente le foto dall'iPhone al Mac?
Puoi sincronizzare le foto da iPhone a Mac automaticamente con iCloud Photo. Prima di farlo, assicurati di avere installato l'ultimo iOS e macOS sul tuo iPhone e Mac. Inoltre, assicurati che entrambi i dispositivi siano connessi a una rete Wi-Fi stabile. Quindi, puoi seguire questi passaggi per sincronizzare le foto da iPhone a Mac.
Passaggio 1. Sul tuo iPhone, vai su Impostazioni > [il tuo nome] > iCloud > Foto, quindi attiva la Libreria foto di iCloud.
Passaggio 2. Sul tuo Mac, vai su Preferenze di Sistema > iCloud > Opzioni accanto a Foto, quindi attiva la Libreria foto di iCloud.
Se hai altre domande o preoccupazioni riguardo a questa guida, puoi contattarmi su Twitter. Condividi questo post con i tuoi amici se lo ritieni utile!