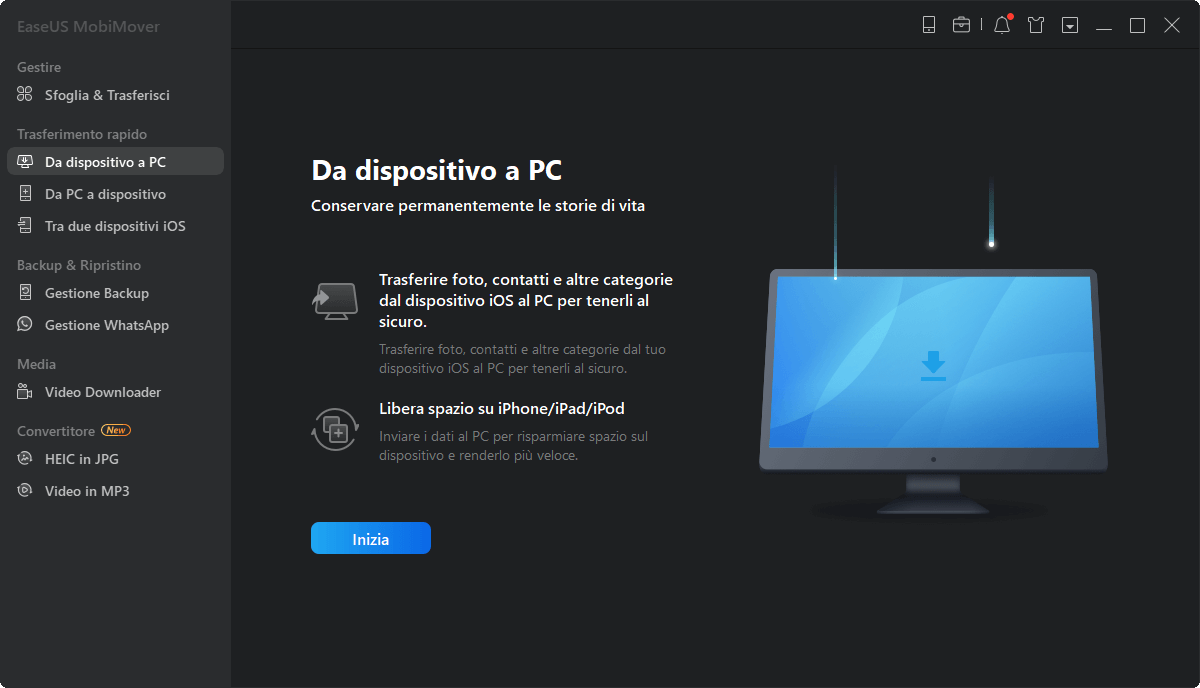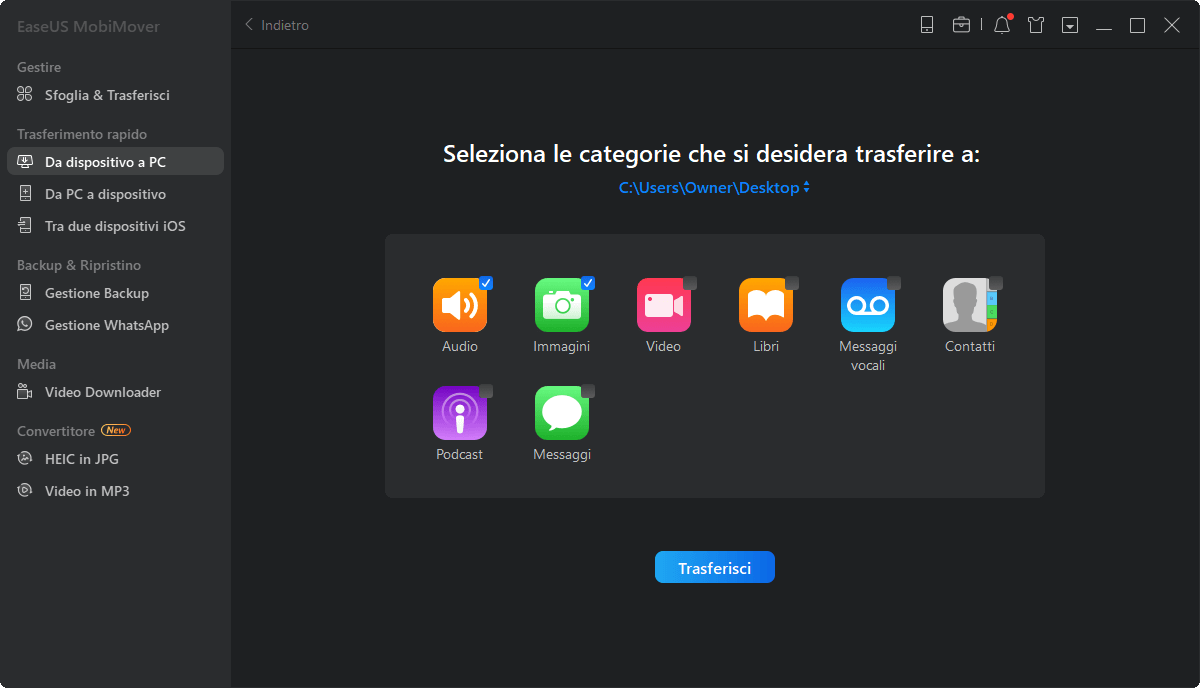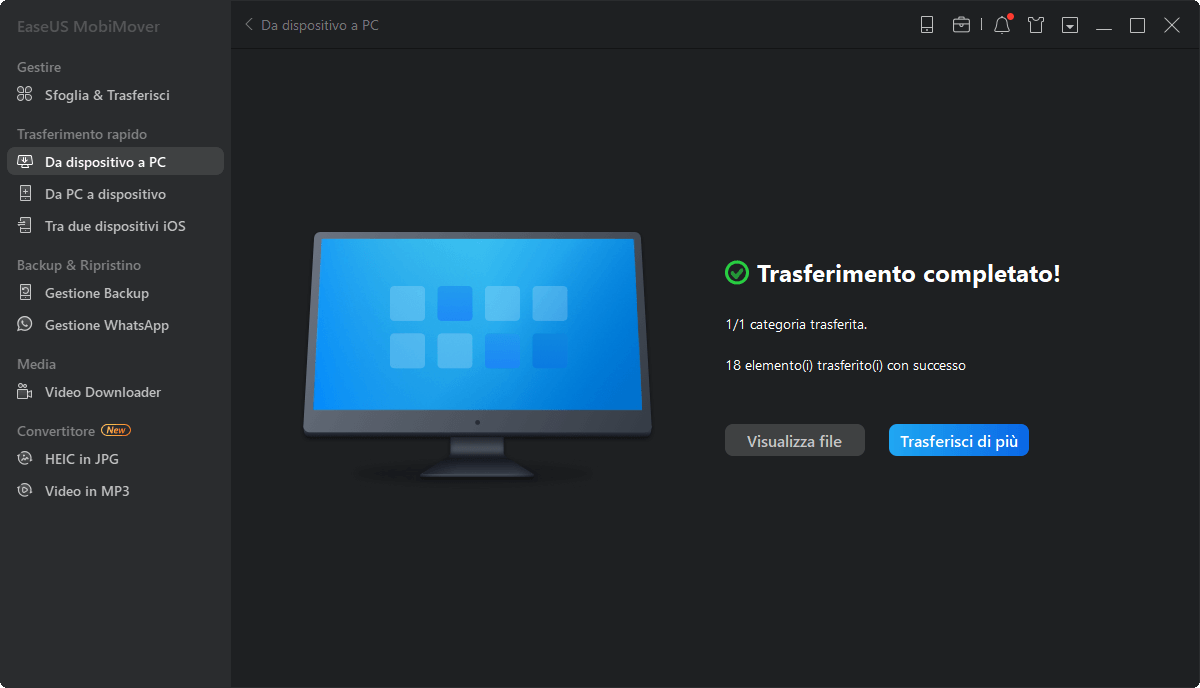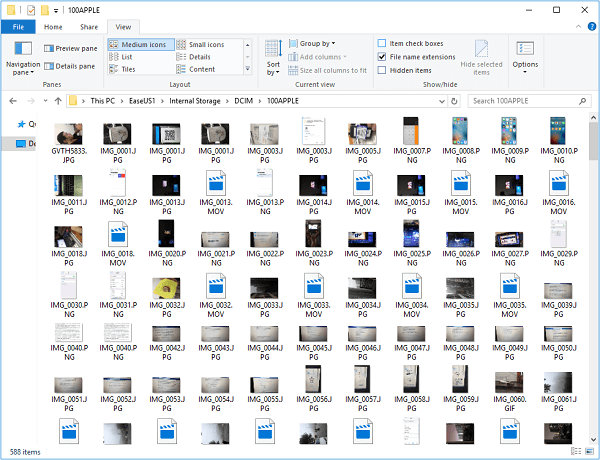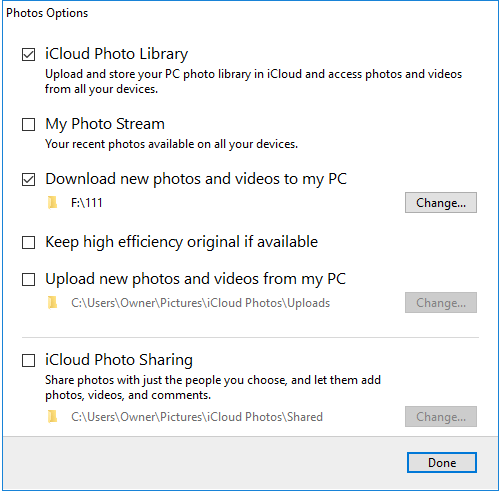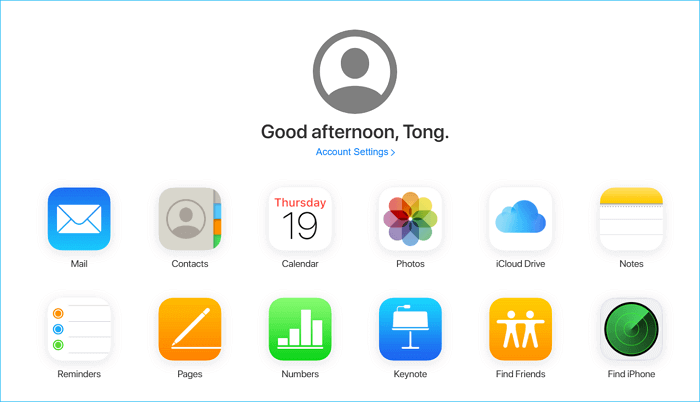Quando si tratta di scegliere un software di trasferimento adatto, è necessario prendere in considerazione tre fattori chiave: velocità di trasferimento, qualità delle foto e spazio di archiviazione. Una velocità di trasferimento elevata può ridurre notevolmente i tempi di attesa; Più scelte di qualità delle foto ti consentono di trasferire le foto senza perdere la qualità; Lo spazio di archiviazione gratuito illimitato ti offre grande comodità per il trasferimento di foto di grandi dimensioni.
È difficile trovarne uno che soddisfi tutti i requisiti, ma puoi scegliere quello più adatto alle tue esigenze. Se stai cercando uno strumento del genere, ecco alcuni dei migliori software gratuiti che vale la pena provare!
| Strumenti |
Difficoltà |
Sistema operativo supportato
|
Efficacia |
| EaseUS MobiMover |
Facilissimo |
Windows, iOS, Mac
|
Trasferire tutte o parte delle foto dal telefono al PC senza limiti di numero di foto |
|
Esplora file
|
Facile
|
Windows
|
Funziona bene per il trasferimento di foto e video tra telefoni cellulari e computer |
| App Foto |
Facile |
Windows, Mac |
Visualizzazione e gestione gratuita delle foto sul computer o su un dispositivo esterno |
| iCloud |
Facilissimo |
Windows, iOS, Mac |
Facile per trasferire foto |
| iTunes |
Facile |
Windows, Mac
|
App per trasferire foto da iPhone a PC |
Come trasferire foto da iPhone a PC tramite EaseUS MobiMover
EaseUS MobiMover è la prima utility che consigliamo. Con questo leggero strumento di trasferimento dati per iPhone, puoi facilmente spostare tutte o parte delle foto su un PC con diversi clic. La parte migliore di questo strumento è che non ha restrizioni sul numero di foto che puoi trasferire e non ha requisiti Internet. Questo rende senza dubbio il processo di trasferimento incredibilmente facile e conveniente.
✅Oltre a ciò, ha molte altre caratteristiche eccezionali:
- Facile da usare
- Buona velocità di trasferimento
- Memoria illimitata (dipende dallo spazio di archiviazione del tuo computer)
- Nessuna perdita di qualità
- Nessuna connessione Internet richiesta
Inoltre, se stai lottando per copiare le foto da iPhone a iPhone, è anche una buona opzione. Ora puoi scaricarlo gratuitamente sul tuo computer e iniziare a trasferire le foto.
Passo 1. Connetti iPhone al computer (Mac o PC) via USB e apri EaseUS MobiMover. In MobiMover scegli "Da dispositivo a PC" per fare il backup completo delle foto di iPhone su computer. Clicca su "Inizia" per continuare.
Passo 2. Seleziona le categorie di cui vuoi fare il backup, noi ti consigliamo di selezionare tutti i formati compatibili in una volta sola e fare il trasferimento. L'immagine qui sotto ti fa vedere come MobiMover ti permette di fare il backup di tutti i dati dell'iPhone, o selezionare manualmente ciò che vuoi copiare e non.
Passo 3. Clicca su "Trasferisci" per iniziare il backup su computer. La velocità di trasferimento è notevole, non dovrai aspettare molto.
Se sei interessato anche a come trasferire le foto dall'iPhone al disco rigido esterno, clicca qui per i dettagli.
Come trasferire foto da iPhone a PC gratuitamente tramite Esplora file
Esplora file, un'applicazione di gestione file per PC, svolge anche un ottimo lavoro nel trasferire foto e video tra telefoni cellulari e computer. Non richiede una connessione a Internet e non ha restrizioni sul numero di foto che puoi trasferire.
L'unico inconveniente di questo modo è che se vuoi trasferire le foto in modo selettivo, devi dedicare molto più tempo alla selezione degli elementi poiché tutte le foto e i video sono tutti archiviati nella cartella in modo disorganizzato.
Per trasferire foto da iPhone a PC tramite Esplora file:
Passo 1. Collega il tuo iPhone al PC tramite un cavo USB.
Passo 2. Apri Esplora file sul tuo computer. Se utilizzi Windows 8 o Windows 10, puoi aprirlo premendo il tasto Windows + E.
Passo 3. Fai clic su "Questo PC" nella barra laterale. Quindi vedrai il tuo iPhone in "Dispositivi e unità". Se stai utilizzando Windows 7, il tuo iPhone è in "Computer".
Passo 4. Fai doppio clic sul nome del tuo iPhone, quindi fai clic su "Memoria interna", quindi su DICM.
Passo 5. Trova la cartella che contiene le foto che desideri importare e trascinale (copiandole) nella cartella in cui desideri ospitarle.
![Trasferisci foto con Esplora file]()
Come trasferire foto da iPhone a PC con l'app Foto di Windows 10
L'app Foto è un visualizzatore e un editor di foto gratuito incluso in Windows 10. Con esso, puoi visualizzare e gestire liberamente le foto sul tuo computer o su un dispositivo esterno. Per questo metodo è necessaria solo una USB.
Per trasferire le immagini dell'iPhone sul PC con l'app Foto di Windows 10:
Passo 1. Apri Foto sul tuo PC dal menu Start, dal desktop o dalla barra delle applicazioni. Nel frattempo, collega il tuo iPhone al PC.
Passo 2. Fai clic su "Importa" nell'angolo in alto a destra.
Passo 3. Fai clic su "Da un dispositivo USB".
Passo 4. Scegli le foto che desideri importare.
Passo 5. Fai clic su "Continua".
![Trasferisci foto con l'app Foto]()
Come trasferire foto da iPhone a PC tramite iCloud in modalità wireless
iCloud per Windows è un'altra applicazione che vale la pena provare. Prima di utilizzare questa applicazione, è necessario notare diverse cose:
- Nota bene:
- 💡Assicurati di aver installato l'applicazione iCloud sul tuo computer
- 💡Assicurati che sia il tuo iPhone che il tuo computer siano connessi a una connessione Internet stabile
- 💡Assicurati che il tuo iCloud abbia spazio di archiviazione sufficiente
- 💡Assicurati di aver effettuato l'accesso con lo stesso ID Apple su entrambi i dispositivi.
Per trasferire foto da iPhone a PC tramite iCloud:
Passo 1. Prima di tutto, devi abilitare iCloud Photo Library sul tuo iPhone.
- Vai alle tue Impostazioni.
- Tocca [il tuo nome].
- Tocca "Foto".
- Abilita "Libreria foto iCloud".
Passo 2. Quindi puoi scaricare le foto da iCloud sul tuo PC.
- Apri il pannello di controllo di iCloud sul tuo computer.
- Fai clic su "Opzioni" accanto a Foto.
- Seleziona la casella accanto a "Libreria foto iCloud" e "Scarica nuove foto e video sul mio PC".
- Vai al tuo computer per controllare le foto e i video dal tuo iPhone.
![Trasferisci foto con iCloud]()
Se non hai installato il pannello di controllo di iCloud sul tuo computer, puoi anche visitare il sito Web di iCloud per completare il lavoro.
Passo 1. Vai su iCloud.com sul tuo computer e accedi con il tuo ID Apple e la password.
Passo 2. Seleziona "Foto" per visualizzare tutte le foto archiviate nel tuo iCloud.
Passo 3. Scegli e scarica gli articoli sul tuo PC.
![Trasferisci file da iPhone a PC tramite il sito Web iCloud]()
Come trasferire le foto dell'iPhone su PC tramite iTunes
iTunes può anche aiutarti a fare una copia delle tue foto sul computer. Ma le immagini di cui hai eseguito il backup con iTunes non sono visualizzabili a meno che non vengano ripristinate sul tuo iPhone o iPad, il che cancellerà i tuoi dati correnti sull'iPhone.
Passo 1. Collega il tuo iPhone al computer con un cavo USB, quindi avvia iTunes.
Passo 2. Trova l'icona del dispositivo nel menu e fai clic sulla scheda "Foto" nella sezione Impostazioni.
Passo 3. Dal lato destro di iTunes, seleziona "Sincronizza foto".
Passo 4. Seleziona "tutte le foto e l'album" o file specifici e fai clic su "Applica".
Passo 5. Attendi il completamento del processo di sincronizzazione, quindi fai clic su "Fine".
Passo 6. Quindi, puoi trovare il tuo backup sul computer.
Conclusione
Ci auguriamo che tu abbia trasferito con successo le foto da iPhone a PC con i cinque software offerti in questo post. Se hai domande su questo argomento, puoi contattarci per aiutarti. Durante il processo di trasferimento, potresti incontrare una perdita di dati. Se ciò accade sfortunatamente, non dimenticare di ritrovare le foto perse.
FAQ su App per trasferire foto da iPhone a PC gratis
Per ulteriori informazioni sui software gratuiti per trasferire le foto dall'iPhone al PC, controlla le seguenti domande che ci sono state poste.
1. Perché non posso trasferire le foto dall'iPhone al PC?
Non è possibile trasferire le foto dall'iPhone al PC se si sta memorizzando solo un'anteprima ridotta delle immagini sull'iPhone. Le foto vengono archiviate su iCloud.
2. Qual è il modo più veloce per trasferire le foto dall'iPhone al PC?
Collega l'iPhone al PC con un cavo USB e segui la procedura seguente:
- Sblocca il telefono e accendilo. Se il dispositivo è bloccato, il PC non può individuarlo.
- Sul PC, seleziona il pulsante Start > Foto per aprirlo.
- Seleziona Importa > Da un dispositivo USB, quindi segui le istruzioni.
3. Come posso trasferire grandi quantità di foto tra iPhone?
Si consiglia vivamente di utilizzare un backup iCloud per trasferire le foto da un vecchio iPhone a un nuovo iPhone.