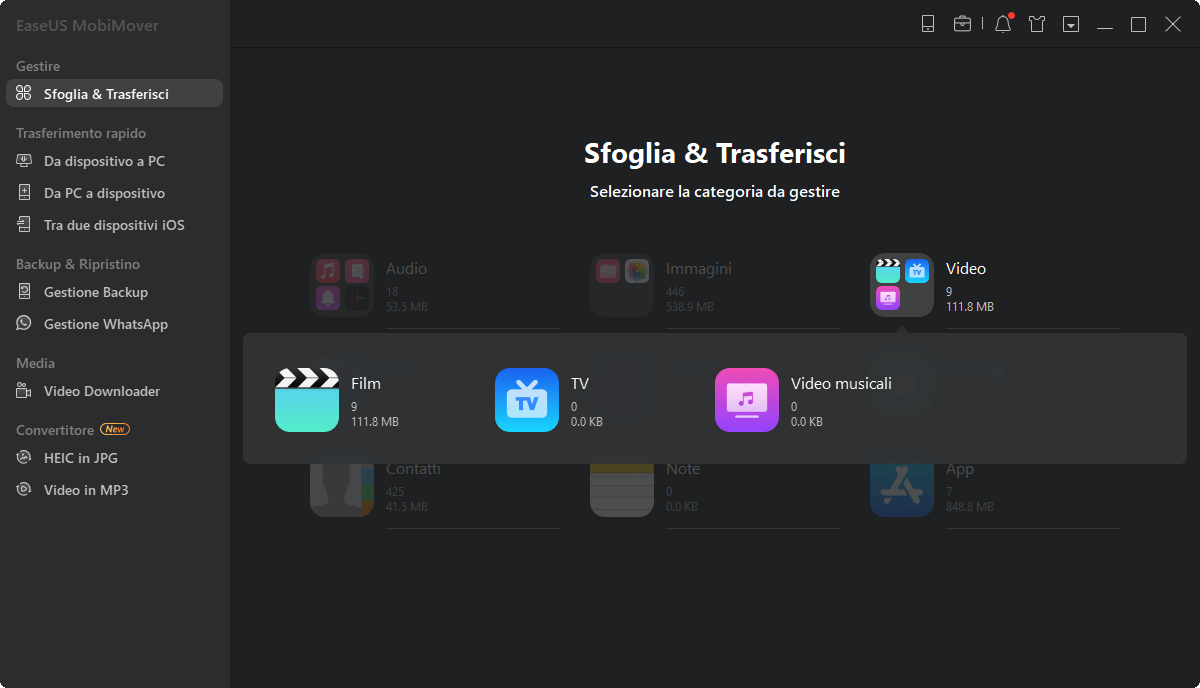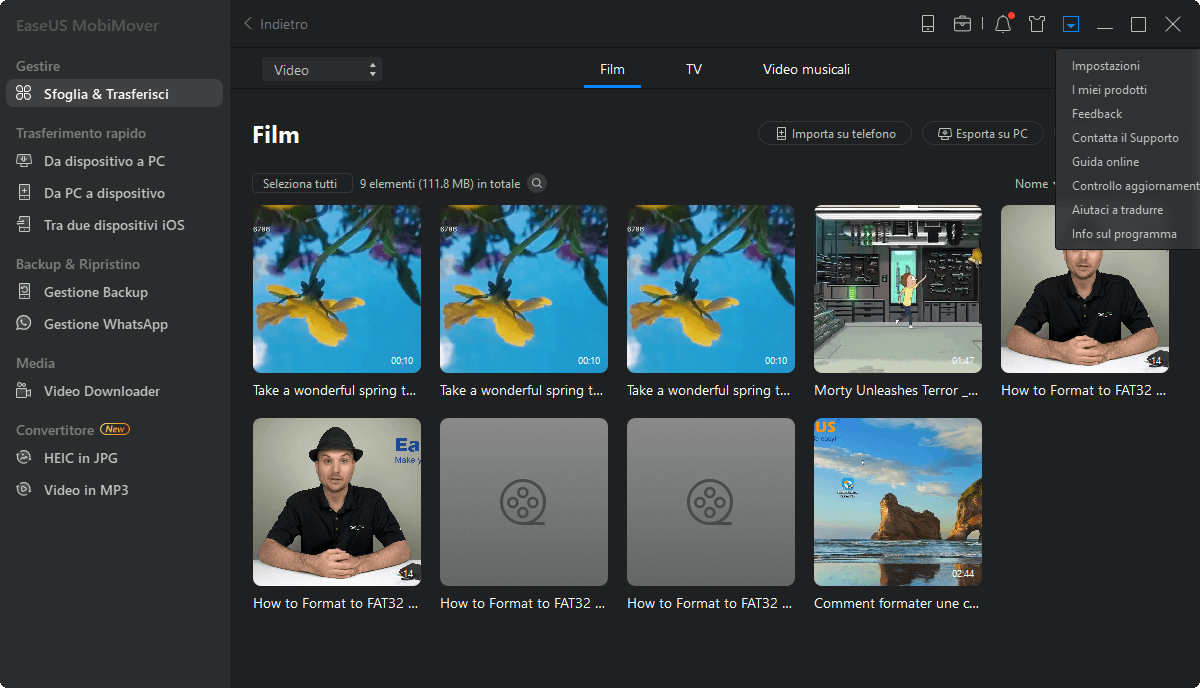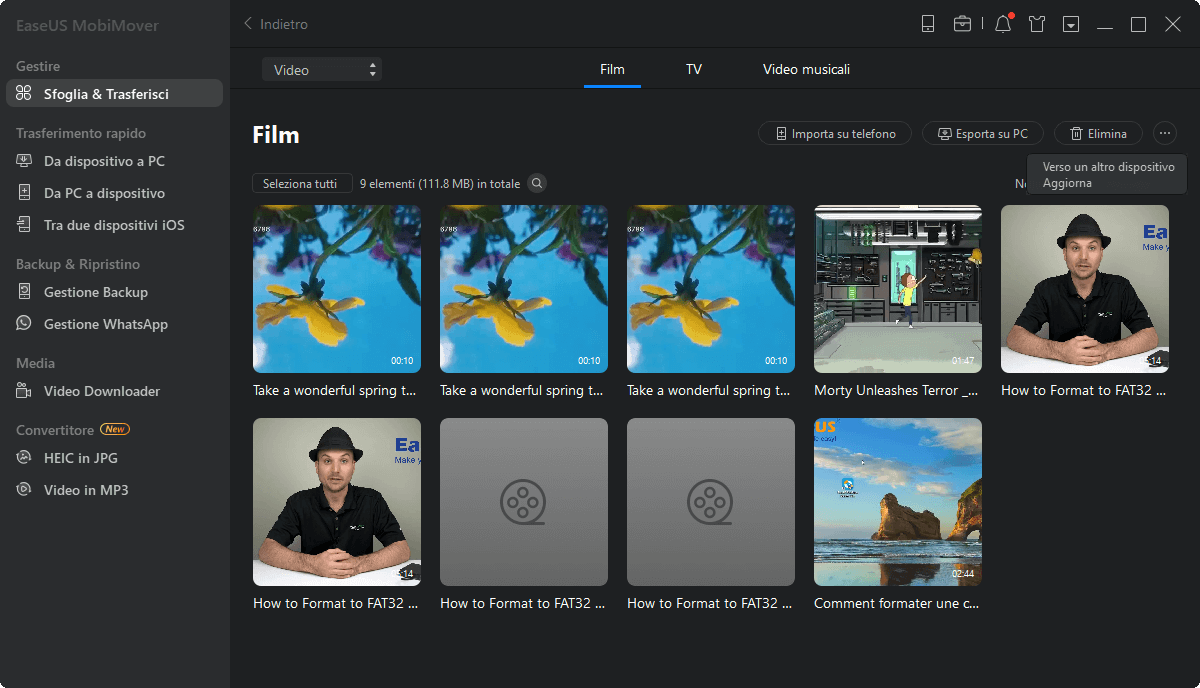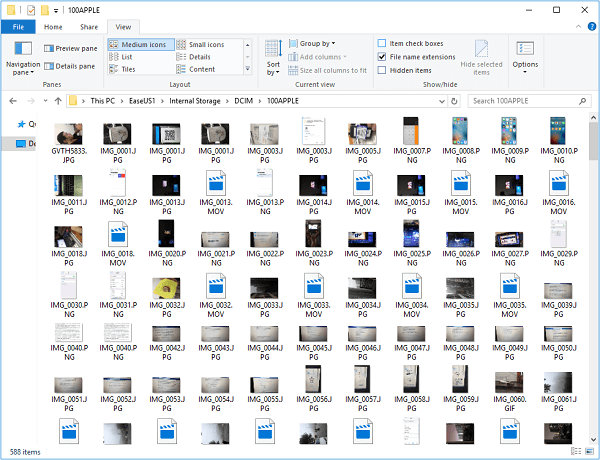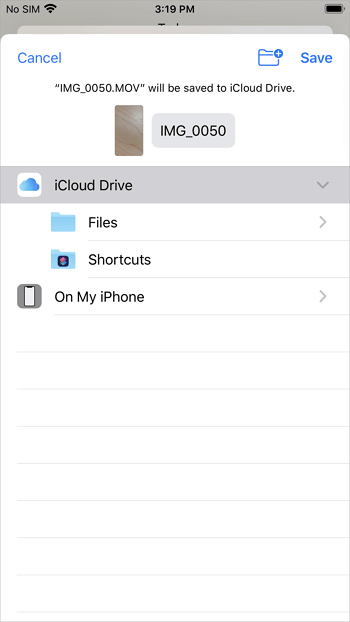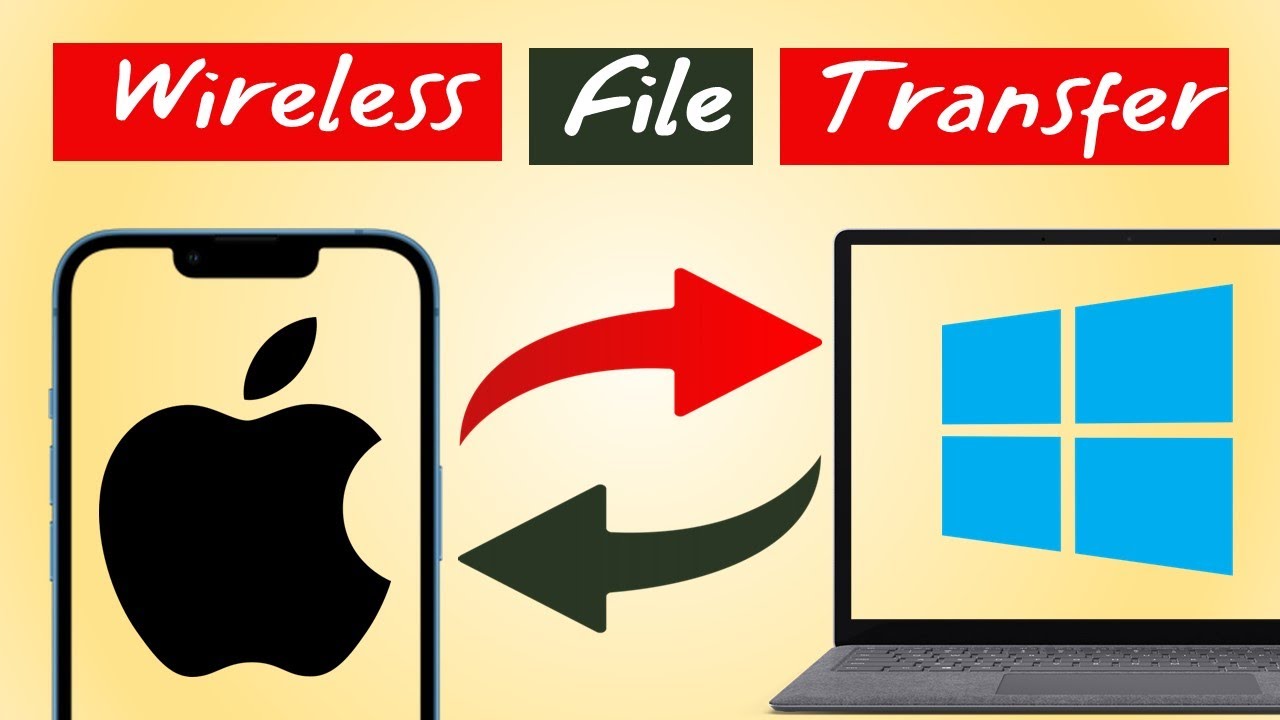Come ottenere un video di grandi dimensioni dall'iPhone al computer:
- Collega il tuo iPhone al computer e vai su Questo PC
- Clicca sul tuo iPhone in dispositivi > Memoria interna > Cartella DCIM
- Individua il video di grandi dimensioni o i video di alta qualità e trascinali semplicemente sul desktop
Questo metodo si applica solo ai file video di grandi dimensioni nel rullino fotografico dell'iPhone.
Se nel tuo iPhone ci sono video di grandi dimensioni, la sua memoria si esaurirà rapidamente e potresti scoprire che il tuo iPhone funzioni lentamente. Se vuoi liberare spazio sul tuo iPhone e rendere il tuo dispositivo più veloce, dovrai prima trasferire video di grandi dimensioni dal tuo iPhone al PC e poi rimuovere questi file dal tuo dispositivo.
Quindi, molti di voi chiedono "Come faccio a trasferire un video di grandi dimensioni dal mio iPhone al computer?". Per aiutarti a copiare video di grandi dimensioni da iPhone a PC, qui ti mostrerò quattro semplici modi per ottenere video di grandi dimensioni da iPhone e i semplici suggerimenti per eliminare file di grandi dimensioni indesiderati dal tuo dispositivo iOS.
| 🕹️Metodi |
💡Efficacia |
📱Difficoltà |
| 1️⃣EaseUS MobiMover🔥 |
Alta - in grado di trasferire video di grandi dimensioni e altri file |
Facile |
| 2️⃣File Explorer |
Alta - usa Esplora file di Windows per copiare direttamente i video di grandi dimensioni da iPhone a PC |
Facile |
| 3️⃣VLC |
Alta - un lettore multimediale per trasferire file multimediali. |
Medio |
| 4️⃣iCloud Drive |
Media - un servizio cloud ufficiale di Apple per il backup o la sincronizzazione dei file. |
Facile |
Metodo 1. Come Trasferire Facilmente Video di Grandi Dimensioni da iPhone a PC
File supportati: foto, video, musica, suonerie, contatti, messaggi, libri e altro
Quando desideri trasferire file di grandi dimensioni da iPhone a PC, che si tratti di video, foto, canzoni o altri file multimediali, puoi utilizzare iPhone transfer software- EaseUS MobiMover. Se stai utilizzando un Mac, puoi fare riferimento a questo articolo su come trasferire file tra iPhone e Mac.
Con questo strumento che collega iPhone a PC, sarai in grado di trasferire video di grandi dimensioni nel rullino fotografico o film/programmi TV in altre applicazioni dal tuo iPhone al tuo PC. Inoltre, puoi trasferire video dal PC all'iPhone quando desideri arricchire il contenuto del tuo iPhone.
Per trasferire video di grandi dimensioni da iPhone al computer:
Note: Scegli "Immagini" invece di "Video" se hai intenzione di trasferire video di grandi dimensioni dal rullino fotografico del tuo iPhone
Passo 1. Collega il tuo iPhone al PC e fai clic su "Autorizza" nel pop-up sul tuo iPhone per autorizzare questo computer. Avvia EaseUS MobiMover e fai clic su "Sfoglia & Trasferisci" > "Video" > "Film/TV/Video musicali".
Passo 2. Quando trasferisci file dal tuo iDevice al computer, i file verranno archiviati sul desktop per impostazione predefinita. Se desideri impostare un percorso personalizzato, vai su "Impostazioni" e scegli una posizione.
Passo 3. Ora seleziona i video che vuoi copiare e scegli "Trasferisci su PC". Successivamente, i video selezionati verranno trasferiti istantaneamente. Al termine, puoi andare nella cartella selezionata per controllare gli elementi.
Oltre a trasferire video da iPhone/iPad a PC, EaseUS MobiMover ti consente anche di:
- Trasferire file da PC a iPhone/iPad
- Trasferire file da un iPhone/iPad a un altro
- Gestire i contenuti di iDevice dal computer aggiungendo, modificando o eliminando elementi
- Scaricare video o audio dal sito Web su iPhone/iPad gratuitamente
Pertanto, puoi anche aggiungere musica all'iPhone senza iTunes o accedere ai file dell'iPhone su un PC con questo strumento quando necessario.
Metodo 2. Come Scaricare Video di Grandi Dimensioni da iPhone con Esplora file
File supportati: foto e video
Se i video di grandi dimensioni sono presenti nel rullino fotografico del tuo iPhone, puoi utilizzare Esplora file di Windows per copiare direttamente i video di grandi dimensioni dal tuo iPhone al PC senza alcun software di terze parti. Tuttavia, a differenza di EaseUS MobiMover che può anche aiutarti a trasferire altri file di grandi dimensioni come canzoni, film e programmi TV, l'utilizzo di Esplora file ti consente solo di inviare foto e video. Inoltre, il trasferimento di dati da PC a iPhone in questo modo non è pratico.
Se le foto del tuo iPhone non vengono visualizzate sul PC, controlla il cavo USB e lo stato dell'iPhone. Dovresti sbloccare l'iPhone e fidarti del computer per rendere possibile il trasferimento dei dati.
Per trasferire un video di grandi dimensioni da iPhone a PC con Esplora file:
Passo 1. Collega il tuo iPhone al PC Windows con un cavo USB.
Passo 2. Sblocca il tuo iPhone e autorizza il computer.
Passo 3. Vai su "Questo PC" > [nome del tuo iPhone] > "Memoria interna" > "DCIM" > "100APPLE" e ora puoi vedere tutte le foto e i video dall'applicazione Foto del tuo iPhone.
Passo 4. Copia o trascina e rilascia i video di grandi dimensioni dal tuo iPhone al PC.
![Trasferisci file di grandi dimensioni da iPhone a PC con File Explorer]()
Dopo aver scaricato video da iPhone a PC utilizzando File Explorer, ora se necessario, puoi eliminare gli elementi del iPhone.
Metodo 3. Come Trasferire Video da iPhone a PC con VLC
File supportati: principalmente video
VLC è noto come lettore multimediale per desktop. Forse non sai che è disponibile anche per iOS e Android. L'app VLC per iOS fornisce anche un modo wireless per ottenere un video lungo da iPhone a PC. A condizione che il tuo iPhone e il tuo computer siano sotto la stessa connessione di rete, sarai in grado di copiare video di grandi dimensioni da iPhone a PC senza un cavo USB. Considerato ciò, VLC può anche farti un favore quando stai cercando di trasferire file da iPhone a PC.
Per inviare file video di grandi dimensioni da iPhone a PC:
Passo 1. Scarica e installa VLC per iOS sul tuo iPhone.
Passo 2. Vai all'applicazione "Foto" e seleziona il video che desideri inviare.
Passo 3. Fai clic sull'icona di condivisione e scegli "Salva su file" > "Sul mio iPhone" > "VLC". (Questo passaggio importa i video del tuo iPhone nell'applicazione VLC.)
Passo 4. Apri l'applicazione VLC e fai clic sull'icona nell'angolo in alto a sinistra. Successivamente, attiva l'opzione "Condivisione tramite WiFi" e prendi nota dell'indirizzo IP sotto l'opzione.
Passo 5. Sul tuo PC Windows, apri un browser e inserisci l'indirizzo IP.
Passo 6. Ora puoi vedere i video condivisi dal tuo iPhone. Riproduci il video che desideri copiare sul tuo computer, fai clic con il pulsante destro del mouse sulla finestra e seleziona "Salva Video con nome" per scaricare i video sul tuo computer.
![Come trasferire video di grandi dimensioni da iPhone a computer con VLC]()
Metodo 4. Come Trasferire un Video di Grandi Dimensioni da iPhone a Mac tramite iCloud Drive
File supportati: qualsiasi tipo di file
Con iCloud Drive abilitato, puoi archiviare qualsiasi tipo di contenuto al suo interno e accedere ai file da tutti i tuoi dispositivi, incluso il PC, a condizione che il singolo file abbia una dimensione pari o inferiore a 50 GB e che ci sia sufficiente spazio di archiviazione iCloud da utilizzare. Ciò rende possibile inviare un video di grandi dimensioni da iPhone a PC utilizzando iCloud.
Poiché stai per copiare file di grandi dimensioni da iPhone a PC e iCloud sincronizza i dati tramite Wi-Fi, assicurati di disporre di connessioni di rete veloci su entrambi i dispositivi o la sincronizzazione dei dati sarà estremamente lenta e richiederà molto tempo.
Per trasferire file di grandi dimensioni da iPhone a PC con iCloud Drive:
Passo 1. Sul tuo dispositivo iOS, vai su "Impostazioni" > [il tuo ID Apple] > "iCloud" e scorri verso il basso per abilitare "iCloud Drive".
Passo 2. Trova il file di grandi dimensioni che desideri inviare al tuo PC e tocca l'icona di condivisione.
Passo 3. Scegli "Salva su file" > "iCloud Drive" e seleziona o crea una cartella in iCloud Drive per salvare l'elemento.
Passo 4. Dal tuo Pc vai su iCloud.com e accedi con l'ID Apple che utilizzi sull'iPhone.
Passo 5. Scegli "iCloud Drive" tra le opzioni e fai clic sulla cartella in cui hai salvato i video di grandi dimensioni.
Passo 6. Seleziona e scarica i video di grandi dimensioni dal tuo iPhone al PC.
![Trasferire video di grandi dimensioni da iPhone al PC con iCloud Drive]()
Se hai installato iCloud per Windows, attiva iCloud Drive tramite le impostazioni di iCloud e i file in iCloud Drive verranno sincronizzati automaticamente con la cartella iCloud Drive sul tuo PC. Se riscontri il problema " iCloud Drive non si sincronizza" sul tuo PC, devi risolvere il problema da solo.
Oltre a iCloud Drive, anche altri servizi di archiviazione basati su cloud come Dropbox, OneDrive e Google Drive sono efficaci per trasferire file di grandi dimensioni dal tuo iPhone al Mac e viceversa.
Suggerimento Bonus: Come Eliminare da iPhone i File di Grandi Dimensioni Indesiderati
Dopo aver trasferito i file di grandi dimensioni da iPhone a PC, puoi rimuovere i file indesiderati dal tuo dispositivo per preservare la memoria del tuo iPhone senza preoccupazioni. Per eliminare i video indesiderati dal tuo dispositivo, puoi andare all'app corrispondente per eliminarli o utilizzare un gestore di contenuti iOS come EaseUS MobiMover per accedere ed eliminare i file dell'iPhone dal computer.
Domande frequenti
Potresti avere domande qui sotto quando invii video di grandi dimensioni da iPhone a PC. In tal caso, controlla le risposte fornite in dettaglio:
1. Come posso trasferire video di grandi dimensioni dal mio iPhone?
Quando trasferisci video di grandi dimensioni dal tuo iPhone, puoi utilizzare lo strumento di trasferimento dati dell'iPhone - EaseUS MobiMover per eliminare file di grandi dimensioni dispositivo iOS. Collega il tuo iPhone al computer, seleziona i file video che desideri trasferire, quindi fai clic su Trasferisci per inviarli dall'iPhone a un PC o Mac. Non sono coinvolti passaggi complessi.
2. Come posso trasferire un video 4K di grandi dimensioni dal mio iPhone al computer?
L'utilizzo di Esplora file o Foto è utile per trasferire un video di grandi dimensioni da iPhone a PC. Dopo aver collegato il tuo iPhone al computer, vai su Questo PC e visita la memoria interna del dispositivo iOS. Vai alla cartella DCIM per trovare il video e copiarlo manualmente dal tuo iPhone al computer.
3. Come posso trasferire file di grandi dimensioni da iPhone a un laptop Windows?
iCloud Drive può trasferire file di grandi dimensioni tra un iPhone e un computer. Ancora più importante, non ha limiti sul tipo di file. Finché il singolo file è inferiore a 50 GB, puoi trasferire file di grandi dimensioni da un iPhone a un laptop Windows con iCloud Drive. Archivia il file di destinazione in iCloud Drive sul tuo iPhone, abilita iCloud Drive, quindi visita iCloud.com tramite un browser. Successivamente, accedi a iCloud Drive e scarica file di grandi dimensioni sul tuo computer.
Conclusione
Esistono soluzioni sia cablate che wireless per trasferire video di grandi dimensioni (o altri file di grandi dimensioni) dal tuo iPhone. Il modo migliore per te varia a seconda dei tipi di contenuti che desideri trasferire, della qualità delle tue connessioni di rete e degli strumenti che hai a disposizione.
Scegli il modo più adatto da applicare alla tua situazione.