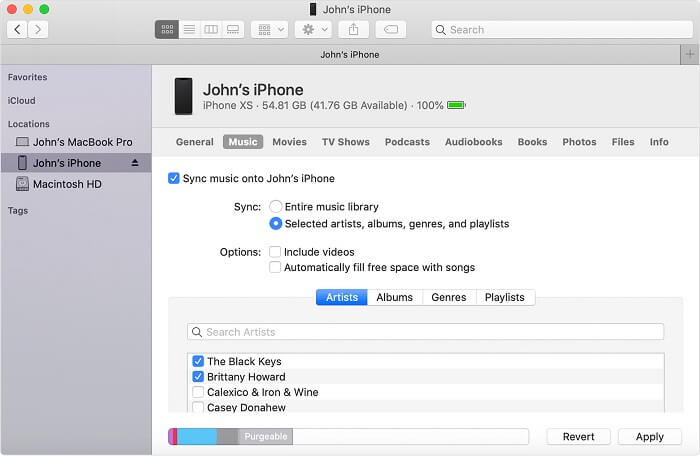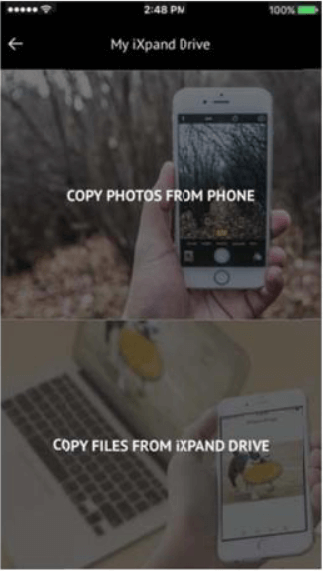I dispositivi Samsung sono dotati di un'ampia capacità di archiviazione, a seconda del modello che acquisti/usi. Tuttavia, è comunque importante gestire bene la capacità di archiviazione ed eseguire il backup dei dati importanti su un PC o su qualsiasi dispositivo di archiviazione esterno. Oggi, ti mostreremo come trasferire file da Samsung a PC/laptop in pochi passaggi pratici e diretti. Quindi, tuffiamoci subito in questo argomento.
Trasferisci file da Samsung a PC con lo strumento Samsung File Transfer
Uno dei modi migliori per trasferire file da un telefono Samsung a un PC è con uno strumento di terze parti. Hai bisogno di qualcosa di affidabile, quindi ti consigliamo di usare EaseUS MobiMover , un software progettato per rendere la migrazione dei dati da dispositivi Android o iOS a PC senza sforzo. Questo programma di trasferimento dati all-in-one è ideale per creare backup di foto, video, contatti, ecc. I motivi per cui dovrebbe essere la tua massima considerazione includono:
- Rende semplicissimo il trasferimento dati da Samsung a Samsung /PC/Mac/iPhone;
- Permette di eliminare file in blocco per risparmiare spazio sul Samsung;
- Può eseguire il backup di tutto il contenuto del tuo Android con un clic;
- Supporta Samsung Galaxy, Google Pixel, Motorola e altri;
Vediamo come trasferire file da Samsung a PC con cavo USB:
Fase 1. Avvia EaseUS MobiMover sul tuo computer e collega il dispositivo al computer tramite un cavo USB. Sul tuo Android, consenti il debug dalla finestra pop-up per consentire a MobiMover di accedere ai file.
![collegare il dispositivo al computer e consentire il debug sul dispositivo]()
Passaggio 2. Quindi, installerà automaticamente un'app mobile MobiMover sul tuo telefono per un trasferimento fluido. Ora tocca "Consenti" sul tuo telefono per consentire le due autorizzazioni richieste mostrate sullo schermo per ottenere le autorizzazioni dei file. Fai clic su "OK" per ignorare.
![installa l'app MobiMover]()
Passaggio 3. Ora, sul tuo computer, clicca su "Telefono a PC" > "Avvia" da MobiMover.
![clicca su Avvia in MobiMover]()
Passaggio 4. Quindi puoi selezionare le categorie di file da trasferire da Android a PC o computer Mac. Ora scegli foto, video, musica, messaggi, contatti, dati di app o altri file che appaiono sullo schermo da trasferire. Qui puoi scegliere la posizione in cui desideri archiviare i file, come desktop, disco rigido esterno o unità flash USB. Quando hai finito, fai clic su "Trasferisci" per avviare il processo.
![seleziona i file da trasferire]()
Fase 5. Attendi qualche minuto, il processo sarà completato. Puoi visualizzare i file trasferiti ora o cliccare su "Trasferisci altro" per copiare altri file.
![il processo è completo]()
Backup dei file da Samsung a PC con Smart Switch
Smart Switch è uno strumento di trasferimento file di Samsung pensato per aiutare gli utenti dei loro telefoni Android con il backup dei dati. Questo programma consente agli utenti di trasferire rapidamente file dai loro telefoni Samsung ai PC in pochi semplici clic. Ciò include il trasferimento di file come foto, contatti, video, messaggi, note, ecc. Quindi, questa è un'altra buona opzione che puoi provare, ed ecco come eseguire il backup di Samsung su PC tramite Smart Switch:
Fase 1. Scarica e installa il programma Smart Switch sul tuo PC. Segui il processo di installazione seguendo i passaggi sullo schermo.
Passaggio 2. Ora avvia l'app Smart Switch sul tuo PC e collega il tuo telefono Samsung tramite cavo USB quando richiesto.
![smart-switch-connetti-il-tuo-telefono.png]()
Fase 3. Una volta inserita la USB, il telefono Samsung ti chiederà se desideri consentire la connessione. Premi il pulsante "Consenti".
![consentire-l'accesso-ai-dati-del-telefono.png]()
Passaggio 4. Sul tuo PC, clicca su "Scarica Smart Switch" per Scarica l'app richiesta sul tuo telefono.
![scarica-app-smart-switch.png]()
Passaggio 5. Attendi che lo strumento completi le schermate "Download di Smart Switch" e "Installazione di Smart Switch".
Passaggio 6. Una volta terminato, l'app per PC mostrerà "Il telefono è connesso" e mostrerà le opzioni "Backup" e "Ripristino". Tocca il pulsante Backup.
![telefono-è-connesso.png]()
Passaggio 7. Dalla barra laterale, seleziona tutti i dati di cui desideri eseguire il backup sul tuo PC, ovvero Chiamate e Contatti, App, Messaggi, ecc.
Fase 8. Ora seleziona "Salva come formato SBPM e CSV" per un accesso più facile in seguito. Quindi tocca il pulsante "Backup" per iniziare.
![chiama-e-contatti-salva-come-spbm.png]()
Fase 9. Attendi che il backup dei dati termini la copia sul tuo PC. NON scollegare il telefono mentre questo continua:
![preparazione-per-il-backup-dei-dati.png]()
Potrebbe volerci un po' di tempo, a seconda della dimensione dei dati che hai. Inoltre, puoi selezionare solo alcune opzioni per garantire un trasferimento più rapido dei file. Quindi, selezionando solo i file di cui hai bisogno, sarai in grado di eseguire rapidamente il backup dei tuoi dati sul tuo PC.
Trasferisci file da Samsung a PC con Esplora file di Windows
Windows File Explorer è un altro modo valido per copiare file da Samsung a PC. Tuttavia, non sarai in grado di esplorare messaggi, contatti o altri dati. Ma sarai comunque in grado di copiare documenti, video e foto. Avrai anche bisogno di un cavo USB in questo metodo, poiché richiede di collegare il telefono al computer . Quindi, ecco cosa dovrai fare:
Fase 1. Collega il tuo telefono Samsung al tuo PC tramite cavo USB. Una volta connesso, vedrai un pop-up, quindi tocca l'opzione "File Transfer" sul tuo dispositivo Android.
![trasferimento-file-android-auto.png]()
Passaggio 2. Ora premi Windows + E sulla tastiera per aprire Esplora file di Windows. Puoi anche trovarlo tramite la barra di ricerca su Windows.
Passaggio 3. In Esplora file di Windows, cerca Samsung Phone o il nome del tuo dispositivo. Fai doppio clic per accedere alla memoria del telefono.
![telefono-samsung.png]()
Passaggio 4. Una volta dentro, se il tuo telefono ha una scheda SD, vedrai le opzioni "Archiviazione condivisa interna" e "Scheda SD". Ti consigliamo di eseguire il backup dei dati da entrambe le memorie. Quindi, inserisci prima una delle due.
![telefono-samsung-.png]()
Passaggio 5. Ora puoi esplorare singole cartelle, come "DCIM" per le immagini o "Download" per i file che hai scaricato.
![Scarica-file.png]()
Fase 6. Ora premi CTRL + C sulla tastiera per copiare i file. Quindi, vai in una cartella o in un archivio qualsiasi sul tuo PC e premi CTRL + V per incollare ed effettuare il backup dei file.
Una volta copiati i file sul tuo PC, puoi sempre trasferirli di nuovo sul tuo telefono nello stesso modo. Ti consigliamo anche di spostare i file invece di copiarli. Questo ti consentirà di risparmiare molto spazio sul tuo dispositivo mobile.
Sposta i file da Samsung a PC con l'app Phone Link
Phone Link è un'app piuttosto utile che ti consente di accedere ai tuoi contatti, messaggi e foto su un desktop Windows. Ciò richiede di scaricare sia l'app per PC che quella per Android sul tuo telefono Samsung. Quindi, vai su Google Play e scarica prima l'app Phone Link sul tuo telefono. Una volta fatto, segui questi passaggi per trasferire file dal tuo telefono Samsung al tuo Windows in modalità wireless con Phone Link:
Fase 1. Trova l'app "Phone Link" sul tuo PC tramite la barra di ricerca e apri l'app. Ora clicca sull'opzione "Android" quando ti viene chiesto di scegliere.
![collegamento-telefonico.png]()
Passaggio 2. Accedi al tuo account, che sia Gmail, Microsoft, Skype, ecc.
![collegamento-telefonico-gmail-microsoft-skype.png]()
Passaggio 3. Scansiona il codice QR fornito dall'app sul tuo telefono.
![collegamento-telefonico-codice-qr.png]()
Passaggio 4. Ora apri l'app Phone Link sul tuo telefono Android/Samsung e premi l'opzione "Accedi tramite il codice QR sul tuo PC".
Fase 5. Quando esegui la scansione del codice, il programma sul tuo PC mostrerà "Conferma che è il tuo dispositivo mobile" dandoti un PIN. Inserisci il PIN sul tuo telefono.
![codice-di-conferma-del-collegamento-telefonico.png]()
Passaggio 6. Una volta confermata, ci vorranno alcuni minuti per connettere i due dispositivi (PC e telefono).
![phone-link-prepara-dispositivo.png]()
Passaggio 7. Ora puoi esplorare il tuo dispositivo in modalità wireless tramite il collegamento telefonico.
![seleziona-un-task-inizia-ad-esplorare.png]()
Passaggio 8. Ora, vai all'opzione "Foto" e selezionane una o più. Trova e tocca l'opzione "Copia" o "Salva con nome..." per salvarla sul tuo PC.
![foto-copia-salvacome.png]()
Puoi ripetere gli stessi passaggi per salvare messaggi o contatti sul tuo PC. Puoi anche selezionare più foto per salvarne più di una alla volta. Tuttavia, puoi accedere solo a questi tre elementi, poiché non ti consente di accedere a video, documenti o altri file.
Condividi i file Samsung sul computer tramite Bluetooth
Se il tuo PC o laptop ha una connessione wireless, allora ha effettivamente il Bluetooth. Puoi usare questa funzione per copiare o trasferire file da Samsung a PC rapidamente. Tuttavia, sarà molto lento, ed è l'ideale solo per foto o documenti. Quindi, ecco cosa devi fare:
Fase 1. Tocca la barra delle notifiche/vassoio di sistema sul tuo PC per visualizzare le opzioni. Fai clic sull'icona "Bluetooth" per attivarla.
![connettersi-tramite-bluetooth.png]()
Passaggio 2. Ora, apri un'immagine o un file sul tuo dispositivo Samsung. Tocca il pulsante Condividi/Invia dalla riga inferiore.
Passaggio 3. Trova e tocca l'icona "Bluetooth", quindi esplora l'elenco per trovare il PC desktop/laptop a cui inviare i file.
![scegli-bluetooth.png]()
Passaggio 4. Attendi che il prompt del file venga visualizzato sul tuo PC Windows e accetta il trasferimento del file quando appare.
![accetta-trasferimento-file.png]()
Una volta accettato il file, verrà trasferito nella cartella Download. Puoi anche selezionare più di un file sul tuo telefono da trasferire, ma ci vorrà più tempo.
Conclusione
Ecco come trasferire file da Samsung a PC , utilizzando alcuni dei metodi più validi oggi. Ogni metodo ha i suoi vantaggi e svantaggi. Mentre puoi usare facilmente Bluetooth o Phone Links, limitano la capacità o i tipi di file che puoi trasferire sul tuo PC. Mentre usare EaseUS MobiMover o Samsung Smart Switch ti consente di trasferire l'intero telefono in pochi clic.
Domande frequenti su come trasferire file da Samsung a PC
Ecco alcune altre domande oltre a come trasferire file da Samsung a PC:
1. Perché il mio telefono Samsung non si connette al PC tramite cavo USB?
Una delle ragioni apparenti dietro a questo è un cavo USB difettoso. Dovresti provare a usare un altro cavo USB e, se non funziona, prova a ripristinare le impostazioni della porta USB sul tuo telefono. Vai su Impostazioni > Applicazioni > Mostra applicazioni di sistema > Trova e tocca l'app Impostazioni USB. Ora, cancella/elimina i dati della cache per cancellare tutte le impostazioni e riprova.
2. Come posso trasferire dati da Samsung a PC in modalità wireless?
Puoi farlo tramite Bluetooth o Phone Link, come mostrato sopra. Basta accendere il Bluetooth sul tuo laptop e sul tuo telefono. Ora, collega/accoppia entrambi e seleziona il file che desideri trasferire. Dalle opzioni di invio/condivisione, trova l'icona Bluetooth e inviala al tuo desktop/laptop.
3. Dov'è la modalità di trasferimento file Samsung?
Quando colleghi Samsung a un PC tramite un cavo USB, verrà visualizzata una notifica "Caricamento del dispositivo tramite USB". Tocca quella notifica e, dall'elenco, seleziona "Trasferimento file" o un'opzione simile. Ciò mostrerà che il tuo telefono è attivo in Esplora file di Windows.