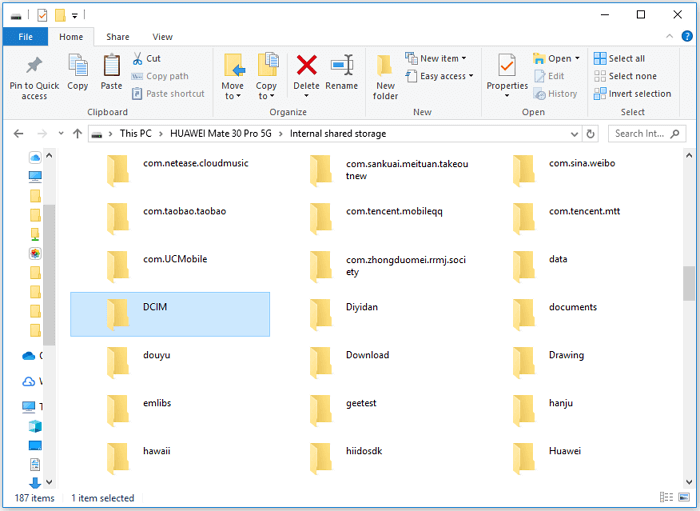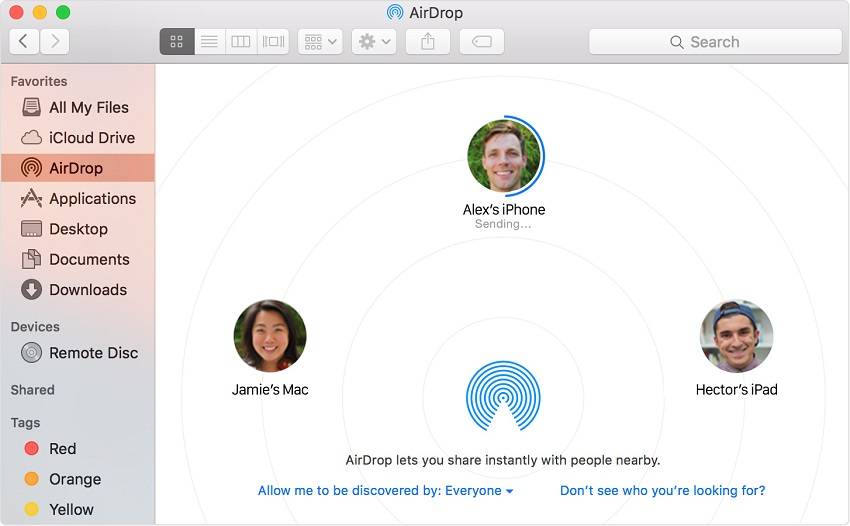Guida completa su come collegare il telefono al computer per il trasferimento dei dati o il mirroring dello schermo. (Si applica a: iPhone/iPad e telefoni Android)
La connessione da telefono a computer è necessaria quando desideri trasferire file tra il telefono e il computer o condividere lo schermo del cellulare sul computer. Se stai cercando di connettere il tuo cellulare a un computer, segui questa guida per imparare come farlo facilmente. Sia che tu voglia eseguire il trasferimento di file tra il tuo dispositivo mobile e il computer o eseguire il mirroring dello schermo del tuo cellulare su un PC Windows, puoi soddisfare le tue esigenze senza problemi.
CONTENUTO DELLA PAGINA:
- Come collegare il telefono al computer (per iPhone/iPad)
- Come collegare il telefono al computer (per Android)
Parte 1. Come collegare il telefono al computer in 5 modi (per iPhone/iPad)
Esistono quattro modi comuni per collegare l'iPhone/iPad/iPod touch al computer. Specifica le tue esigenze ed esegui la procedura più adatta alla tua situazione.
Metodo 1. Collega il telefono al PC/Mac per trasferire i dati con EaseUS MobiMover
Se intendi scambiare file come foto, video, musica, libri, contatti e messaggi tra il tuo iPhone/iPad e il PC/Mac, la scelta ottimale per te è il software di trasferimento dati per iPhone - EaseUS MobiMover. Con esso sarai in grado di:
- Visualizza, accedi e modifica i tuoi contenuti mobili sul computer
- Trasferisci file tra un iPhone/iPad e un PC/Mac/laptop
- Copia i dati da un iPhone/iPad a un altro
- Scarica video da YouTube , Twitter, Facebook o salva audio da SoundCloud, MySpace e altro ancora
- Gestisci i tuoi messaggi WhatsApp con facilità
Ottieni subito il software di trasferimento file dal cellulare al PC (download gratuito):
Con questo software di trasferimento da cellulare a PC installato sul tuo computer, puoi fare tantissime cose. Qui vorrei mostrarti come trasferire foto da iPhone a PC come esempio.
Passo 1 . Collega il tuo iPhone al computer (Mac o PC). Avvia EaseUS MobiMover, quindi seleziona "Da telefono a PC" e fai clic sul pulsante "Avanti" per continuare. Se preferisci trasferire le foto dal tuo iPhone al computer in modo selettivo, vai invece su "Gestione contenuti" > "Immagini" > "Foto".
Passaggio 2. Scegli "Immagini" dalle categorie di dati visualizzate. Puoi anche trasferire altri file insieme per liberare spazio sull'iPhone o per il backup. Inoltre, sei libero di salvare i file iPhone esportati sul tuo computer locale o su un'unità flash USB.
Passaggio 3 . Quindi fare clic sul pulsante "Trasferisci" per avviare il trasferimento delle foto dall'iPhone al computer. Attendi pazientemente il completamento del processo e poi vai a controllare gli elementi esportati.
Le potenti funzionalità di EaseUS MobiMover ti consentono di connettere insieme vari dispositivi e trasferire file liberamente. Oltre a connettere il telefono al PC, puoi anche connettere l'iPhone al laptop , connettere l'iPhone all'iPad, connettere l'iPad al computer e altro ancora. Successivamente, puoi condividere file tra questi dispositivi in base alle tue necessità.
Metodo 2. Collega l'iPhone al computer per trasferire file tramite cavo USB
Se hai bisogno di collegare il tuo cellulare al PC per importare foto e video dal tuo iPhone al computer, è sufficiente utilizzare un cavo USB. Tuttavia, puoi accedere alla cartella DCIM solo dalla memoria interna del tuo iPhone tramite USB ed è consentito solo il trasferimento di foto/video da iPhone a PC. Ciò significa che se devi trasferire file dal PC al tuo cellulare o trasferire altri file dal tuo cellulare al PC, non funzionerà.
Per collegare il cellulare al PC:
Passaggio 1. Collega il telefono e il PC con un cavo USB.
Passaggio 2. Sblocca il tuo dispositivo iOS e fidati del computer.
Passaggio 3. Vai su "Questo PC" > [nome del tuo iPhone] > "Memoria interna" > "DCIM" > "100APPLE" e potrai vedere le foto e i video dal tuo dispositivo mobile.
Passaggio 4. Ora puoi copiare foto e video dal tuo iPhone al PC tramite copia e incolla o trascina e rilascia.
![Come collegare il cellulare al PC tramite USB]()
Se sul tuo PC è installato Windows 10, l'app Foto integrata ti aiuterà anche a importare foto e video dal tuo iPhone al PC.
Metodo 3. Connetti il cellulare al PC in modalità wireless per la condivisione dei dati
Se preferisci connettere in modalità wireless il tuo telefono al computer per il trasferimento di file, iCloud o altri servizi di archiviazione basati su cloud potrebbero essere la soluzione. Collegando il PC al tuo dispositivo mobile tramite Wi-Fi, sarai in grado di condividere dati come foto, video e documenti tra i tuoi dispositivi.
Per connettere il cellulare al PC in modalità wireless:
Passaggio 1. Assicurati che il tuo iPhone e PC abbiano una connessione di rete stabile e affidabile.
Passaggio 2. Sul tuo iPhone, vai su "Impostazioni" > [il tuo nome] > "iCloud" e attiva l'opzione in base alle tue esigenze, ad esempio Foto, Contatti o iCloud Drive.
Passaggio 3. Sul tuo PC, visita iCloud.com e accedi con il tuo account ID Apple che utilizzi sul tuo dispositivo iOS.
Passaggio 4. Seleziona l'opzione che hai abilitato sul tuo cellulare e poi potrai accedere ai contenuti del tuo iPhone dal tuo computer. Quindi puoi scaricare l'elemento da iCloud sul tuo computer, se necessario.
![Come connettere il cellulare al PC in modalità wireless]()
Metodo 4. Specchia lo schermo dell'iPhone sul PC
Se intendi connettere il telefono al computer per il mirroring dello schermo, avrai bisogno di uno strumento di condivisione dello schermo di terze parti, un'app mobile o un software desktop, per farlo.
Esistono molte app per eseguire il mirroring dello schermo del tuo iPhone o iPad su un PC o laptop, inclusi Mirroring/condivisione dello schermo da dispositivo mobile a PC , LonelyScreen, Mirroring 360 e altro ancora. Scegli quello che più ti piace per connettere lo schermo del tuo cellulare al tuo computer.
Metodo 5. Collega iPhone al Mac utilizzando Continuity
Per la connessione da iPhone a Mac esiste un'opzione aggiuntiva: utilizzare la funzionalità Continuità di Apple. La continuità comprende quattro funzionalità: Handoff, Chiamate telefoniche, Hotspot istantaneo e SMS. Tra i quali Handoff è principalmente responsabile del trasferimento dei dati.
Requisiti di continuità
Per utilizzare Continuity, è necessario quanto segue:
- Un dispositivo iOS con iOS 8 e versioni successive
- Un MacOS con 10.10 Yosemite e versioni successive
- Il Bluetooth è abilitato su entrambi i dispositivi
- Entrambi i dispositivi hanno effettuato l'accesso allo stesso account iCloud
Passo 1 . Attiva Handoff sul tuo iPhone.
Vai su Impostazioni > Generali > Handoff > Sposta il cursore Handoff su on/verde.
![Attiva Handoff su iPhone]()
Passo 2 . Attiva Handoff sul tuo Mac.
Vai al menu Apple > Preferenze di Sistema > Generali > Seleziona la casella accanto a Consenti Handoff tra questo Mac e i tuoi dispositivi iCloud.
![Abilita Handoff su Mac]()
Parte 2. Come collegare il telefono Android al computer in 3 modi
Esistono tre modi per connettere un telefono Android al computer, per il trasferimento dei dati o per la condivisione dello schermo.
Metodo 1. Collega Android al PC per il trasferimento dati tramite USB
Il trasferimento dei dati tra un telefono Android e un computer è molto più semplice poiché puoi accedere a tutti i file dalla memoria interna del tuo telefono Android tramite connessione USB. A differenza della connessione tra un iPhone e un PC tramite USB, la connessione USB di un telefono Android e di un PC ti consente di trasferire file tra i tuoi dispositivi.
Per collegare un telefono cellulare al PC tramite USB:
Passaggio 1. Collega il tuo dispositivo Android al tuo PC Windows con un cavo USB.
Passaggio 2. Sblocca il tuo telefono Android e scegli cosa fare con il tuo dispositivo: Trasferisci foto, Trasferisci file o Solo ricarica.
Passaggio 3. Vai su "Questo PC" > [nome del tuo dispositivo] > "Archiviazione condivisa interna" e vedrai tutte le cartelle che salvano il contenuto del tuo dispositivo.
Passaggio 4. Trasferisci i file tra il tuo telefono Android e il PC tramite copia e incolla.
![Come collegare Android al PC tramite USB]()
Ulteriori letture: Come trasferire file dal telefono all'USB senza computer
Metodo 2. Connetti Android al PC tramite Impostazioni
Su Windows 10 è presente una funzionalità integrata che ti consente di collegare il tuo telefono Android (o dispositivo iOS) al PC. Così facendo potrai iniziare il tuo lavoro sul tuo dispositivo mobile e poi proseguire sul tuo PC. È un modo wireless per completare la connessione dal cellulare al PC e non è necessario collegare i tuoi dispositivi alla stessa connessione Internet.
Per connettere il tuo cellulare al PC in Windows 10:
Passaggio 1. Fai clic sull'icona di Windows e seleziona "Impostazioni (l'icona dell'ingranaggio)".
Passaggio 2. Fai clic su "Telefono" e accedi con Microsoft.
Passaggio 3. Tocca "Aggiungi un telefono", inserisci il numero di telefono del tuo dispositivo Android e premi "Invia".
Passaggio 4. Riceverai il collegamento per installare Microsoft Edge sul tuo cellulare, necessario per collegare il tuo cellulare e il PC.
Passaggio 5. Riavvia il computer e vedrai che i tuoi dispositivi sono collegati. Successivamente, puoi utilizzare la funzione "Continua su PC" nel browser.
![Come collegare il telefono al PC]()
Metodo 3. Duplica Android su PC
Come il mirroring dell'iPhone su PC, anche la condivisione di uno schermo Android su un computer richiede un'app mobile, un software desktop o entrambi. E ci sono anche molte scelte disponibili.
Qui una pagina di Fossbytes ti presenta diverse app per eseguire il mirroring di Android su PC . Andate a leggere questa guida nel dettaglio e provate quella che più vi piace per eseguire il mirroring del vostro cellulare sul computer.
La linea di fondo
Ora sai come connettere il cellulare al PC in tutti i modi possibili. Qualunque cosa farai dopo la connessione, eseguire il trasferimento dei dati o condividere lo schermo del tuo cellulare, puoi farlo facilmente seguendo uno dei suggerimenti sopra.
Spero che tu possa collegare facilmente il tuo cellulare al PC e fare ciò che desideri con successo.