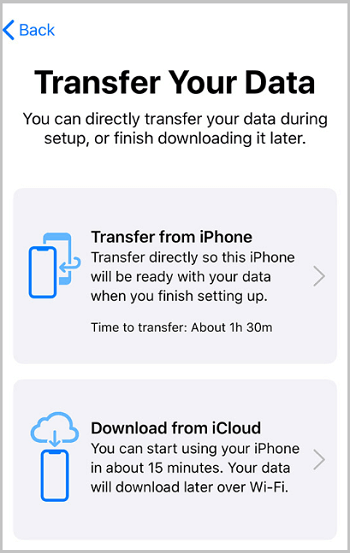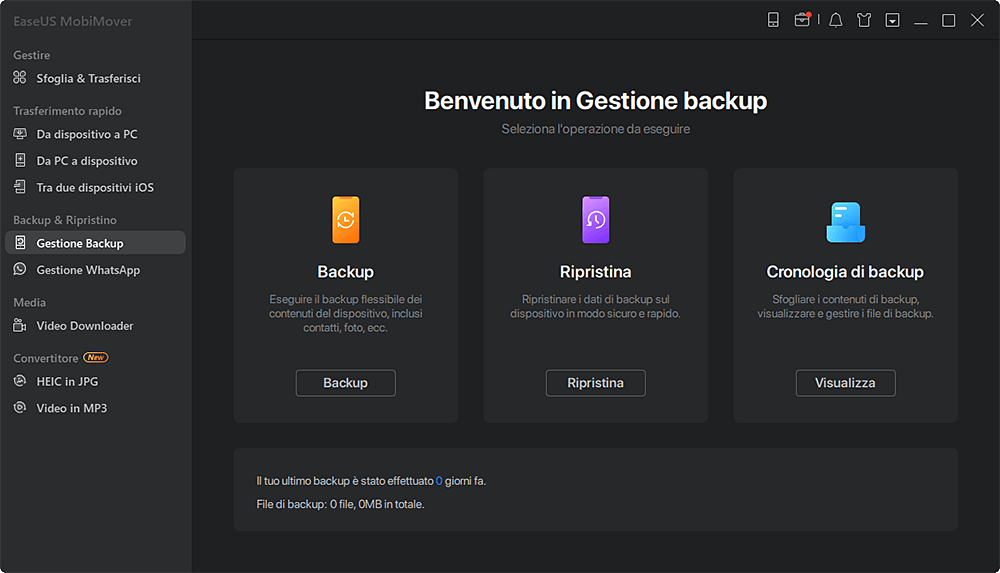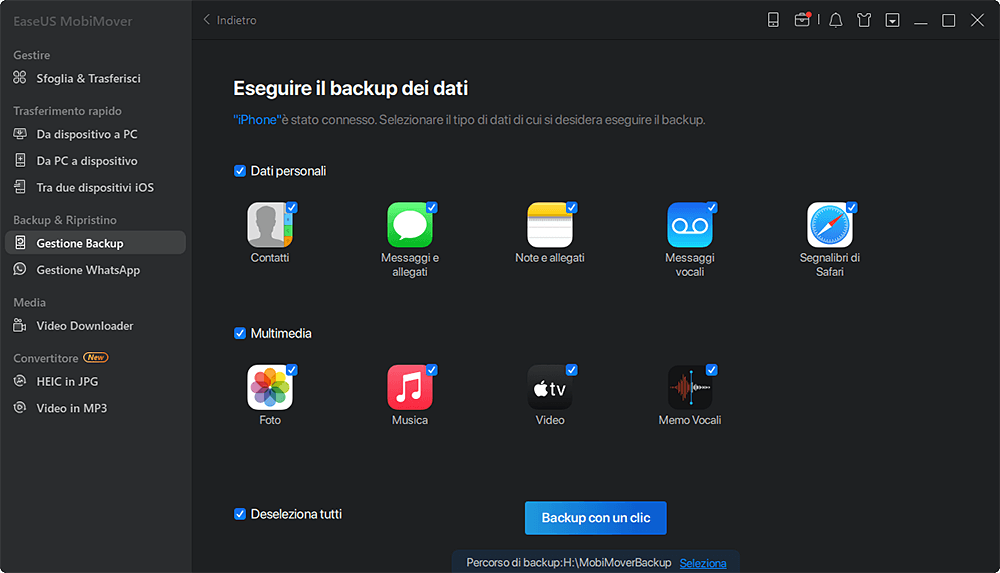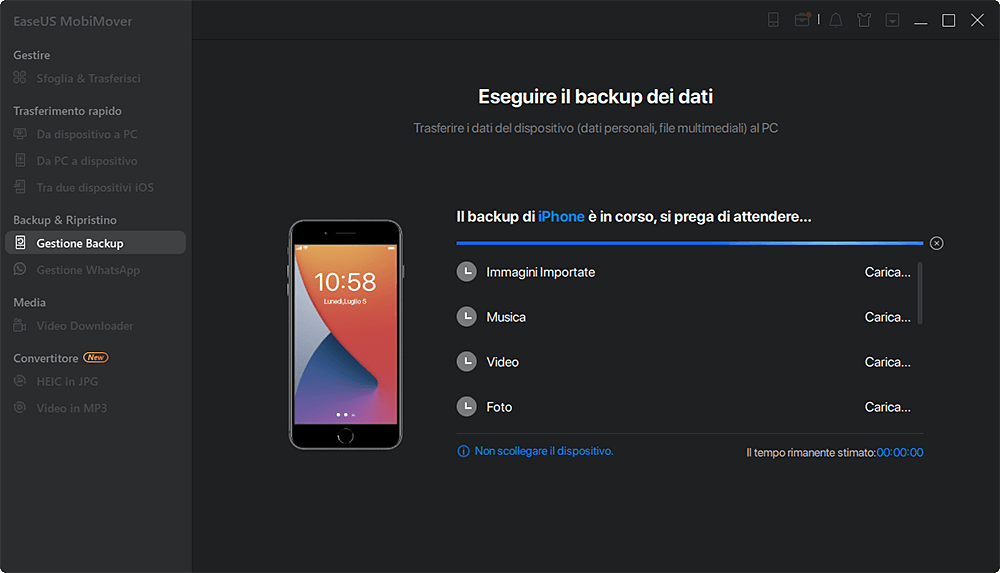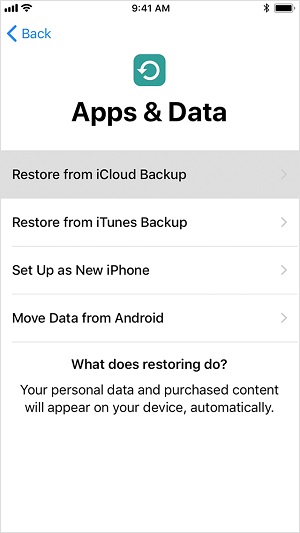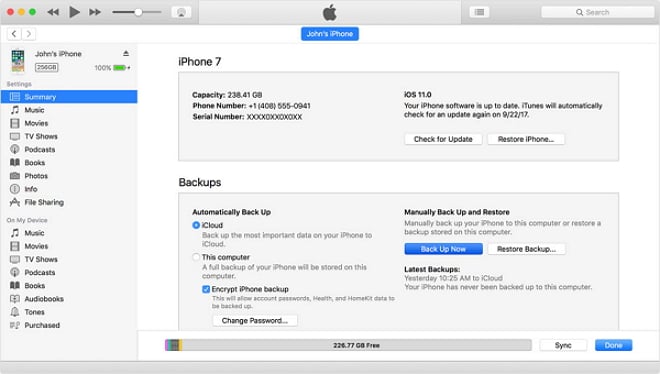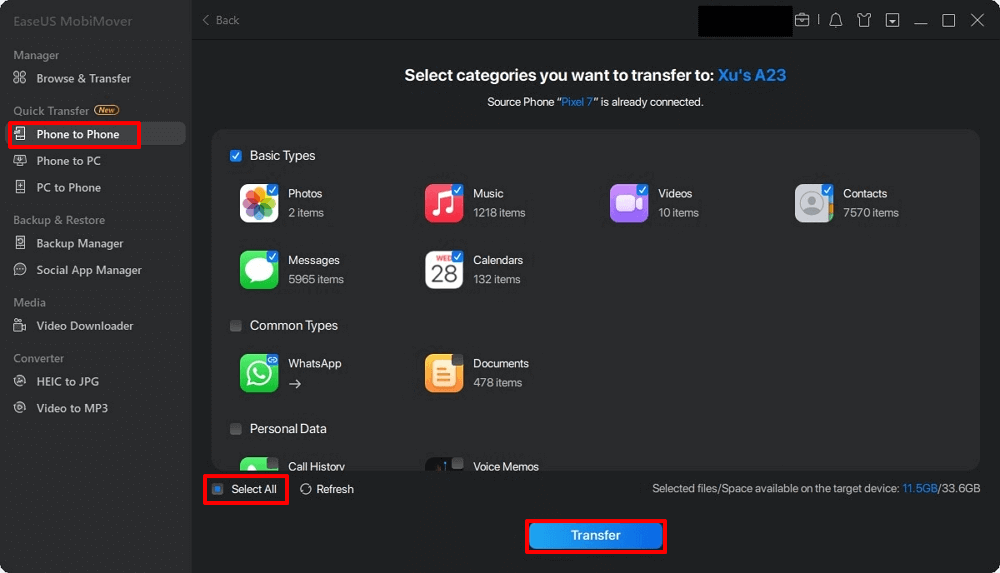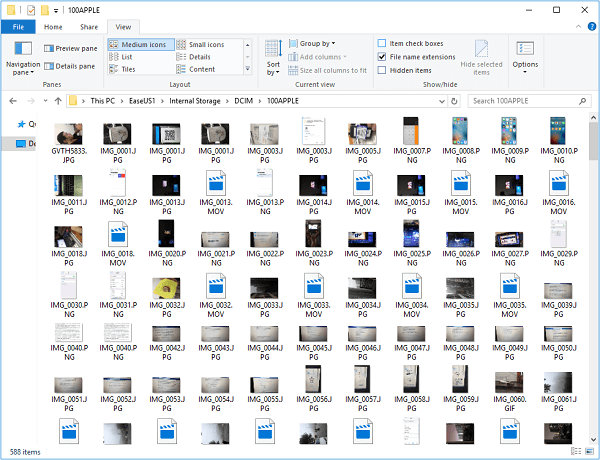La clonazione di un iPhone diventa un'esigenza urgente ogni volta che passi a un nuovo iPhone. Fortunatamente, per aiutarti a clonare un iPhone, sono disponibili sia funzionalità o utilità integrate sui dispositivi Apple che strumenti di terze parti, tra cui Quick Start, software di backup per iPhone di terze parti, iCloud e iTunes. Ciascuno dei metodi varia in un punto o nell'altro. Specifica le tue esigenze e applicane una per clonare il tuo iPhone con facilità.
Parte 1. Come clonare un iPhone con QuickStart
L'utilizzo di Quick Start potrebbe essere la scelta ottimale per clonare un iPhone (trasferire tutti i dati da un iPhone all'altro) se si soddisfano i requisiti seguenti:
- Non hai ancora impostato l'iPhone di destinazione
- Sia il dispositivo di origine che il dispositivo di destinazione utilizzano iOS 12.4 o versioni successive
- Utilizzerai lo stesso ID Apple su entrambi gli iPhone
Se lo fai, segui i passaggi seguenti o vai alla guida di Apple per sapere come clonare un iPhone con Quick Start.
Per clonare un iPhone tramite Quick Start:
Step 1. Abilita il Bluetooth sull'iPhone di origine e accendi l'iPhone di destinazione.
Step 2. Posiziona il nuovo iPhone vicino al tuo vecchio iPhone. Quando vedi la schermata di avvio rapido sul tuo iPhone di origine che mostra l'opzione di utilizzare il tuo ID Apple per configurare il tuo nuovo iPhone, fai clic su "Continua".
Step 3. Successivamente, puoi vedere un'animazione sul nuovo iPhone. Tieni il vecchio iPhone sopra quello nuovo, centra l'animazione nel mirino, quindi vedrai un messaggio che dice "Fine sul nuovo iPhone".
Step 4. Inserisci il passcode dell'iPhone precedente sul nuovo iPhone.
Step 5. Segui le istruzioni sullo schermo per configurare FaceID o Touch ID sul nuovo dispositivo.
Step 6. Ora fai clic su "Trasferisci da iPhone" per iniziare a trasferire tutti i dati da un iPhone all'altro. Al termine del processo, hai clonato correttamente l'iPhone.
![Come clonare un iPhone tramite Quick Start]()
Parte 2. Come clonare un iPhone con il software di backup per iPhone
Fondamentalmente, con l'aiuto del software di backup per iPhone - EaseUS MobiMover, puoi scegliere di trasferire tutto, inclusi tutti i dati e le impostazioni, o copiare i file in modo selettivo da un iPhone all'altro. Per tua informazione, c'è una breve introduzione a questo strumento:
- Uno strumento di trasferimento dati per iPhone: trasferisci i dati tra un iPhone/iPad/iPod e un computer o tra due iDevice senza eseguire la sincronizzazione.
- Uno strumento di backup per iPhone: esegui il backup e ripristina i dati di iPhone tutto in una volta o in modo selettivo
- Un gestore di backup di WhatsApp: backup e ripristino dei dati di WhatsApp
- Un downloader di video: scarica video online su un computer o un dispositivo utilizzando l'URL
Dato che vuoi clonare un iPhone, ti consigliamo di provare la funzione di backup e ripristino per migrare i dati. Tutto quello che devi fare è eseguire il backup dell'iPhone di origine e quindi ripristinare il nuovo iPhone dal backup.
Per clonare un iPhone con EaseUS MobiMover:
Innanzitutto, esegui il backup dell'iPhone di origine.
Step 1. Collega il tuo iPhone al PC e fidati del computer. Avvia EaseUS MobiMover e vai su "Gestione Backup" > "Backup".
Step 2. Poiché tutti i file supportati sono selezionati per impostazione predefinita, fai clic su "Backup con un clic" direttamente per avviare il backup del tuo iPhone sul computer.
Step 3. Attendi pazientemente fino al completamento del processo di backup. Quando devi ripristinare il backup, vai su "Gestione backup" > "Ripristina" e segui le istruzioni sullo schermo per continuare.
Quindi, ripristina il nuovo iPhone dal backup: collega il nuovo iPhone al computer e vai su "Gestione backup"> "Ripristina".
Parte 3. Come clonare un iPhone in modalità wireless utilizzando iCloud
Tramite backup e ripristino, iCloud potrebbe anche aiutare a clonare un iPhone. Un backup iCloud include quasi tutto sul tuo iPhone tranne:
- File che sono già archiviati in iCloud, come Contatti, Note, Foto di iCloud, Messaggi
- Impostazioni Touch ID
- Informazioni e impostazioni di Apple Pay
- Contenuto della libreria musicale iCloud e dell'App Store
Se i due iPhone non sono fisicamente vicini o non hai un computer o un cavo USB a disposizione, è consigliabile utilizzare iCloud per clonare un iPhone. Assicurati di avere spazio di archiviazione iCloud sufficiente, connetti il tuo dispositivo a una rete Wi-Fi, quindi segui il suggerimento seguente per clonare un iPhone tramite iCloud:
Innanzitutto, esegui il backup del vecchio iPhone su iCloud.
Step 1. Sull'iPhone di origine, vai su Impostazioni > [il tuo nome] > iCloud.
Step 2. Fai clic su "Backup iCloud" e tocca "Esegui backup ora" per avviare il processo di backup.
Quindi, ripristina il nuovo iPhone da iCloud Backup.
Step 1. Accendi l'iPhone di destinazione per iniziare il processo di configurazione. (Se il tuo iPhone è già stato configurato, devi cancellare il tuo iPhone prima di poterlo ripristinare dal backup.)
Step 2. Segui le istruzioni sullo schermo fino a raggiungere la schermata App e dati.
Step 3. Scegli "Ripristina da backup iCloud" e accedi a iCloud con il tuo ID Apple.
Step 4. Seleziona il backup corretto e attendi il completamento del processo di ripristino. (Il tempo necessario dipende dalle dimensioni del backup e dalla velocità della rete. Sii paziente e rimani connesso durante il ripristino.)
![Come clonare un iPhone tramite iCloud]()
Parte 4. Come clonare un iPhone tramite iTunes
Allo stesso modo, iTunes funziona anche per clonare un iPhone tramite backup e ripristino. Secondo Apple, un backup di iTunes include quasi tutti i dati e le impostazioni del tuo iPhone, ma sono esclusi i seguenti elementi.
- File da iTunes Store, App Store e libri PDF scaricati
- Dati sincronizzati da iTunes
- Foto esistenti in iCloud, come My Photo Stream, iCloud Photo Library, iMessage e SMS/MMS
- Impostazioni Touch ID
- Informazioni e impostazioni di Apple Pay
- Dati di attività, integrità e portachiavi (puoi utilizzare il backup crittografato per eseguire un backup di questi contenuti)
Ecco i passaggi per clonare un iPhone con iTunes:
Innanzitutto, esegui il backup dell'iPhone sul computer.
Step 1. Collega l'iPhone di origine al computer ed esegui iTunes se non si apre automaticamente.
Step 2. Fai clic sull'icona del dispositivo e scegli "Riepilogo".
Step 3. Tocca "Esegui backup ora su" per eseguire una copia del contenuto del tuo iPhone sul computer.
Quindi, ripristina l'iPhone dal backup.
Step 1. Collega il tuo iPhone di destinazione allo stesso computer che hai utilizzato per eseguire il backup dell'iPhone che desideri clonare.
Step 2. Tocca il pulsante del dispositivo e scegli "Ripristina backup".
Step 3. Scegli il backup corretto e fai clic su "Ripristina". (Se utilizzi il backup crittografato durante il backup del tuo iPhone, ti verrà chiesto di inserire la password.)
![Come clonare un iPhone con iTunes]()
Conclusioni
Sia che tu voglia clonare un iPhone in modalità wireless tramite Wi-Fi o utilizzando un cavo USB, i metodi sopra potrebbero soddisfare perfettamente le tue esigenze. Per fare una scelta migliore:
- Quick Start è la soluzione più semplice per clonare un iPhone.
- EaseUS MobiMover offre diverse scelte per trasferire i dati dell'iPhone.
- iTunes e iCloud aiutano a trasferire tutto da un iPhone all'altro tramite backup e ripristino.
Esegui il modo più adatto alle tue esigenze per clonare il tuo iPhone con facilità.