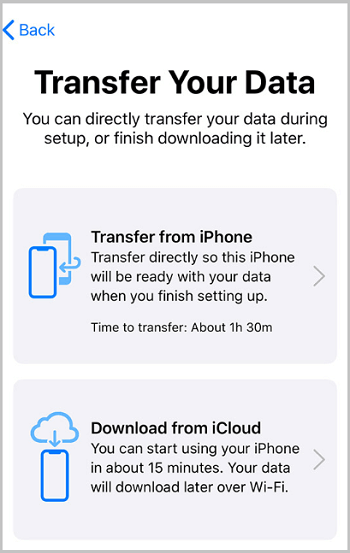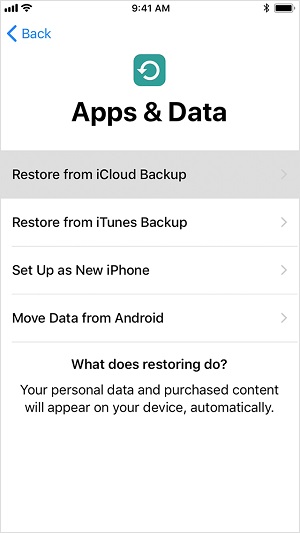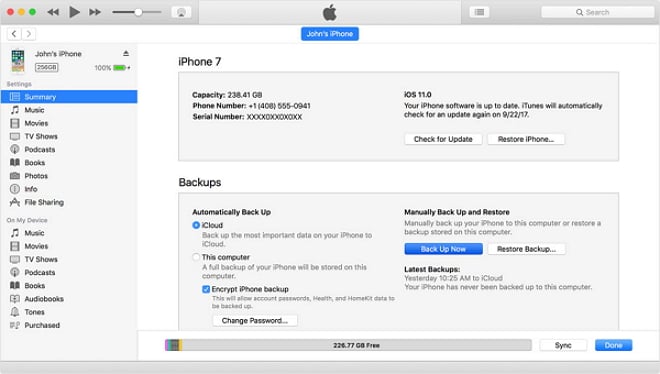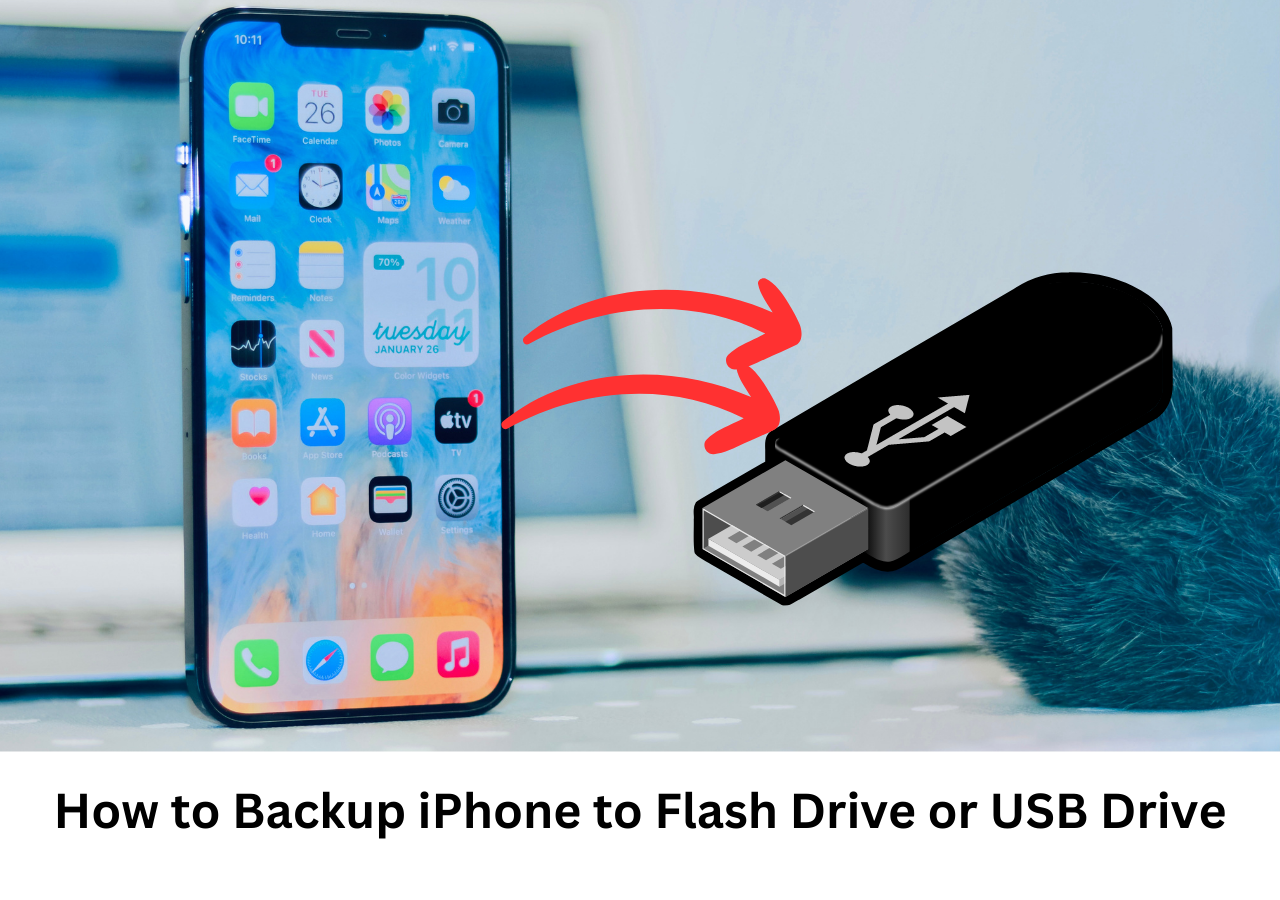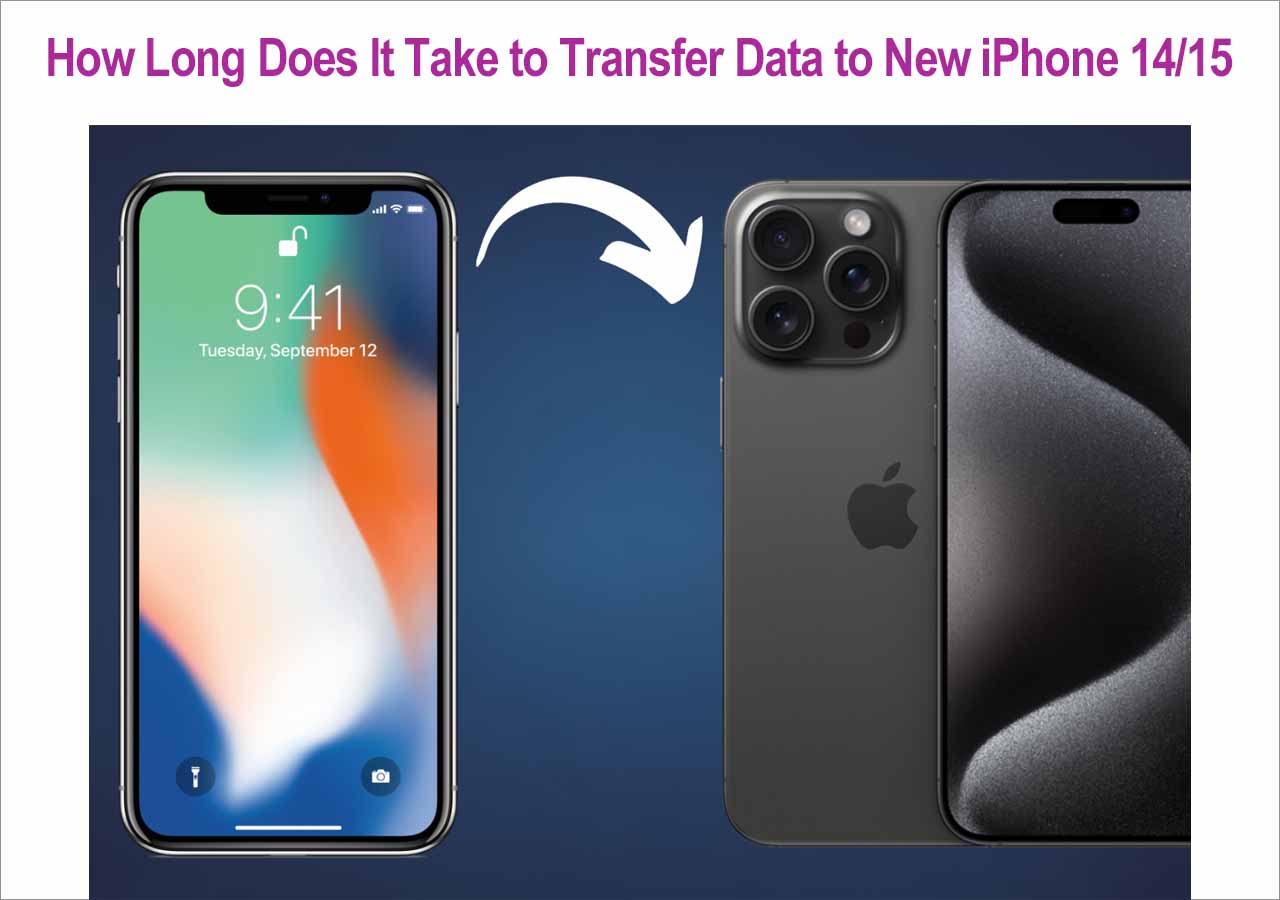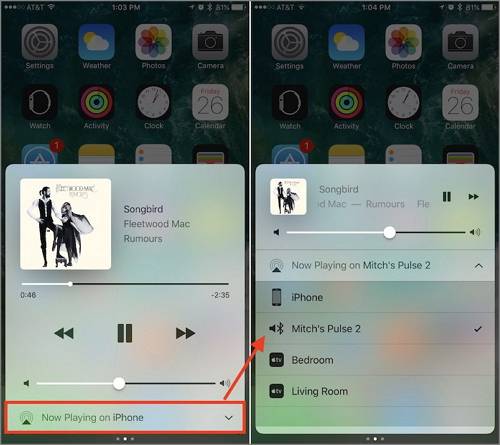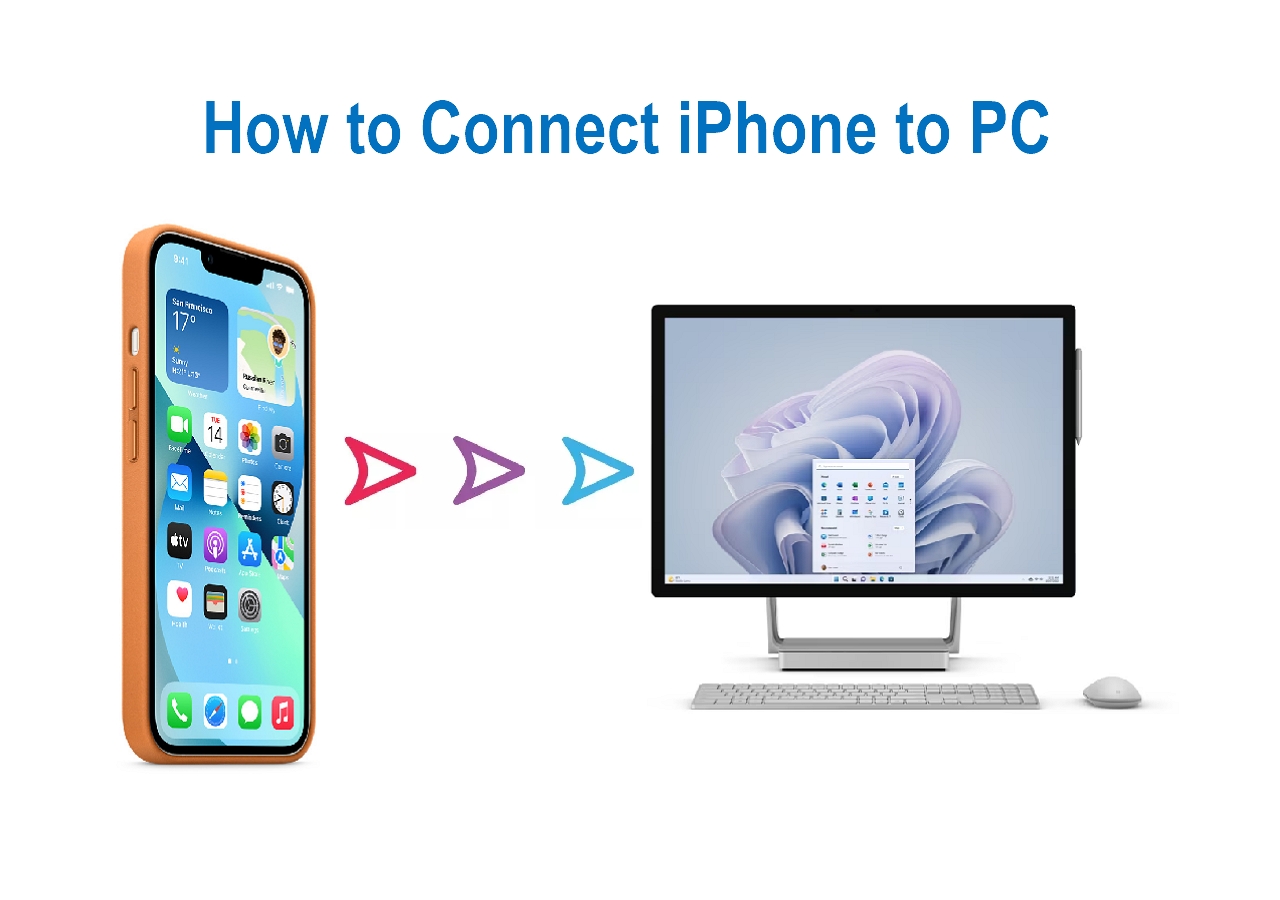Cloning an iPhone becomes an urgent need whenever you switch to a new iPhone. Luckily, to help you clone an iPhone without someone knowing, there are both built-in features or utilities on Apple devices and third-party tools available, including Quick Start, third-party iPhone backup software, iCloud, and iTunes. Each of the methods varies at one point or another. Specify your needs and apply one of them to clone your iPhone with ease.
| Method |
Effectiveness |
Difficulty |
| Quick Start |
If you haven't set up your target iPhone, you can use Quick Start to clone your previous iPhone to the new one. |
Moderate |
| EaseUS MobiMover |
You can choose to transfer everything, including all data and settings, or copy files selectively from one iPhone to another. |
Easy |
| iCloud |
If you don't have a computer or a USB cable available, using iCloud is advisable for you to clone an iPhone. |
Moderate |
| iTunes |
iTunes works to clone an iPhone by backup and restore. |
Moderate |
Part 1. How to Clone an iPhone with QuickStart
Using Quick Start could be the optimal choice to clone an iPhone (transfer all data from one iPhone to another) if you meet the requirements below:
- You haven't set up the target iPhone yet.
- Both the source device and the target device are using iOS 12.4 or later.
- You are going to use the same Apple ID on both iPhones.
If you do, follow the steps below or go to Apple's guide to learn how to clone an iPhone with Quick Start.
To clone an iPhone via Quick Start:
Step 1. Enable Bluetooth on the source iPhone and turn on your target iPhone.
Step 2. Place the new iPhone near your old iPhone. When you see the Quick Start screen on your source iPhone showing the option of using your Apple ID to set up your new iPhone, click "Continue."
Step 3. Afterward, you can see an animation on the new iPhone. Hold the old iPhone over the new one, center the animation in the viewfinder, then you can see a message saying, "Finish on New iPhone."
Step 4. Enter the passcode of the previous iPhone on the new iPhone.
Step 5. Follow the on-screen instructions to set up FaceID or Touch ID on the new device.
Step 6. Now click "Transfer from iPhone" to start transferring all data from one iPhone to another. When the process has been done, you have cloned the iPhone successfully.
![How to clone an iPhone via Quick Start]()
Part 2. How to Clone an iPhone with iPhone Backup Software
With the help of the iPhone backup software - EaseUS MobiMover, you can either transfer everything, including all data and settings, or copy files selectively from one iPhone to another. For your information, there is a brief introduction to this tool:
- An iPhone data transfer tool: Transfer data between an iPhone/iPad/iPod and a computer or between two iDevices without syncing.
- An iPhone backup tool: Back up and restore iPhone data simultaneously or selectively. (It can also clone an Android phone in its new feature.)
- A WhatsApp backup manager: Back up and restore WhatsApp data.
- A video downloader: Download online videos to a computer or iDevice using a URL.
Since you want to clone an iPhone, you are recommended to try the backup and restore feature to migrate data. All you need to do is to back up the source iPhone and then restore the new iPhone from the backup.
To clone an iPhone with EaseUS MobiMover:
First, back up the source iPhone.
Step 1. Connect your iPhone/iPad to your PC with a USB cable and click "Trust" on your device. Then launch EaseUS MobiMover and click "Backup Manager" > "Back up".
Step 2. Check the types of files you need to backup. Afterward, click the backup button to start backing up your iPhone or iPad.
Step 3. Depending on the size of the content, the time the backup will spend varies. Wait patiently for the backup to complete.
Then, restore the new iPhone from the backup: Connect the new iPhone to the computer, and go to "Backup Manager" > "Restore."
If you consider any method helpful, please share this article with your colleagues and friends.
Part 3. How to Clone an iPhone Wirelessly Using iCloud
Via backup and restore, iCloud could also help to clone an iPhone. An iCloud backup includes almost everything on your iPhone except:
- Files that are already stored in iCloud, like Contacts, Notes, iCloud Photos, Messages
- Touch ID settings
- Apple Pay information and settings
- iCloud Music Library and App Store content
If the two iPhones are not physically close or you don't have a computer or a USB cable available, using iCloud is advisable for you to clone an iPhone. Make sure you have enough iCloud storage, connect your device to a Wi-Fi network, and then follow the tip below to clone an iPhone via iCloud:
First, back up the old iPhone to iCloud.
Step 1. On the source iPhone, go to Settings > [your name] > iCloud.
Step 2. Click "iCloud Backup" and tap "Back Up Now" to start the backup process.
Then, restore the new iPhone from iCloud Backup.
Step 1. Turn on the target iPhone to begin the setup process. (If your iPhone has been set up already, you need to erase your iPhone before you can restore it from the backup.)
Step 2. Follow the onscreen instructions until you reach the Apps & Data Screen.
Step 3. Choose "Restore from iCloud Backup" and sign in to iCloud with your Apple ID.
Step 4. Select the correct backup and wait for the restoring process to complete. (The time it will take depends on the size of the backup and the speed of the network. Be patient and stay connected during the restore.)
![How to clone an iPhone via iCloud]()
Part 4. How to Clone an iPhone via iTunes
Similarly, iTunes also works to clone an iPhone by backup and restore. According to Apple, an iTunes backup include almost all the data and settings of your iPhone, but the following items are excluded.
- Files from iTunes Store, App Store, and downloaded PDF books.
- Synced data from iTunes.
- Photos exist in iCloud, like My Photo Stream, iCloud Photo Library, iMessage, and SMS/MMS messages.
- Touch ID settings.
- Apple Pay information and settings.
- Activity, Health, and Keychain data (you can use Encrypted Backup to make a backup of these contents).
Here are the steps to clone an iPhone with iTunes:
First, back up the iPhone to the computer.
Step 1. Connect the source iPhone to your computer and run iTunes if it doesn't open automatically.
Step 2. Click the device icon and choose "Summary."
Step 3. Tap "Back Up Now to" make a copy of your iPhone content to the computer.
Then, restore the iPhone from the backup.
Step 1. Connect your target iPhone to the same computer which you used to back up the iPhone you want to clone.
Step 2. Tap the device button and choose "Restore Backup."
Step 3. Choose the correct backup and click "Restore." (If you use Encrypted Backup while backing up your iPhone, you will be asked to enter the password.)
![How to clone an iPhone with iTunes]()
The Bottom Line
Whether you want to clone an iPhone wirelessly over Wi-Fi or with a USB cable, the methods above could fulfill your needs perfectly. For you to make a better choice:
- Quick Start is the easiest solution to clone an iPhone.
- EaseUS MobiMover offers different choices for you to transfer iPhone data.
- iTunes and iCloud help to transfer everything from one iPhone to another by backup and restore.
Carry out the way that fits your needs most to clone your iPhone with ease.
How to Clone an iPhone FAQs
1. Can someone clone your iPhone without you knowing?
Yes, it is possible. If a hacker knows the login details of your accounts, such as your Apple ID or Google account, he can download all the contents of your iPhone or completely clone your device without your knowledge. Therefore, it would be better for you to turn on the two-factor authentication for your Apple ID by going to Settings > [user's name] > Password & Security > Two-Factor Authentication.
2. Does iPhone have a clone feature?
If you are using iOS 11 or later and want to clone your old iPhone to a new one, you can use the Quick Start feature to move data from one iPhone to another. Or, the built-in iCloud Backup and Restore feature enables you to create a backup file of your old iPhone and restore the data to the new device.