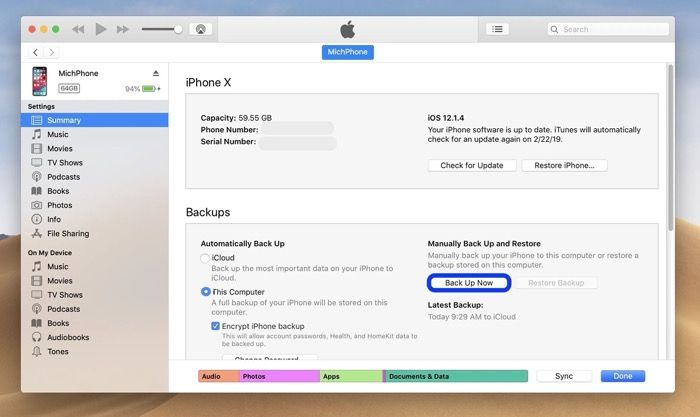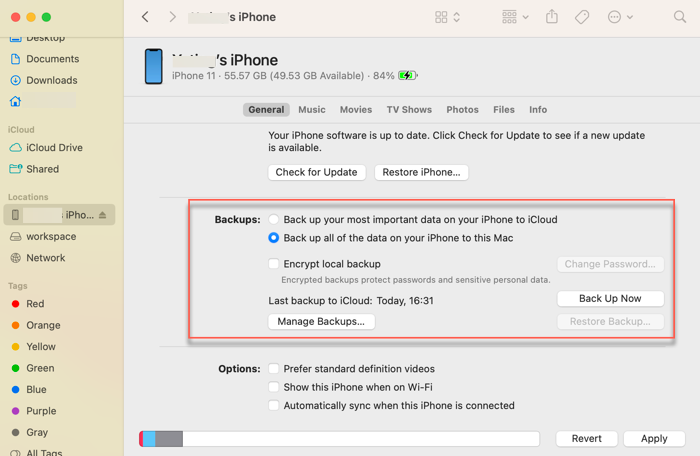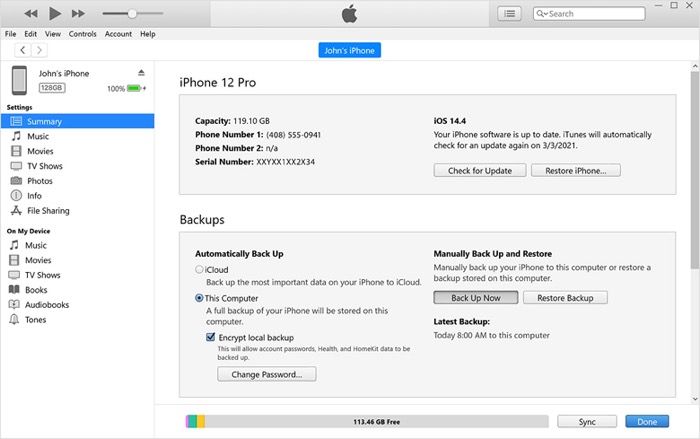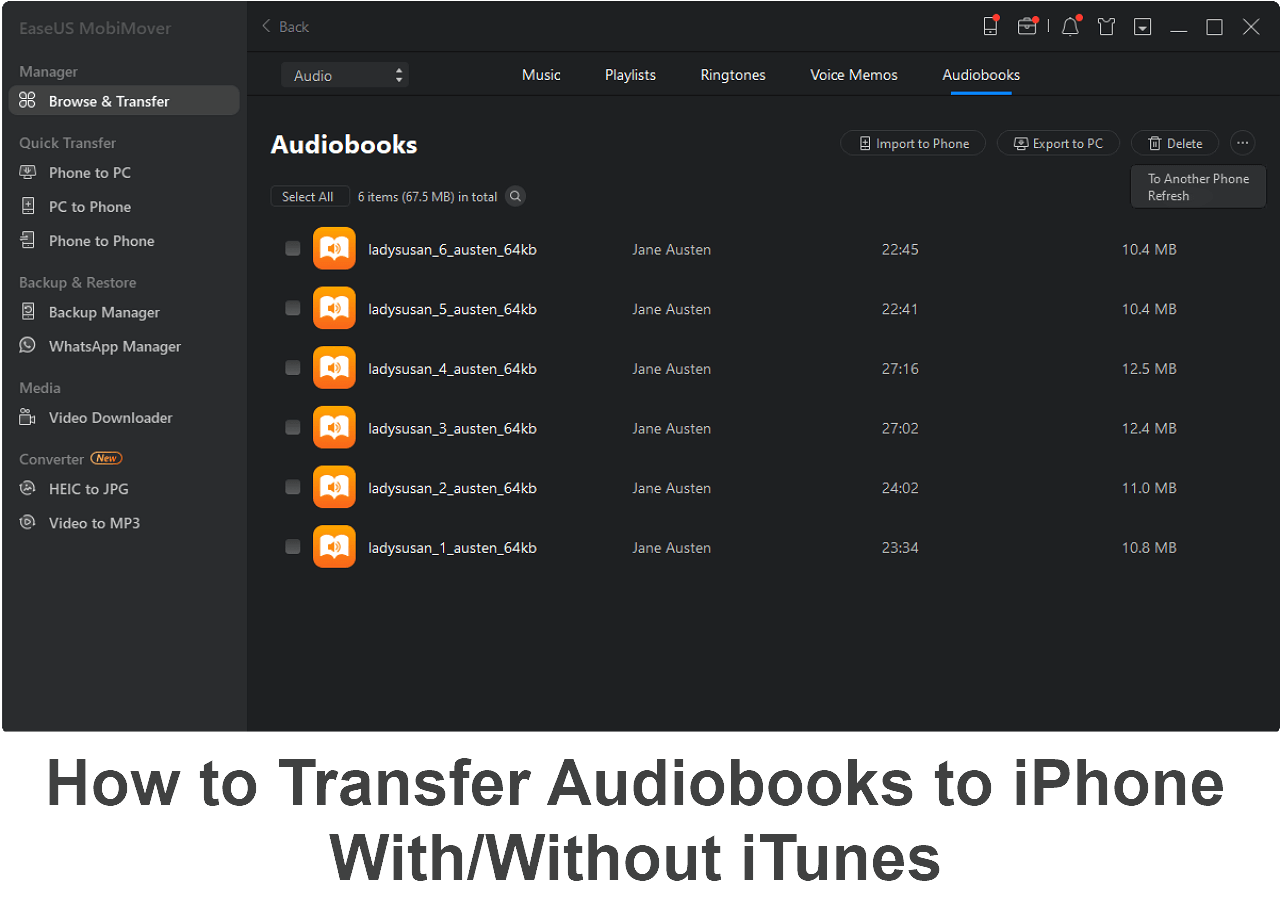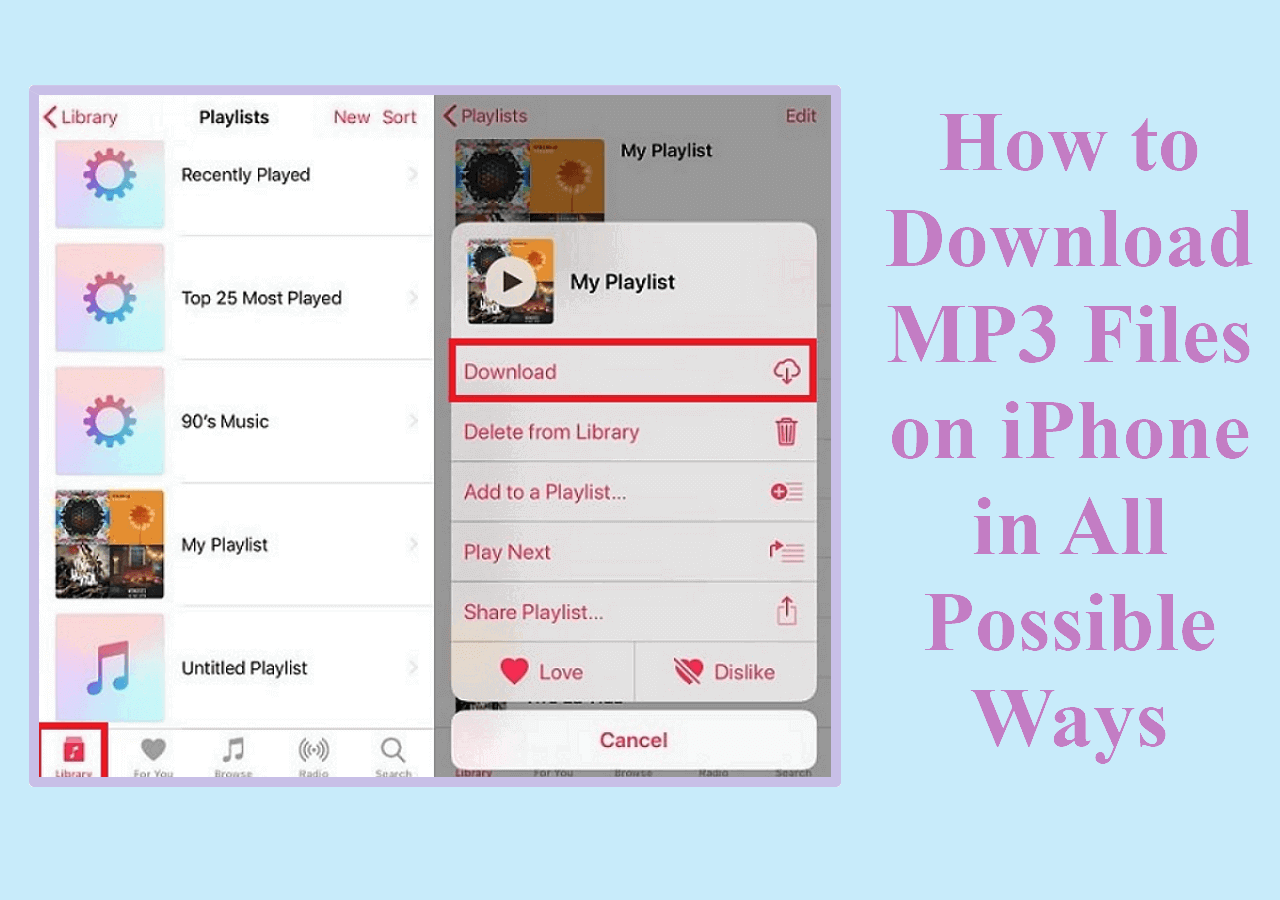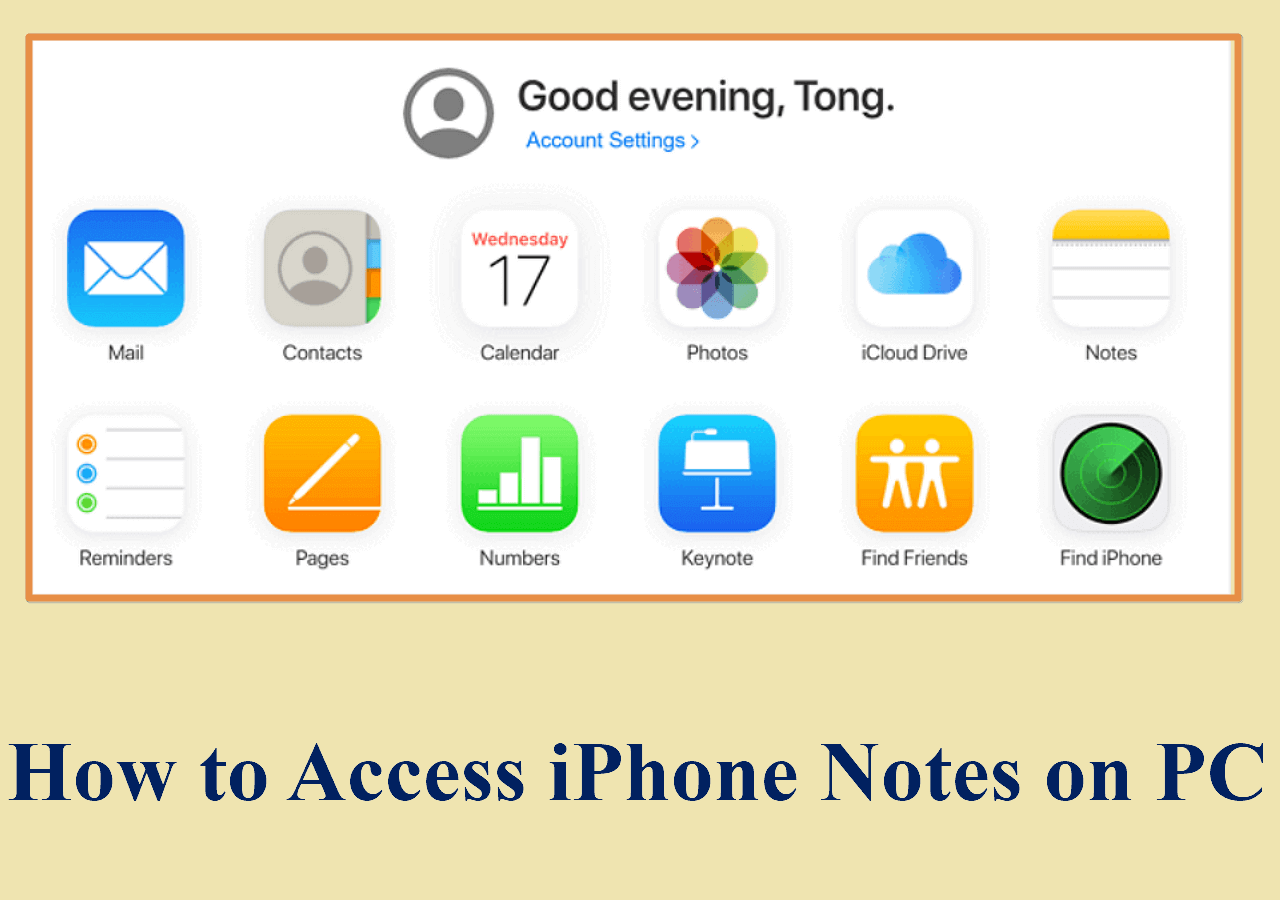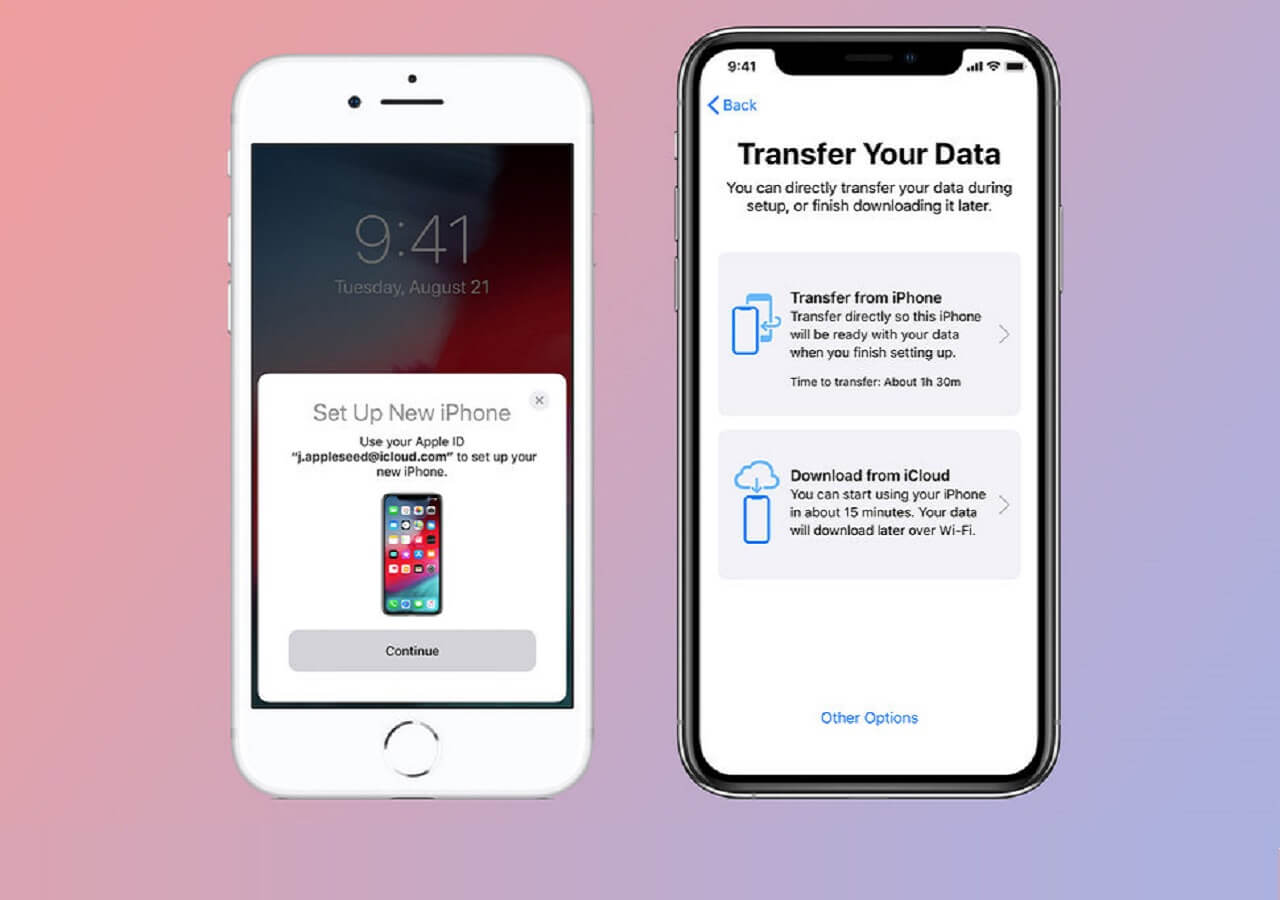If you have backed up iPhone on your Windows and PC, the backup files are locally stored on your computer's internal hard drive by default. You may want to back up iPhone to flash drive in one of the following scenarios:
- There is not enough storage space on your computer to save any more backups.
- You want to save a copy of your iPhone backups on a flash drive to ensure the safety of your data.
- You would like to use a flash drive to transfer the iPhone backup from an old computer to a new computer.
You can follow this article to back up your iPhone to a flash drive. With Apple's Finder and iTunes, you need to back up your iPhone on a computer first, then transfer the backup file to a flash drive. But a third-party tool helps instantly back up an iPhone to a flash drive.
| Backup Methods |
Effectiveness |
Difficulty |
| ⭐On Windows&Mac: EaseUS MobiMover |
High - It enables you to immediately back up iPhone to a flash drive by choosing the backup location. |
Super Easy |
| On Mac: iTunes |
Medium - Back up iPhone on Mac and then move the backup from Mac to a flash drive |
Super easy |
| On Mac: Finder |
Medium - Back up iPhone on Mac and then copy it to a flash drive |
Easy |
| On Windows: iTunes |
Medium - Back up iPhone on Windows using iTunes and then copy it to a flash drive |
Easy |
Part 1. Back up iPhone to Flash Drive with EaseUS MobiMover on Windows & Mac
Finder or iTunes helps you make a full backup of your iPhone and restore the full backup to your iPhone by erasing all existing data first. Why not consider another iPhone backup tool that allows you to selectively back up and restore iPhone data?
EaseUS MobiMover Pro is designed to seamlessly and flexibly back up and restore data between mobile devices and computers. You can use it to back up iPhone without iCloud to PC or Mac with a few clicks. It supports backing up images, videos, contacts, music, call history, and many more files on your iPhone. Most importantly, it lets you specify the location of your iPhone backups to an external storage device, including a USB flash drive, external hard drive, SD card, and others. In addition to backup, it serves numerous other features:
Here are the steps to back up iPhone to an external hard drive with EaseUS MobiMover.
Step 1. Connect your iPhone to your PC with a USB cable and go to "Backup Manager" > "Back up" in EaseUS MobiMover.
Step 2. Check the content you need to backup and tap "Select" to change the iPhone backup location to the external hard drive. Then click "One-Click Backup".
Step 3. Wait for the backup to complete. If you need to restore an iPhone from the backup in the future, go to "Backup Manager" > "Restore" to restore the backup from the external hard drive to your device.
If you are also interested in how to transfer photos from iPhone to external hard drive, click here for details.
Part 2. How to Back up iPhone to Flash Drive on Mac
An iPhone cannot be directly backed up to a flash drive on a Mac. You need to create an iPhone backup on your Mac and then copy the backup files from the computer's hard drive to the flash drive.
1. Back up iPhone on Mac
Method 1. Back up iPhone with iTunes on Mac (macOS Mojave and earlier versions)
Step 1. Connect your iPhone to your Mac computer with a USB cable and allow your iPhone to trust this computer.
Step 2. Ensure iTunes is up-to-date and open it.
Step 3. Click the phone icon in the top left corner.
Step 4. In the Summary screen and the Backups section, choose This Computer as the location for the backup of your iPhone.
Step 5. Click Back Up Now.
![How to Back Up iPhone with iTunes on Mac]()
Method 2. Back up iPhone with Finder on Mac (macOS Catalina and later versions)
Step 1. Connect your iPhone to your Mac computer with a USB cable and allow your iPhone to trust this computer.
Step 2. Open the Finder application.
Step 3. Select the phone in the left sidebar.
Step 4. Click the General tab in the button bar and choose Back up all of the data on your iPhone to this Mac.
Step 5. Click Back Up Now.
![How to Back Up iPhone with Finder on Mac]()
2. Find the backup files on Mac
The Finder and iTunes save backups to a Backup folder on your Mac. To find the Backup folder:
Step 1. Launch Finder and press Shift + Command + G keys together to open the Go to Folder window.
Step 2. Copy and paste this path "~/Library/Application Support/MobileSync/Backup/" (without quotes) to it and press Return. This will list all your iPhone backup files.
![iPhone Backups Location on Mac]()
If you want to copy a specific backup to a USB flash drive:
Step 1. On a Mac with macOS Catalina or later, open the Finder and click your iPhone.
Step 2. Under the General tab, click Manage Backups to see a list of your backups.
Step 3. Highlight the backup version you want, right-click on it, and choose Show in Finder.
![How to Find a Specific iPhone Backup on Mac]()
3. Move the iPhone backups from Mac to a flash drive
Now you can connect your USB flash drive, thumb drive, or USB stick to your Mac and copy the entire Backup folder or the specific backup and paste it to the flash drive. Keep in mind that you should never cut an iPhone backup from Mac to your external flash drive, which will make restoring an iPhone from a Mac backup fail. If you want to know how to restore iPhone from computer backup, you can read relevant articles.
Part 3. How to Back up iPhone to Flash Drive on Windows
You cannot directly back up your iPhone to an external USB drive on Windows either. You still need to first back up your iPhone on PC and copy the iPhone backups to a flash drive.
1. Back up iPhone on Windows with iTunes
Step 1. Connect your iPhone to a PC with a USB cable and tap Trust if asked for your iPhone to Trust This Computer.
Step 2. Download and install the latest version of iTunes on your Windows PC.
Step 3. Open iTunes and select the iPhone icon in the top left corner.
Step 4. Click Summary and choose This Computer to create a full backup of your iPhone on this PC.
![How to Back Up iPhone with iTunes on Windows]()
Step 5. Click Back Up Now.
2. Find the iTunes backup folder on Windows
Depending on the version of Windows, the iPhone backups are stored in a different folder.
- On Windows 10, 8, 7, or Vista, use this path "\Users\[USERNAME]\AppData\Roaming\Apple Computer\MobileSync\Backup" to find the iTunes backup folder.
- On Windows XP, use this path "\Documents and Settings\[USERNAME]\Application Data\Apple Computer\MobileSync\Backup".
![iPhone Backups Location on Windows]()
Alternatively, if you can't follow the path to find the Backup folder, use the Search bar to search for it. In the Search bar, enter "%appdata%" (without quotes) and press Enter. Then open these folders: "Apple" or "Apple Computer" > "MobileSync" > "Backup".
You can read How to Find iPhone Backup Location on Windows to know more information.
3. Copy iPhone backups to a flash drive
Plug your USB flash drive into the Windows PC and copy the Backup folder that contains all iPhone backup files to the flash drive. Safely remove the iPhone and the flash drive from your computer.
Bottom Line
Neither the official iTunes backup tool nor the Finder backup option from Apple let you back up your iPhone straight to an external USB device. As an alternative, you must back up your iPhone on a computer before moving the backup file to a USB flash drive. To restore your iPhone, you must move the backup file back to your computer's default Backup folder and then go through the restoration process.
Instead of copying iPhone backup files from a computer to a USB drive, EaseUS MobiMover enables you to immediately back up an iPhone to a flash drive and store iPhone data from it. Try it now.
FAQs on How to Back Up iPhone to Flash Drive
Read the following FAQs to explore more about backing up iPhone to a flash drive.
1. How do I transfer everything from my iPhone to a flash drive?
It is important to note that you can't transfer everything from your iPhone as some data might not be transferrable. iOS devices don't support backing up to external storage devices like flash drives. You can use a third-party iPhone backup solution like EaseUS MobiMover to transfer files from your iPhone to a flash drive.
2. How do I back up iTunes to a flash drive?
No, you can't directly back up iTunes to a flash drive. All you need to do is to save the iTunes backup on a PC or Mac and then copy the Backup folder to a flash drive.
3. How do I copy iPhoto library to an external hard drive?
In the Finder, you can open the folder that contains Photos Library. By default, Photos Library is stored in the Pictures folder of your home folder. You can open your home folder by choosing Go Home from the Finder menu bar. Drag Photos Library to a location on your external storage device.