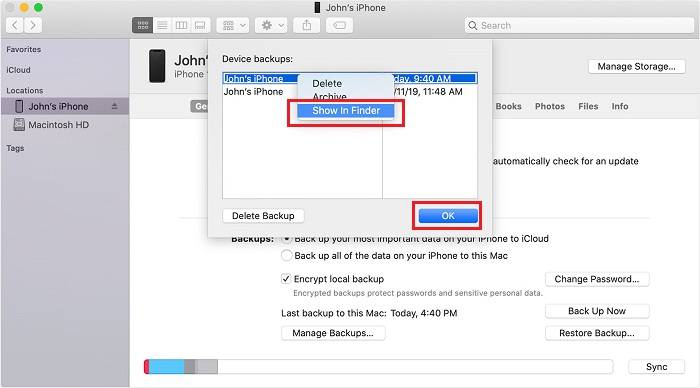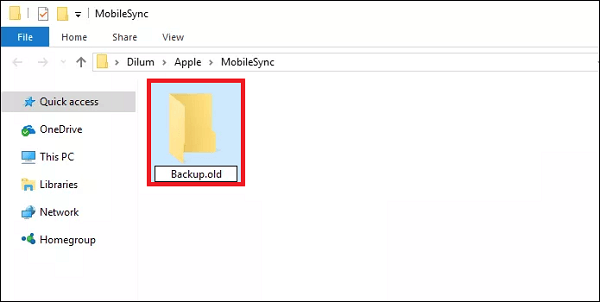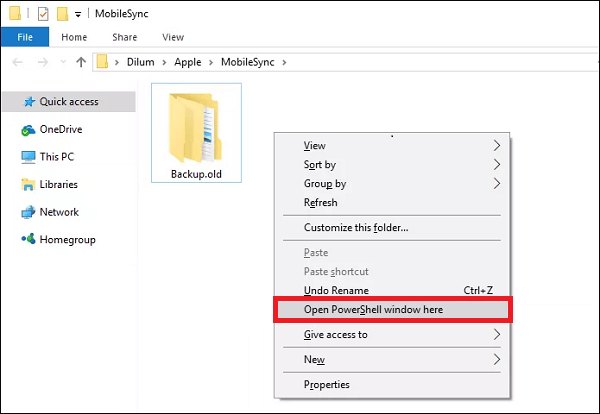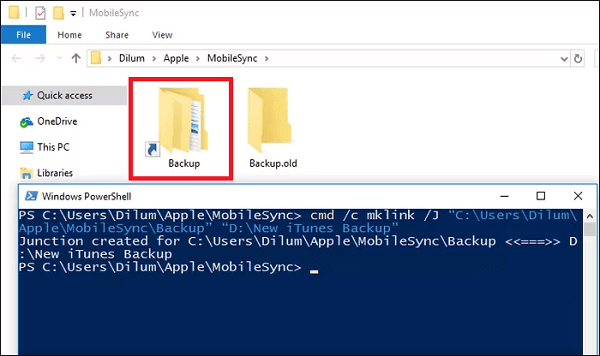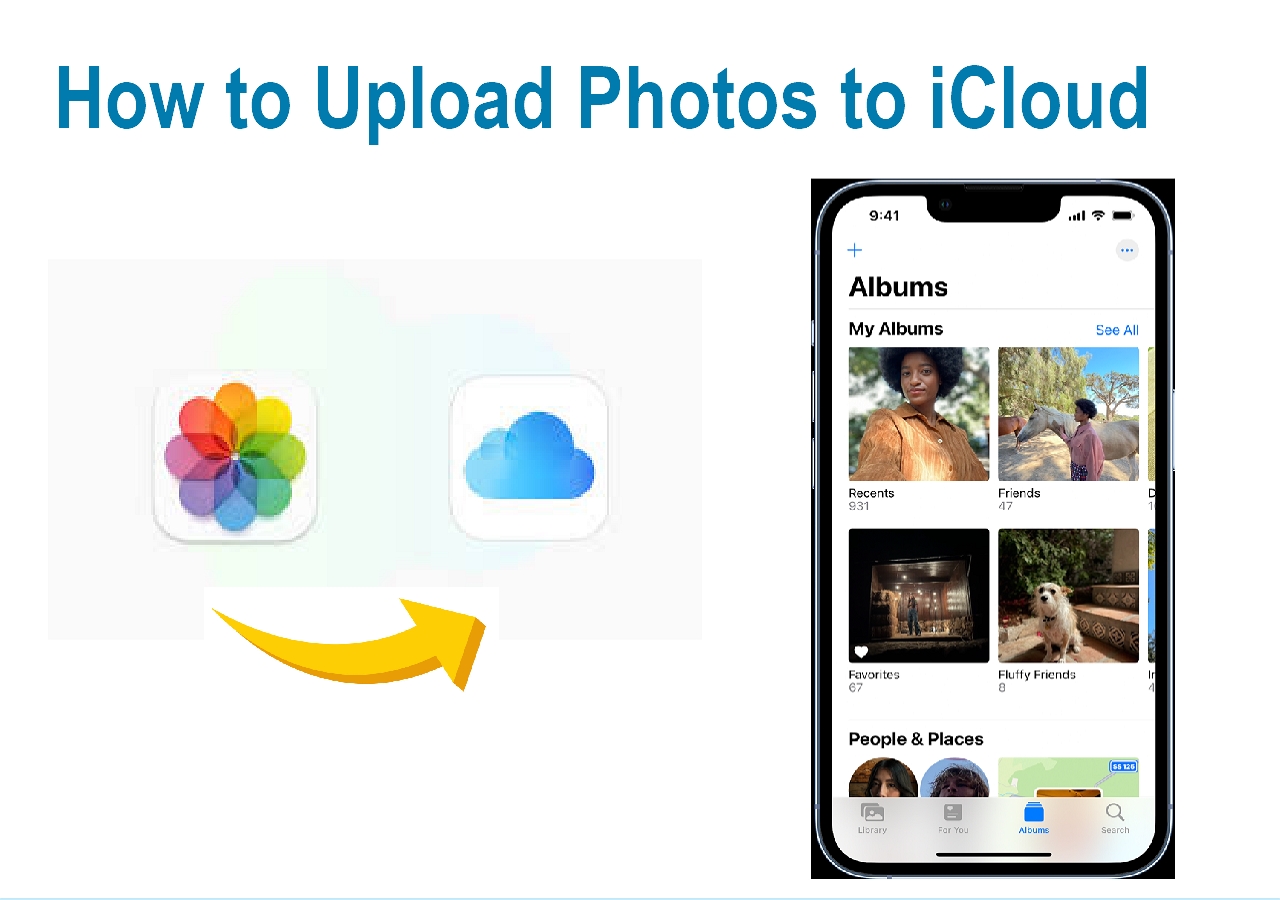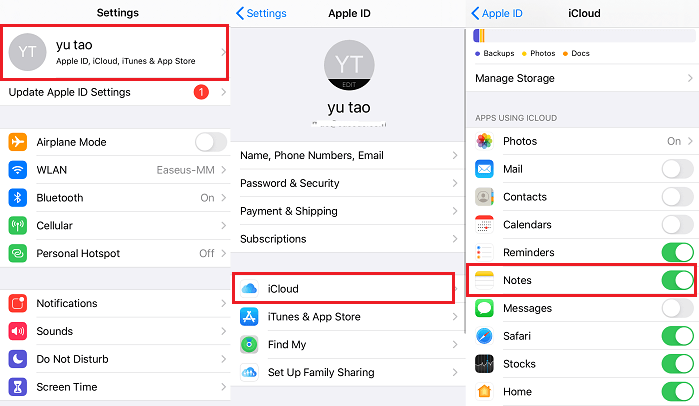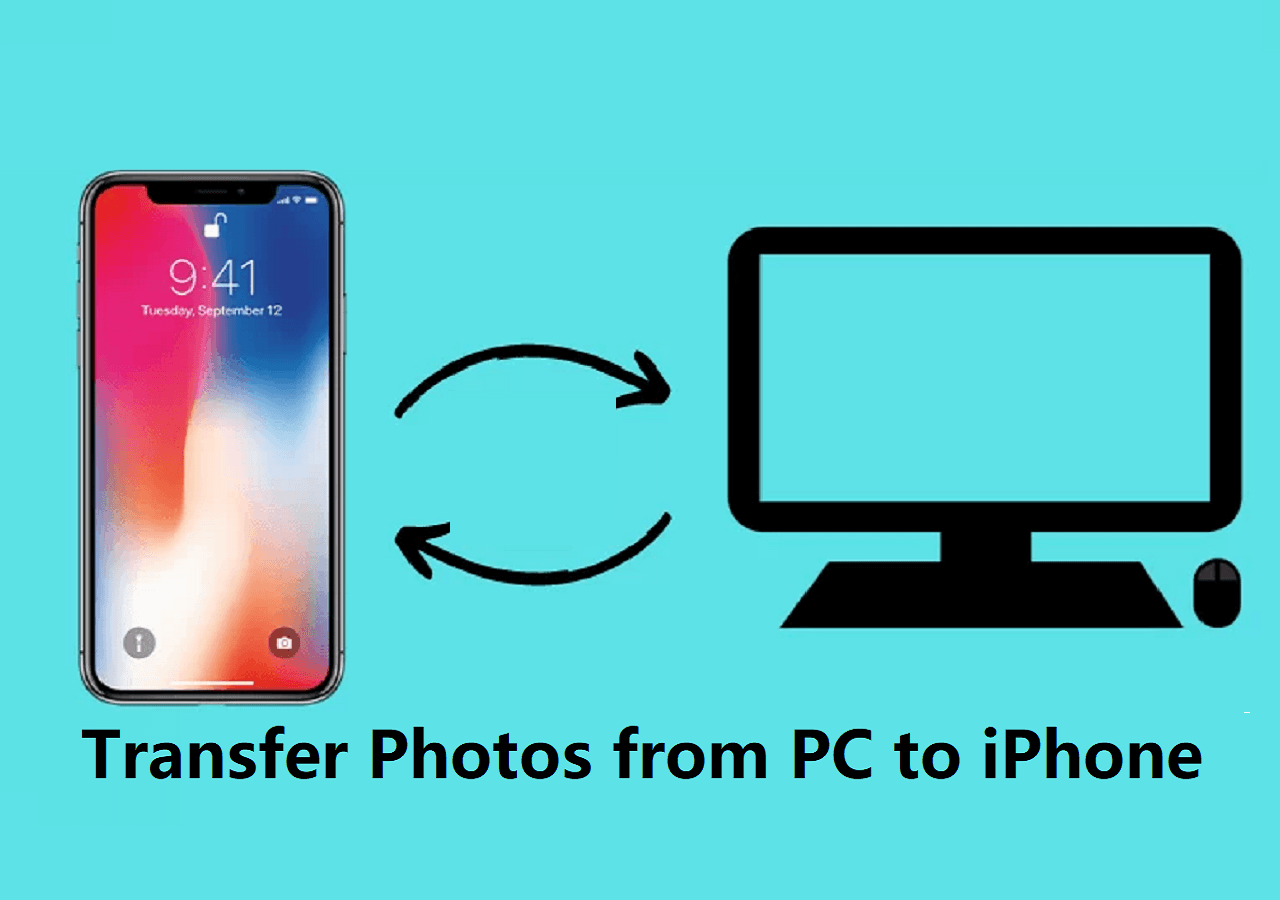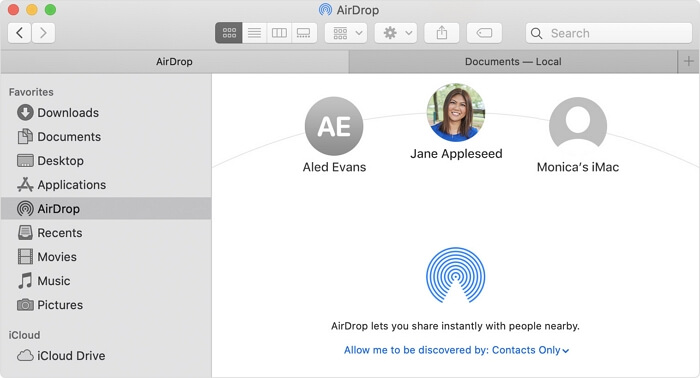If you have no clues about where to find your iPhone backup location on Windows 10 or Mac, this page will tell you how. Plus, if you want to change your iPhone backup location, delete backup files, or back up iPhone files, we also prepare some tips for you to get it done.
PAGE CONTENT:
- Part 1. Where Does iTunes Store Backups on Windows 10 and Mac
- Part 2. How to Change iPhone Backup Location on Windows 10
- Part 3. How to Delete Backup Files in Windows 10
- Part 4. How to Backup iPhone to Mac and Windows
Part 1. Where Does iTunes Store Backups on Windows 10 and Mac
Generally speaking, iTunes saves backups to a Backup folder in your Users folder, and the specific location of the Backup folder varies by different versions of the operating system. Here are some tips for finding your iPhone backup location on Windows and Mac.
Before you proceed, remember that you can copy the backup folder, but you should never drag it to a different folder, external drive, or somewhere else. Also, remember that any changes you make to your backup files might ruin your files.
on Windows 7, 8 or 10
On Windows PCs, you can either choose to follow the below paths to find your iPhone backup location or use the below steps to get the job done.
- On Windows Vista, 7, 8, and 10, you can locate the path: \Users\(username)\AppData\Roaming\Apple Computer\MobileSync\Backup.
- On Windows XP, you can locate the path: \Documents and Settings\(username)\Application Data\Apple Computer\MobileSync\Backup.
- The Microsoft Store iTunes backup in \Users\(username)\AppleMobileSync\Backup.
Step 1. Find the Search bar on your computer.
Step 2. In the Search bar, enter %appdata% or %USERPROFILE%.
Step 3. Press "Return."
Step 4. Double-click "Apple" or "Apple Computer" > MobileSync > Backup.
On macOS or OS X:
Usually, your iPhone backups are stored in: /Library/Application Support/MobileSync/Backup/. If you fail to find it by following this path, then you can follow the steps below to find your iPhone backup location on your Mac.
Step 1. Open the Finder or iTunes on your Mac, and then click your device.
Step 2. In the Finder or General tab, click "Manage Backups" to see a list of your backups.
Step 3. In the Finder, you can directly choose the backup you want and choose "Show in Finder." In iTunes, you need to click on Preference and click your device icon, then choose "Show in Finder." Once you choose, click "OK."
![Find iPhone backup on Mac]()
Part 2. How to Change iPhone Backup Location on Windows 10
Generally, you can change the iPhone backup location in two ways - the default way via Windows and the non-official way with EaseUS MobiMover. Compared with the steps of the two methods, the latter is easier.
| Method |
Effectiveness |
Difficulty |
| File Explorer |
It is the default to change the iPhone backup location on Windows. |
Moderate |
| EaseUS MobiMover |
It is an easier way to change the iPhone backup location with a backup tool. |
Easy |
Option 1. Change iPhone backup location in the default way
Before getting started, you'll need to prepare:
- A PC running Windows Vista or newer
- Some available iTunes backup
Note: Once you change the location, you can't restore your iPhone with the relocated backup unless moving it back to its default location.
Step 1. Open the iTunes backup location by using the methods offered in Part 1.
Step 2. You'll then see a folder labeled "Backup" - the default location that contains your iPhone backups. Press the F2 key on your keyboard to rename the "Backup" folder to a different name, like Backup.old.
![Change iTunes backup location]()
Step 3. Hold down the "Shift" key and right-click a blank area within File Explorer to open the context menu.
Step 4. Select the "Open PowerShell window here" (Also called "Open command window here").
![Change iTunes backup]()
Step 5. Enter the command as listed below.
For desktop iTunes users: cmd /c mklink /J "%APPDATA%\Apple Computer\MobileSync\Backup" "D:\New iTunes Backup"
For Windows Store iTunes users: cmd /c mklink /J "C:\Users\[USERNAME]\Apple\MobileSync\Backup" "D:\New iTunes Backup"
Step 6. Press the "Enter" key to execute the command. After everything has been done, you'll see a new folder named Backup appears within the MobileSync folder.
![iTunes backup folder]()
Also Read: 2 Methods to Change iTunes Backup Location on Mac
Option 2. An easier way to change iPhone backup location
Quite frankly, we don't recommend you change the default iPhone backup location on your computer because any improper operations you do or changes you make during the process may ruin your backup files. For Apple, this is a yet-to-be-solved technical problem. If you don't want to lose any important backup files, just try some other backup solutions instead.
There are many backup tools in the market. Most such tools do a good job in data backup. Here we'll mainly focus on this perfect iTunes alternative - EaseUS MobiMover.
Compared with iTunes and iCloud, this program offers more backup options, such as:
- It offers two backup solutions - backup the entire iPhone/iPad or backup only selected files.
- It allows you to set the default backup location.
- It lets you transfer iOS files between iOS devices seamlessly.
- It provides additional tools: video downloader, WhatsApp manager, and data management tool.
You can now free download EaseUS MobiMover on your computer and start to back up files with ease.
Step 1. Connect your iPhone to your PC running Windows 7/8/10 with a USB cable. Tap "Trust" on your iPhone screen if asked. Run EaseUS MobiMover and navigate to "Backup Manager" > "Back up".
Step 2. All the supported categories are selected by default. Click "One-Click" backup to start backing up your iPhone to PC.
Step 3. Wait patiently until the backup process completes.
Part 3. How to Delete iPhone Backup Files on Mac
Deleting iPhone backups can be easily done on Windows and Mac computers as long as you locate the backup files. And the detailed steps on how to find the iPhone backup location have been introduced in Part 1, so we won't list the steps in this part.
But on macOS Catalina, users use Finder to manage their iPhone backup files. So, the process is somewhat different.
Step 1. Plug your iPhone into your Mac with a USB cable.
Step 2. Launch Finder and click your iPhone in the left sidebar.
Step 3. Under the "Backup" section, click "Manage Backups..."
Step 4. Click "Delete Backup" in the bottom left corner.
Part 4. How to Backup iPhone to Mac and Windows
Backing up data is a good habit that is worth persevering. Not only does it make sense in case your iPhone or iPad is stolen or your system crashes, but it also means that you have more options for recovery when you need these files.
There are plenty of options available for you looking to back up your data, all with their pros and cons. Here we'd like to introduce some backup solutions for both Mac and Windows users. You can choose either one of them based on your needs.
For Windows users, you can either use iTunes, iCloud, or EaseUS MobiMover to back up your iPhone.
For Mac users, you can use iTunes, iCloud, EaseUS MobiMover, and Finder to make a copy of your iPhone data.
The Bottom Line
As you can see, it is not easy to find or change the iPhone backup location on Windows and Mac computers. But don't worry. EaseUS MobiMover can simplify the procedure. Not only that, but it can also allow you to modify, rename, or extract backup contents. We hope this guide is helpful to you. If it does, don't forget to share it with your friends who need it.
FAQs on iPhone Backup Location
1. How do I view my iCloud backup files?
On your iDevices, go to Settings > [User's Name] > iCloud.
- If your device is running iOS 16 or iPad 16 or later, you can find your backup files by clicking iCloud Backup.
- If your device is running iOS 15 or iPad 15 or earlier, you need to go to Manage Storage and then click Backups.
2. How many iCloud Backups are stored?
iCloud only saves the latest backup file. That is to say, it only keeps one backup at a time. However, iCloud works incrementally. When you back up your iPhone to iCloud, it will merge all your previous backup files with the latest one.