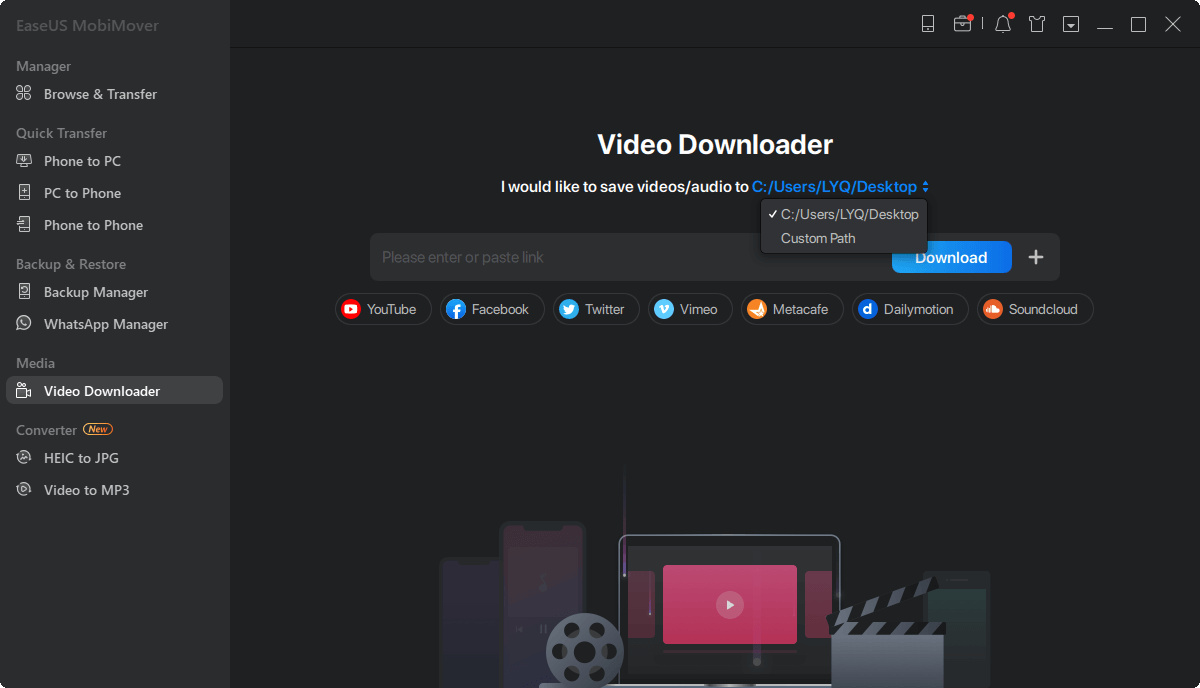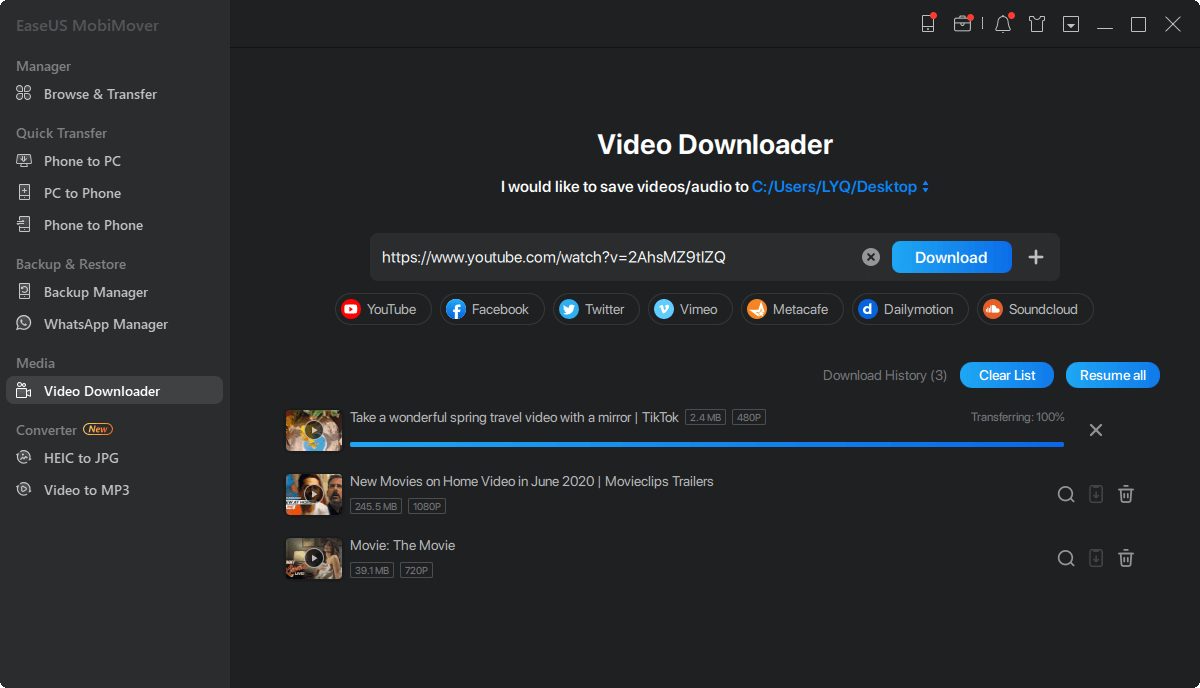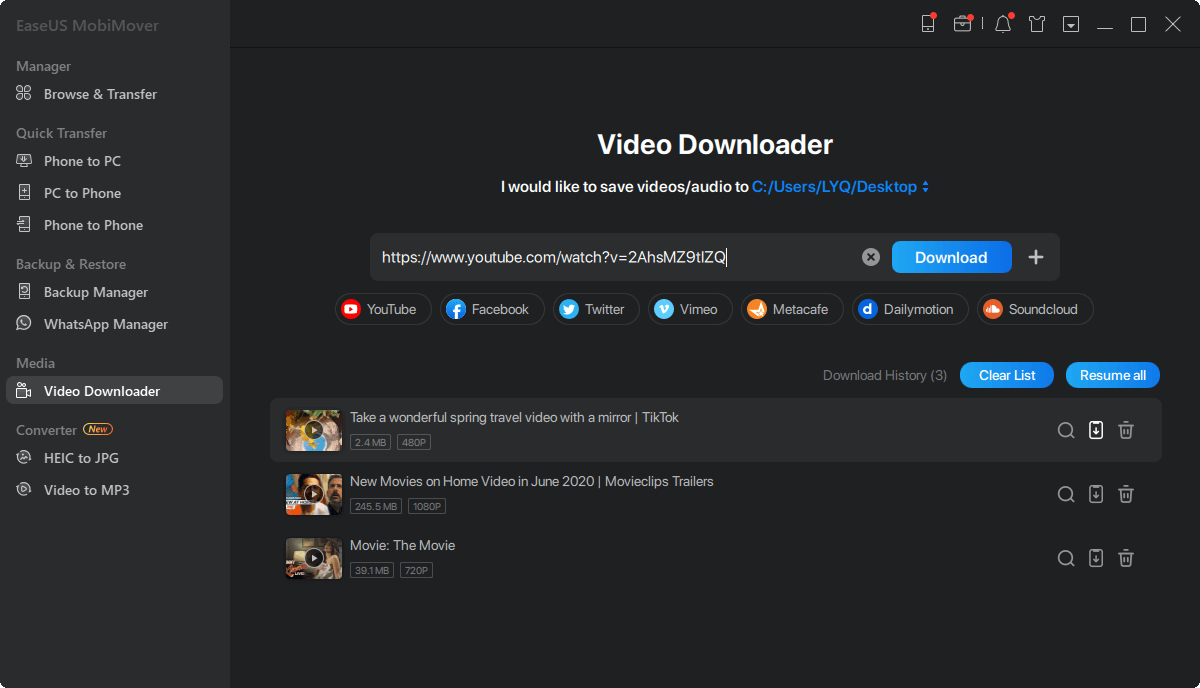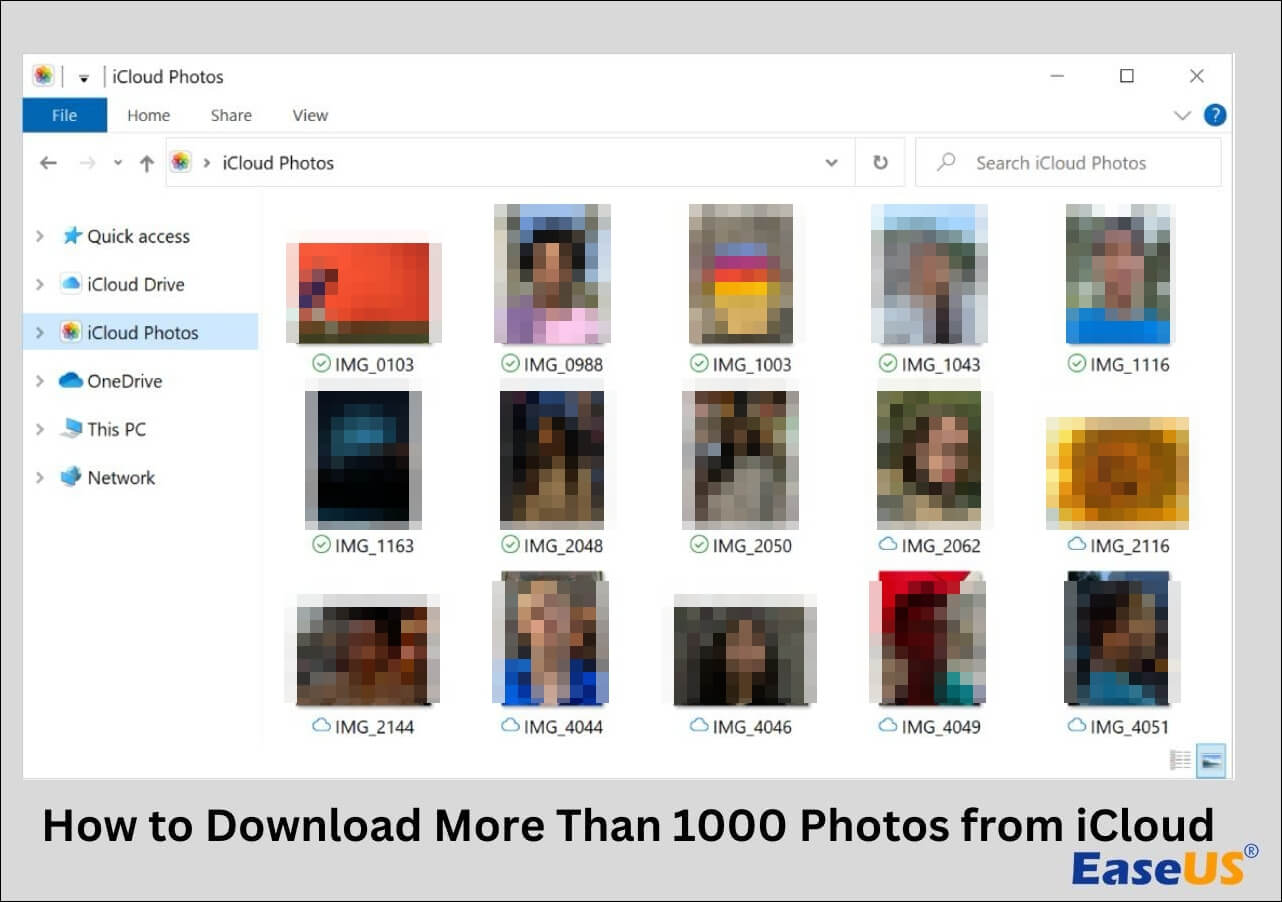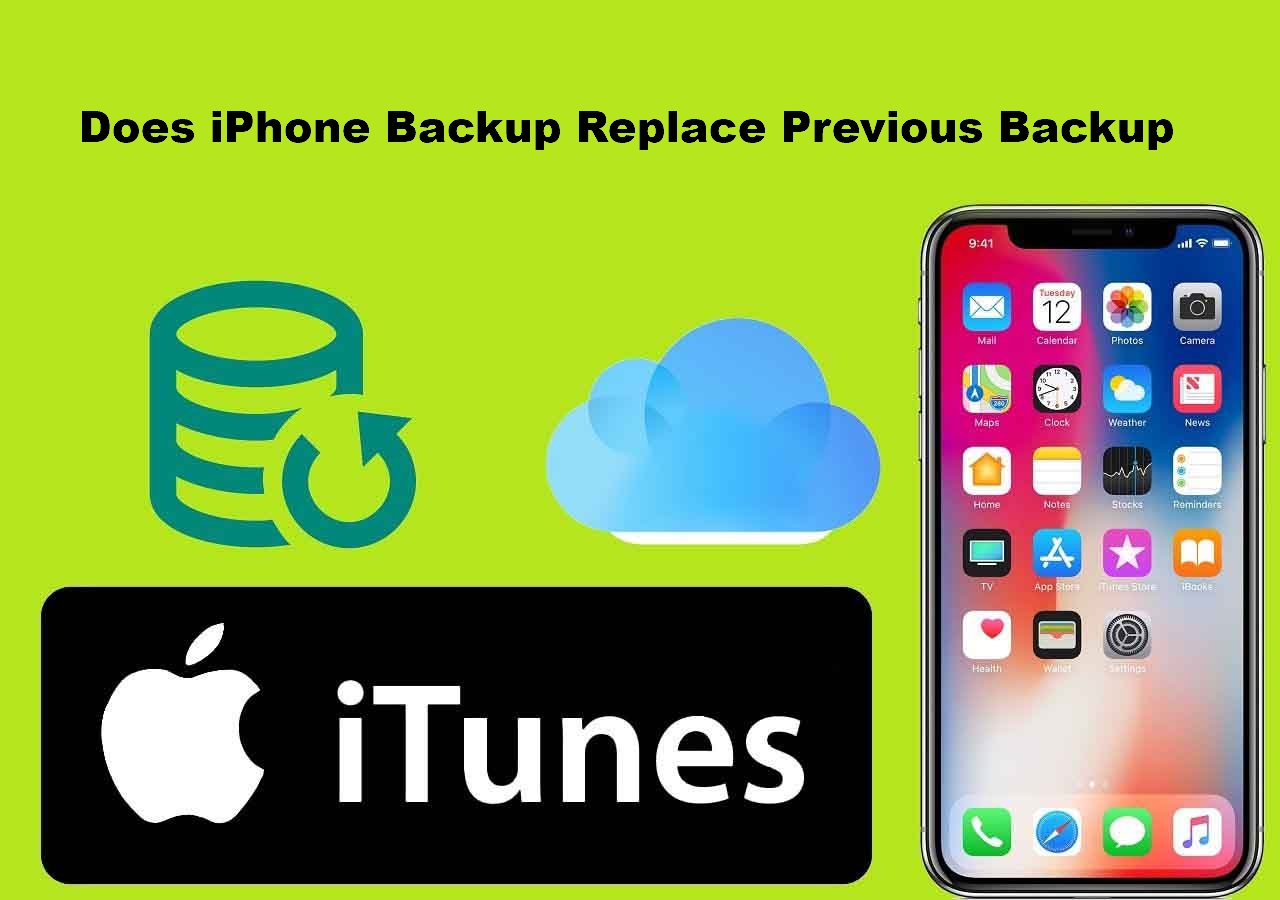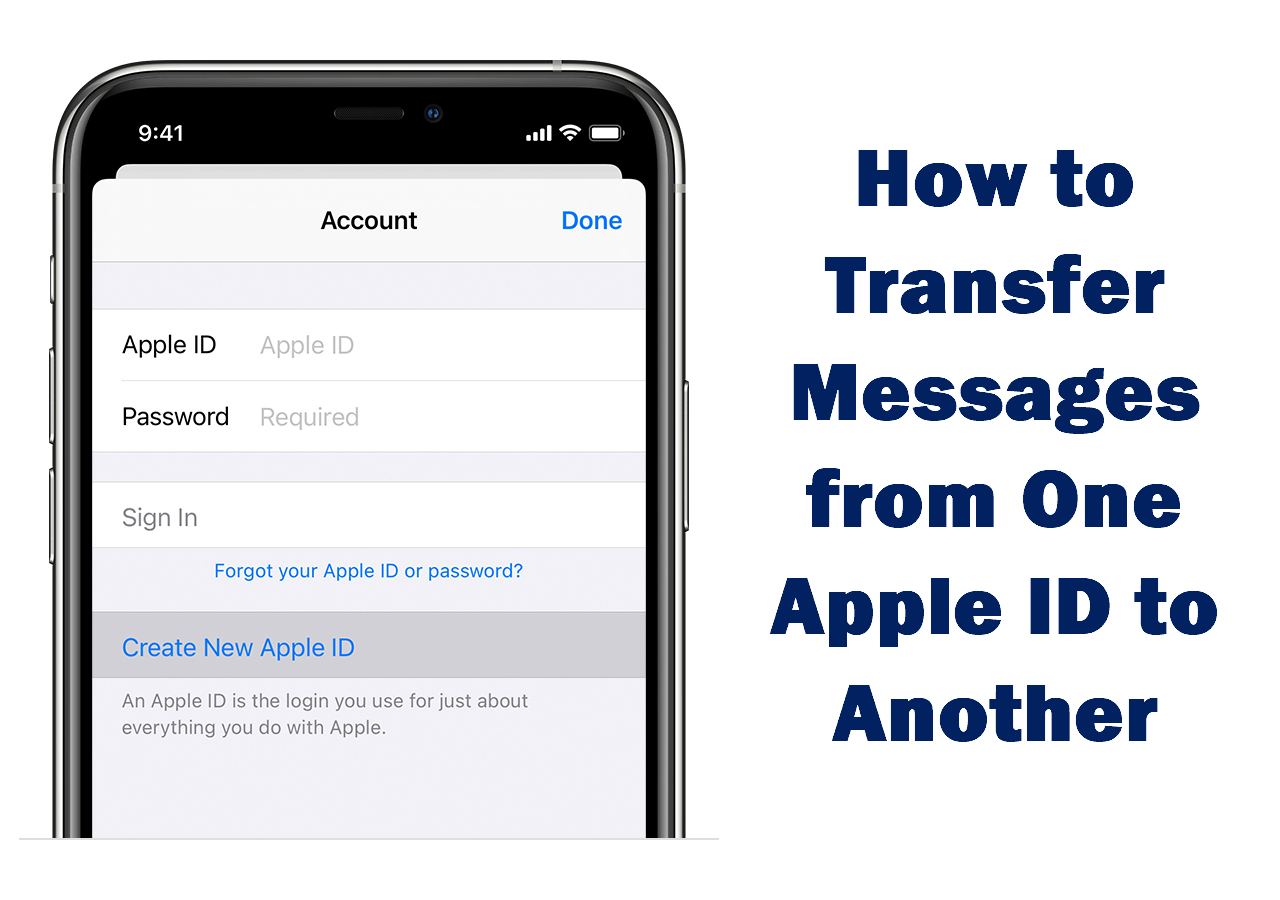"How do I save videos from the Internet to my iPhone?"
When you watch videos from the Internet on your iPhone or iPad, you may find videos that you like and want to download these items to your mobile device for offline watching. However, some websites provide a Download button for you that allows you to download videos from the Internet to your iPhone or iPad while others not, such as YouTube, Facebook, and Twitter.
If there is no option for you to save videos on your iPhone/iPad from the Internet, how can you download videos from Safari to your iOS device? Luckily, with the help of video downloaders and screen recording tools, you are able to save videos from the Internet to your iPhone with ease. There are three common ways to get your favorite videos to your iPhone or iPad.
| Method |
Effectiveness |
Difficulty |
| Video Downloader |
It supports video & audio downloads from 1000+ sites and allows you to save the videos to your device. |
Easy |
| Download Online |
There are online video downloaders for iOS that allow you to save videos to your device directly using Safari. |
Moderate |
| Screen Recording |
You can use the screen recording feature built-in iOS to record your device screen and then save it to your iPhone or iPad. |
Moderate |
Method 1. How to Download Videos to iPhone or iPad from the Internet Safely
Do you want to quickly download any video from any site using the URL? If you do, don't miss EaseUS MobiMover. Although you can download videos directly on your iPhone or iPad, a desktop program is more stable and reliable. Besides, this tool is 100% ad-free and plugin-free.
EaseUS MobiMover supports video & audio download from 1000+ sites and allows you to save the videos to your computer or iPhone/iPad directly. Whether you want to download YouTube videos to iPhone or save Facebook videos to a computer, it will help.
To download online videos to your iPhone or iPad:
Step 1. Connect your iPhone to your computer, run EaseUS MobiMover, and go to "Video Downloader". Choose your iPhone as the target device to save downloaded YouTube videos.
Step 2. Copy the URL of the YouTube video, paste it into the bar, and then tap the "Download" button.
Step 3. Then MobiMover will quickly analyze the URL and download the YouTube video. When it has finished, you can click on the phone icon next the video to push it to your iPhone. Then, you can find the video in TV > Library > Movies on your device.
You can apply similar steps to download music to your iPhone or iPad.
Method 2. How to Download Videos on iPhone/iPad from the Internet Online
You may be familiar with online video downloaders for PC and Mac. Actually, there are also online video downloaders for iOS that allow you to save videos to your iPhone or iPad directly from the Internet using Safari. Downloading videos to your iPhone/iPad from Safari is quite convenient since you don't need to install any app. All you need is the video URL copied from the website.
There are many online video downloaders available. You can search for them from the Internet and apply the one you like best to download videos to your iPhone or iPad from Safari. Here I will show you the general steps to save videos on iPhone or iPad from Safari using online video downloaders.
To download videos on iPhone/iPad from Safari:
Step 1. Copy the URL of the video you want to download from the address bar.
Step 2. On your iPhone or iPad, open Safari and visit the online video downloader.
Step 3. Copy the video link in the address box and click "Download".
Step 4. Now you could see all the download options, generally including videos and audios in different formats.
Step 5. Click the "Download" button next to the option you prefer to start downloading videos to your device.
Method 3. How to Save Videos to iPhone/iPad from the Internet via Screen Recording
There are chances that you can't download online videos due to various reasons. If you encounter such an issue and still want to save the video to your iPhone. You can try the screen recording feature built-in iOS to record your device screen and then save it to your iPhone or iPad.
To record the video on your iPhone/iPad more conveniently, you can first add the screen recording option to the Control Center.
Step 1. Go to "Settings" > "Control Center" > "Customize Controls".
Step 2. Add "Screen Recording" to your Control Center.
Afterward, you can play and record the video you want to download to save it to your iPhone or iPad.
Step 1. Swipe up or down from your iPhone/iPad screen to open Control Center.
Step 2. Click the screen recording icon. After three seconds, the screen recording will start.
Step 3. Open Safari and play the video you want to download.
Step 4. Click "Stop" to end the process according to your needs. (The video will be saved to the Photos app automatically.)
Step 5. Go to the Photos app to check the video and edit the video if necessary.
The Bottom Line
In addition to the three common ways shown above, you can also apply one of the iOS apps to download videos on iPhone or iPad from the Internet.
If you don't mind using a computer to help, you can also use an online video downloader or browser extension to download online videos to your computer and then transfer videos from PC to iPhone.
In a word, there is more than one way to save videos to iPhone/iPad from the Internet. Carry out the way you like best to download the videos you like from YouTube, Facebook, Twitter, or any other site to your iDevice with ease.
How to Save Videos on iPhone/iPad from the Internet FAQs
1. How do I save a video from a website to my iPad?
You can browse the video or image you want to save and hold the video for a second. From the menu, select Save Video or Save Image. Then, the video will be downloaded to your Photos.
2. Why can't I download videos on my iPhone?
If your internet is slow or unstable, your video download will fail, especially when you download a large video file, like a movie or TV series. The other problem may lie with your storage space. If you don't have enough space to store the video file, it will fail to be downloaded to your iPhone.