無料体験を今始めよう!
メールアドレス*
お使いのメールアドレスをご入力いただくことによって、無料のニュースレターにサインアップしています。退会のご要望はメール内のリンク先をクリックして保存すれば完了です。お客様の個人情報は厳正な管理の下で安全に保管しておりますので、ご安心ください。(プライバシーポリシー)
概要:
インターネットからiPhoneやiPadに動画をダウンロードする方法に悩んでいるなら、このガイドを読んで、iPhoneに動画を保存する3つの方法を学んでください。そのうちの一つを適用して、iPhoneやiPadに動画を簡単にダウンロードしましょう。
「インターネットからiPhoneに動画を保存する方法は?」
iPhoneやiPadでインターネットの動画を視聴していると、気に入った動画を見つけてオフラインで視聴するためにデバイスに保存したいと思うことがあります。しかし、いくつかのウェブサイトではダウンロードボタンが用意されていて、簡単に動画をiPhoneやiPadに保存することができますが、YouTube、Facebook、Twitterなどではそのようなオプションがない場合があります。
もしSafariや他のブラウザでインターネットからiPhone/iPadに動画を保存するオプションがない場合、どうすれば動画をダウンロードできるのでしょうか?幸いなことに、動画ダウンロードツールや画面録画ツールを使えば、インターネットから簡単に動画をiPhoneに保存することが可能です。ここでは、iPhoneやiPadに好きな動画を保存するための一般的な3つの方法をご紹介します。
| 方法 | 効果 | 難易度 |
| 動画ダウンローダー | 000以上のサイトから動画や音声をダウンロードでき、デバイスに保存することが可能。 | 簡単 |
| オンラインダウンロード | iOS向けのオンラインビデオダウンローダーを使えば、Safariを使用して直接デバイスに動画を保存できる。 | 中程度 |
| 画面録画 | iOSに内蔵されている画面録画機能を使って、デバイスの画面を録画し、それをiPhoneやiPadに保存できる。 | 中程度 |
インターネット上の任意のサイトからURLを使って素早く動画をダウンロードしたいですか?もしそうなら、EaseUS MobiMoverを試してみてください。iPhoneやiPadで直接動画をダウンロードすることもできますが、デスクトップ用のプログラムを使う方が安定していて信頼性が高いのが特徴です。さらに、このツールは100%広告なし、プラグインなしで安心して利用できます。
EaseUS MobiMoverは、1000以上のサイトから動画や音声をダウンロードすることが可能で、動画をパソコンまたはiPhone/iPadに直接保存することができます。YouTubeの動画をiPhoneにダウンロードしたい場合でも、Facebookの動画をパソコンに保存したい場合でも、このツールが役立ちます。
以下はオンライン動画をiPhoneやiPadにダウンロードする手順です:
ステップ1.ソフトの初期画面の右側メニューにある「動画のダウンローダー」をクリックします。
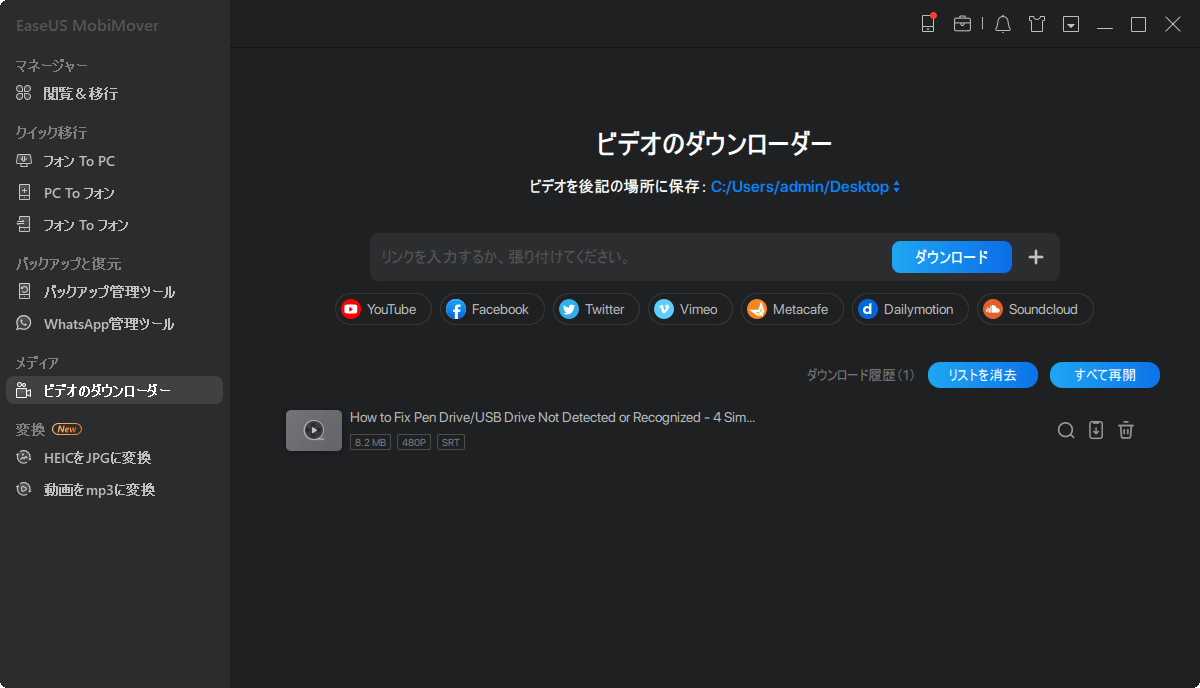
ステップ2.動画の保存先をクリックしてダウンロードする動画の保存場所を選択します。(動画をiPhoneにダウンロードしたい場合はiPhoneを選択します。)
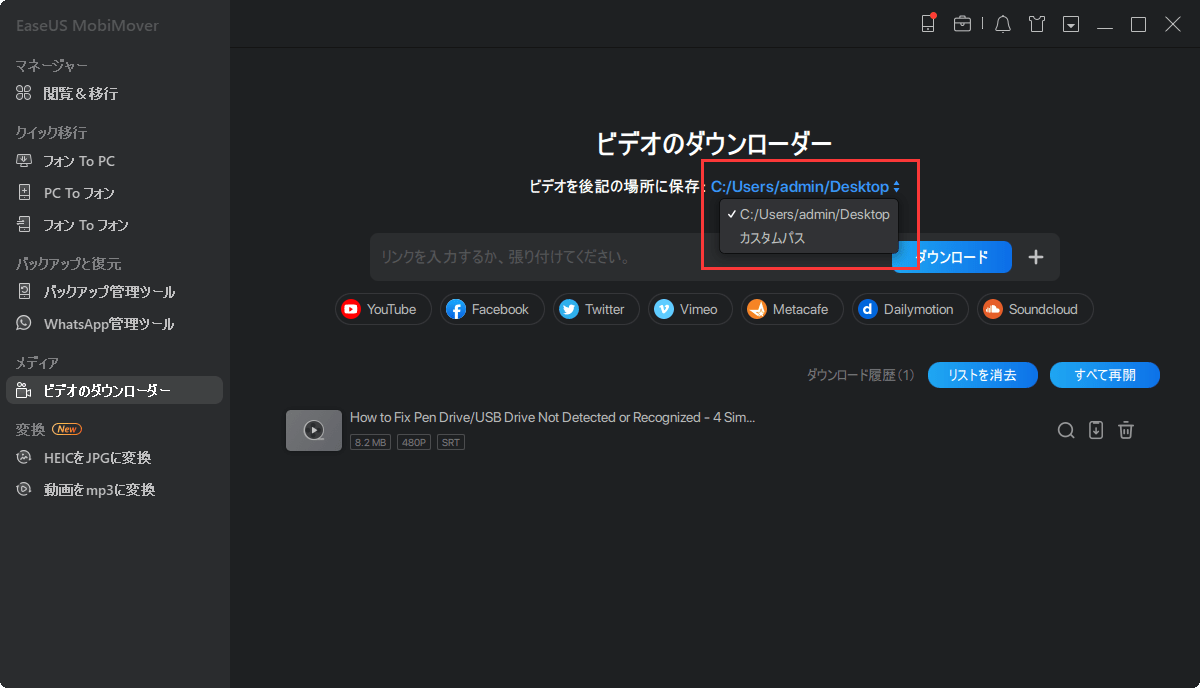
ステップ3.動画のURL(ページのURLではないので要注意)をコピーしてソフトの入力ボックスにペーストして「ダウンロード」ボタンをクリックすることでその動画のダウンロードプロセスを開始することができます。
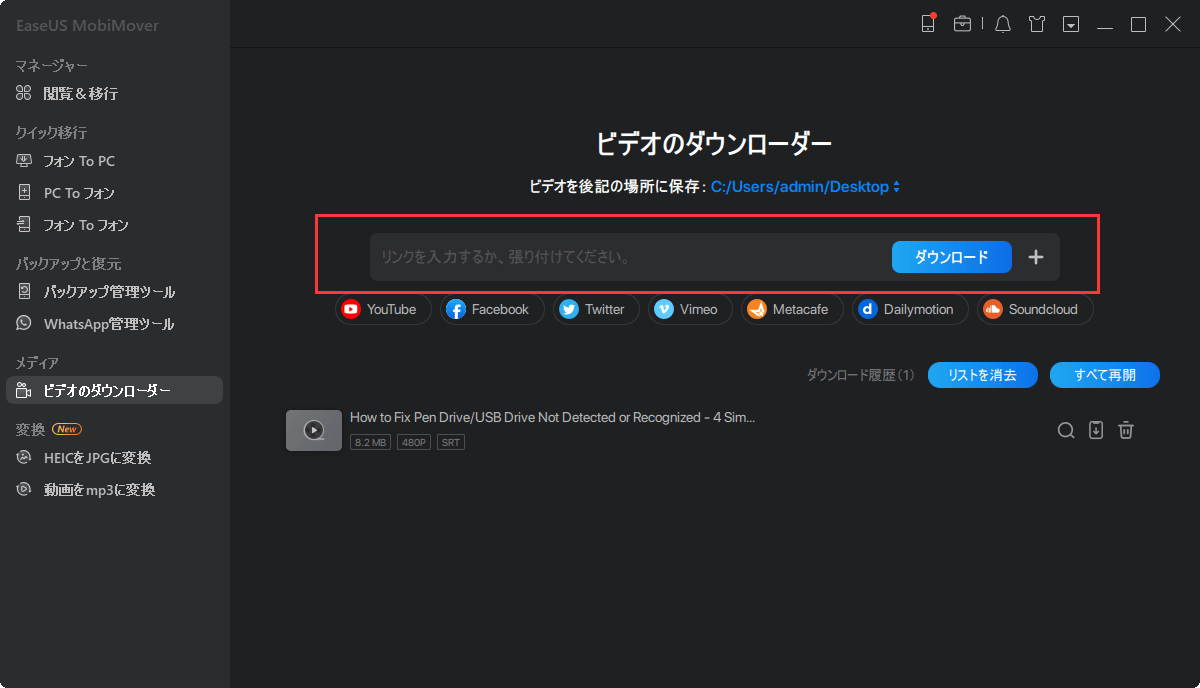
PCやMac向けのオンライン動画ダウンローダーに馴染みがあるかもしれませんが、実はiOS向けのオンライン動画ダウンローダーもあり、Safariを使ってインターネットから直接iPhoneやiPadに動画を保存することができます。Safariを使ってiPhoneやiPadに動画をダウンロードする方法は非常に便利で、アプリをインストールする必要がないのが特徴です。必要なのは、ウェブサイトからコピーした動画のURLだけです。
現在、多くのオンライン動画ダウンローダーが利用可能です。インターネットで検索して、自分に合ったものを選び、Safariを使ってiPhoneやiPadに動画をダウンロードすることができます。ここでは、Safariを使ってオンライン動画ダウンローダーでiPhoneやiPadに動画を保存する際の一般的な手順をご紹介します。
Safariを使ってiPhone/iPadに動画をダウンロードする方法:
ステップ1:ダウンロードしたい動画のURLをアドレスバーからコピーします。
ステップ2:iPhoneまたはiPadでSafariを開き、オンライン動画ダウンローダーのサイトにアクセスします。
ステップ3:アドレスボックスにコピーした動画のリンクを貼り付け、「ダウンロード」をクリックします。
ステップ4:動画や音声の異なる形式でのダウンロードオプションが表示されます。
ステップ5:好みの形式の横にある「ダウンロード」ボタンをクリックして、動画のダウンロードを開始します。
何らかの理由でオンライン動画をダウンロードできない場合があります。そのような問題に直面しても、動画をiPhoneに保存したい場合は、iOSに内蔵されている画面録画機能を使う方法があります。この機能を使えば、デバイスの画面を録画して動画をiPhoneやiPadに保存することが可能です。
より便利に画面録画を行うために、まず画面録画オプションをコントロールセンターに追加しておくことをお勧めします。
ステップ1:「設定」>「コントロールセンター」>「コントロールをカスタマイズ」に進みます。
ステップ2:「画面収録(スクリーン録画)」をコントロールセンターに追加します。
その後、ダウンロードしたい動画を再生しながら録画することで、動画をiPhoneやiPadに保存することができます。
手順:
ステップ1:iPhone/iPadの画面を上または下にスワイプして、コントロールセンターを開きます。
ステップ2:画面収録アイコンをタップします。3秒後に録画が開始されます。
ステップ3:Safariを開き、ダウンロードしたい動画を再生します。
ステップ4:必要に応じて「停止」をタップして録画を終了します。(動画は自動的に「写真」アプリに保存されます。)
ステップ5:「写真」アプリを開き、録画した動画を確認し、必要に応じて編集します。
上記の3つの一般的な方法に加えて、iOS向けのアプリを使って、インターネットからiPhoneやiPadに動画をダウンロードすることも可能です。
また、パソコンを利用することに抵抗がなければ、オンライン動画ダウンローダーやブラウザ拡張機能を使ってパソコンに動画をダウンロードし、その後PCからiPhoneに動画を転送する方法もあります。
要するに、インターネットからiPhoneやiPadに動画を保存する方法は1つではありません。自分に合った方法を選び、YouTube、Facebook、Twitter、または他のサイトから好きな動画を簡単にiPhoneやiPadにダウンロードしてみましょう。
1.ウェブサイトからiPadに動画を保存する方法は?
保存したい動画や画像を探して、動画を1秒ほど長押ししてください。メニューから「ビデオを保存」または「画像を保存」を選択します。これで、動画が「写真」アプリにダウンロードされます。
2.iPhoneで動画をダウンロードできないのはなぜですか?
インターネットが遅い、または不安定な場合、大きな動画ファイル(映画やドラマなど)をダウンロードしようとすると失敗することがあります。もう一つの可能性はストレージの不足です。動画ファイルを保存するのに十分な空き容量がない場合、ダウンロードが失敗します。
主な内容:
EaseUS MobiMover
1クリックだけ!無料でiOS端末のデータを移行したり、管理したりできる!

EaseUS家族
地域と言語
ご購入前のお問い合わせ(日本語・英語)
無料版、試用版に関するお問い合わせ、またはご注文中のご質問はここをクリックしてください。製品版をご購入されたお客様はこちらでダウンロードリンクとライセンスコードの発行を依頼することができます。
ご購入後のお問い合わせ(日本語・英語)
EaseUS製品の使い方、機能に関するお問い合わせにご対応いたします。ここをクリックして、チャットを開始してください。
メールサポート(日本語・英語)
日本語対応をご希望される場合、support@easeus.comまでご連絡ください。お問い合わせメールの件名に【日本語対応希望】の明記をお願いいたします。
日本語対応時間帯:
上記のいずれかサービスの日本語対応をご希望される方は、平日(月曜~金曜)の午前10時から午後19時までお問い合わせください。
無料体験を今始めよう!
メールアドレス*
お使いのメールアドレスをご入力いただくことによって、無料のニュースレターにサインアップしています。退会のご要望はメール内のリンク先をクリックして保存すれば完了です。お客様の個人情報は厳正な管理の下で安全に保管しておりますので、ご安心ください。(プライバシーポリシー)