無料体験を今始めよう!
メールアドレス*
お使いのメールアドレスをご入力いただくことによって、無料のニュースレターにサインアップしています。退会のご要望はメール内のリンク先をクリックして保存すれば完了です。お客様の個人情報は厳正な管理の下で安全に保管しておりますので、ご安心ください。(プライバシーポリシー)
概要:
どのようにiPhoneの写真をJPEGに変換することができるのか疑問に思っている場合、このガイドを読んだ後、あなたはそれを行う方法を知っています。iPhoneの写真を直接JPEGに変換したい場合でも、コンピュータを使用する場合でも、必要なソリューションを見つけることができます。
HEICはiOS 11以降、撮影した写真のデフォルトフォーマットです。iPhoneのストレージを節約し、16ビットのカラーキャプチャをサポートするという利点がある。しかし、HEICは現在、アップルのデバイスでのみ広く使われている。つまり、WindowsコンピュータやAndroidデバイスを使用している場合、HEICはサポートされていません。そのため、iPhoneの写真をJPGと同じJPEGに変換する必要があります。そうすることで、ほとんどのデバイスでHEICファイルを簡単に開くことができます。
iPhoneの写真をJPGに変換する場合、iPhoneで直接行うか、コンピュータやヘルプを使用することができます。FilesのようなモバイルアプリやApp StoreのサードパーティHEICコンバータは、iPhoneの写真をJPGに変換するのに役立ちます。デスクトップツールを使えば、より多くのことができます。
「写真」アプリから「ファイル」アプリに写真をコピーすると、これらの写真は自動的にJPEGファイルとして保存されます。したがって、これはHEICをJPEGに変換する最も速い方法です。
「ファイル」アプリでiPhoneの写真をJPEGに変換する:
ステップ1. 写真アプリを開き、変換したい写真を選びます。
ステップ2. 「共有」アイコンをタップし、「写真をコピー」を選択します。
ステップ3. ファイルアプリを開き、「ブラウズ」 >「 iPhone上」を選びます。
ステップ4. 空白の部分を長押しし、「貼り付け」をタップします。
これで、iPhone上で写真がJPEG画像として保存されているのが確認できます。
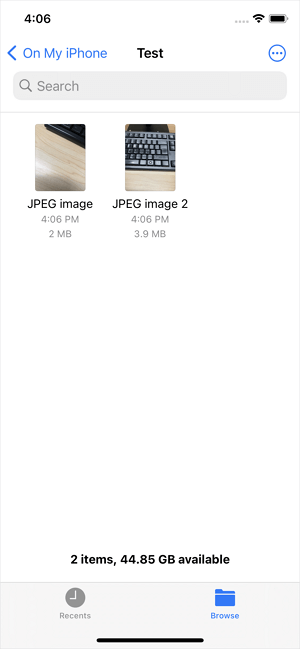
iPhoneの写真をJPGに保存するもう一つの選択肢は、サードパーティのHEICコンバータを使用することです。App Storeからそのようなツールを検索し、信頼できるものを選んで適用することができます。
HEICをJPGに一括変換するデスクトップコンバータもあります。iPhoneからコンピュータに写真を転送した後、Windows上でこれらのHEICファイルを開いたり表示したりすることができないことに気づくかもしれません。そのような状況では、HEICをJPGに変換するデスクトップHEICコンバータを適用することができます。その後、WindowsでHEICファイルを開くことができるようになります。
iPhoneの写真をJPGに変換するには、無料のiPhoneデータ転送ツールとHEICコンバータであるEaseUS MobiMoverを適用することができます。必要な時に役立ちます:
iPhoneの写真をJPGに変換する
ステップ1. PCでEaseUS MobiMoverを起動し、ナビゲーションパネルで「HEIC to JPG」をクリックします。

ステップ2. 「参照」をクリックして、PCから一つまたは複数のHEIC写真を選択して追加します。ドラッグ&ドロップでHEIC写真をEaseUS MobiMoverにインポートすることもできます。
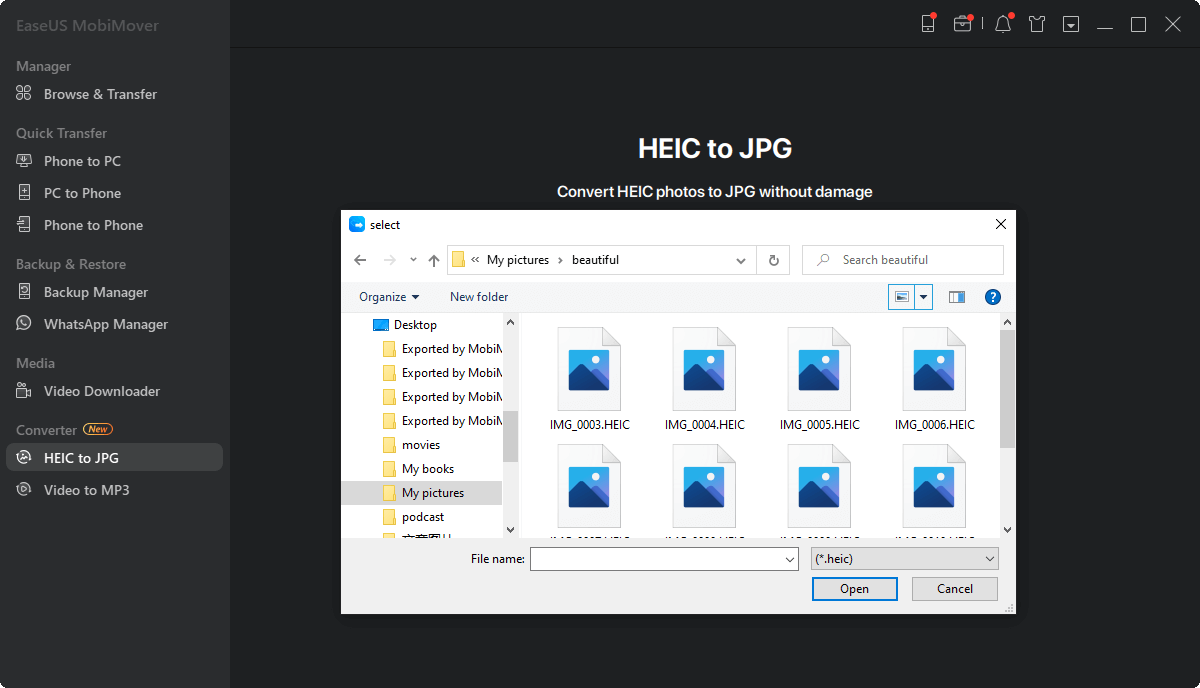
ステップ 3. HEIC写真をJPGに変換するために、「変換」または「すべて開始」をクリックします。HEICからJPGへの変換が完了した後、PC上で変換されたJPG写真を確認するために「表示」ボタンをクリックすることができます。
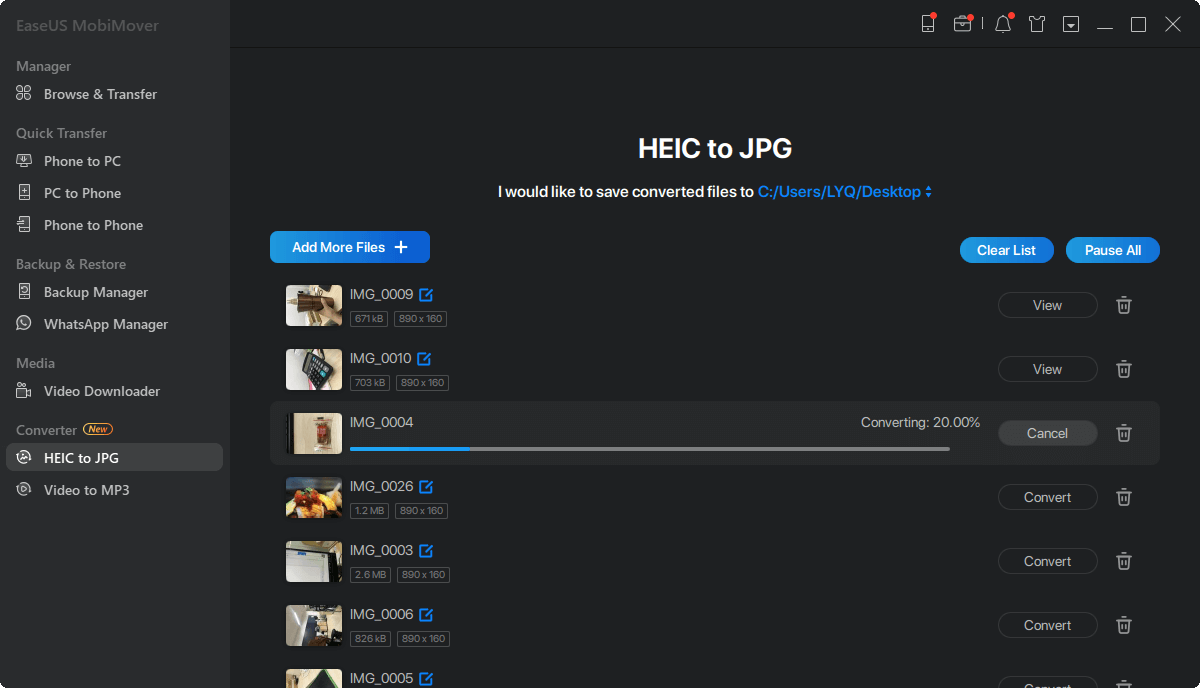
撮影した写真はデフォルトでHEICとして保存されますが、利用できるオプションはこれだけではありません。iPhoneの写真をJPEGで保存したい場合は、設定アプリからカメラの設定を変更することができます。
ステップ1. 設定に移動し、「カメラ」をタップします。
ステップ2.「フォーマット」をタップし、「最も互換性が高い」を選択します。
ステップ3. iPhoneのカメラで写真を撮影します。これで、写真がJPEG形式で保存されていることが確認できます。
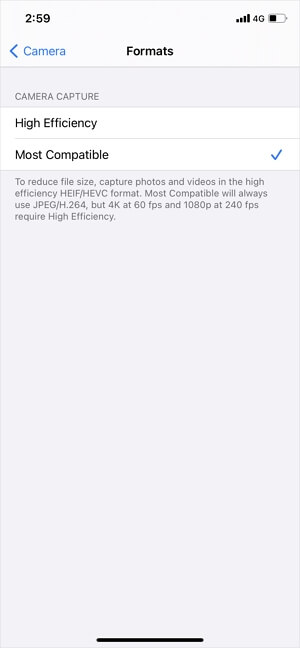
iPhoneの写真をJPEGに変換する方法について理解していただけたかと思います。一般的に、PCやAndroidデバイスでHEICファイルを開く際には、これらのヒントが必要となります。macOS High Sierraよりも前のOSを使用しているMacをお持ちの場合には、HEICをJPEGに変換し、iPhoneの写真を閲覧できるようにする必要があります。このガイドが皆様のお役に立てれば幸いです。
主な内容:
EaseUS MobiMover
1クリックだけ!無料でiOS端末のデータを移行したり、管理したりできる!

EaseUS家族
地域と言語
ご購入前のお問い合わせ(日本語・英語)
無料版、試用版に関するお問い合わせ、またはご注文中のご質問はここをクリックしてください。製品版をご購入されたお客様はこちらでダウンロードリンクとライセンスコードの発行を依頼することができます。
ご購入後のお問い合わせ(日本語・英語)
EaseUS製品の使い方、機能に関するお問い合わせにご対応いたします。ここをクリックして、チャットを開始してください。
メールサポート(日本語・英語)
日本語対応をご希望される場合、support@easeus.comまでご連絡ください。お問い合わせメールの件名に【日本語対応希望】の明記をお願いいたします。
日本語対応時間帯:
上記のいずれかサービスの日本語対応をご希望される方は、平日(月曜~金曜)の午前10時から午後19時までお問い合わせください。
無料体験を今始めよう!
メールアドレス*
お使いのメールアドレスをご入力いただくことによって、無料のニュースレターにサインアップしています。退会のご要望はメール内のリンク先をクリックして保存すれば完了です。お客様の個人情報は厳正な管理の下で安全に保管しておりますので、ご安心ください。(プライバシーポリシー)