無料体験を今始めよう!
メールアドレス*
お使いのメールアドレスをご入力いただくことによって、無料のニュースレターにサインアップしています。退会のご要望はメール内のリンク先をクリックして保存すれば完了です。お客様の個人情報は厳正な管理の下で安全に保管しておりますので、ご安心ください。(プライバシーポリシー)
概要:
たまには、PCからiPhone/iPadにデータを転送する必要があります。この記事ではiTunesを使わなくても無料転送可能な5つの方法を紹介しますので、パソコンからiPhone/iPadへのデータ転送を簡単に。
私たちのコンピュータには、画像、ビデオ、メッセージなど、多くの情報が保存されています。ファイルを管理したり共有するためには、時折、それらを一台のコンピュータからiPhoneやiPadに移動する必要があるかもしれません。PCからモバイルデバイスにデータを移動する最も効率的な方法について、あなたは興味があるかもしれません。このエッセイでは、ファイルを転送するための6つの方法について説明します。よく読んで、あなたに最適な方法を選んでください。
| Tips | 効果 | 難易度 |
|---|---|---|
| 良い - Keynote、Pages、Numbersなどのアプリで作成したファイルをパソコンとiOSデバイスの間で転送する必要がある場合におすすめです。 | 簡単 | |
| 良い - iTunesに保存されているファイルをパソコンからiPhoneやiPadに転送します。 | 超簡単 | |
| ⭐EaseUS MobiMover | 良い - iOSデバイスとコンピュータ間、または2つのiOSデバイス間でデータを簡単に転送することができます。 | 超簡単 |
| 普通 - iCloudにファイルを保存し、iCloud.com、コンピュータ、iOSデバイス、iPadOSデバイスからこれらのアイテムにアクセスするのに役立ちます。 | 簡単 | |
| 普通 - 無料試用版や無料スペースを提供しており、無料版の制限はたいてい許容範囲内。 | 普通 | |
| Eメール | 普通 - 制限のあるiPadやiPhoneにファイルを転送する最も簡単な方法です。 | 簡単 |
iTunesは、iTunesファイル共有とiTunes同期の2つの方法でPCからiPhoneにファイルを転送することができます。コピーするコンテンツの種類によって、PCからiPhoneにデータを転送するために、どちらかの方法が必要です。
適用対象:ファイル共有機能を利用するアプリで作成されたファイル
お気づきかもしれませんが、iTunesには「ファイル共有」機能があります。ファイル共有は、コンピュータとiPhone/iPadの対応アプリ間でファイルを共有するのに役立つ機能です。したがって、Keynote、Pages、Numbersのようなアプリで作成されたファイルをコンピュータとiOSデバイス間で転送する必要がある場合、ファイル共有の使用がお勧めです。
コンピュータとiOSアプリ間でファイルをコピーするには次の手順を踏みます:
ステップ1. PCに最新版のiTunesがインストールされていることを確認します。
ステップ2. iOSデバイスをコンピュータに接続し、iTunesを起動します。
ステップ3. デバイスのアイコンをクリックし、「ファイル共有」を選択します。
ステップ4. ファイル共有に対応したアプリを選択し、iTunesで「追加」をクリックします。
ステップ5. コンピュータに転送したいファイルを選択し、「追加」をクリックします。
ステップ6. iPhoneで選択したアプリを開き、転送されたファイルを確認します。

適用対象:写真、ビデオ、音楽、ポッドキャスト、オーディオブックなど
あなたが共有しようとしているファイルがiTunesに保存されている場合、iTunesを用いてコンピュータからiPhoneやiPadにファイルを転送する方が好ましいかもしれません。一般的に、iTunesを使ってコンピュータからiPhone/iPadにファイルをコピーすると、モバイルデバイス上のデータが失われることが知られています。それは、新しく同期されたアイテムが、現在iPhoneやiPad上に存在する映画、音楽、着信音などのメディアファイルを置き換えるからです。もしあなたがそれを気にしないのであれば、このツールを使ってiPhone/iPadにファイルを転送する方法を学んでみてください。
iTunesを使ってPCからiPhone/iPadにファイルを転送する方法:
ステップ1. iPhoneやiPadをコンピュータに接続し、iTunesを起動します。
ステップ2. iデバイスのロックを解除し、コンピュータを信頼します。
ステップ3. 「デバイス」タブをクリックし、Photos、Movies、Songsなどのカテゴリを選択します。
ステップ4. リストをチェックし、コピーしたいアイテムを選択します。
ステップ5. 「適用」をクリックして、ファイルのiPhoneやiPadへの転送を開始します。

上の画像からわかるように、iTunesがサポートするファイルタイプはたくさんある。iPhoneに音楽を入れたり、iPadにムービーを転送したりと、iTunesを使えば目的を達成できます。もしiPhoneがPCに表示されないなら、トラブルシューティングガイドの修正方法に従って解決してください。
デバイスのコンテンツを充実させるためにお気に入りの写真をiPhoneに転送したい、iPadで視聴するためにビデオを転送したい、または他の人と共有するためにドキュメントをiOSデバイスに追加したいと考えるかもしれません。
PCからiPhoneやiPadへのファイル転送について言えば、iTunesがデフォルトの解決策ですが、唯一の方法ではありませんし、最善の方法でもありません。データの損失を避けるためにiTunesを使わずにPCからiPhoneやiPadへファイルを転送したい場合、このパートの解決策の1つを選んで実行してください。
適用対象:写真、ビデオ、音声ファイル(音楽、着信音、ボイスメモ、オーディオブック)、連絡先など
データ同期なしでコンピュータ(PC&Mac)からiPhoneやiPadへデータをコピーする最良のiTunes代替手段を探しているなら、iPhone転送ソフトウェア - EaseUS MobiMover を見逃すことはできません。
このツールを使えば、iOSデバイスとコンピュータ、または2つのiOSデバイス間で簡単にデータを移動できます。具体的には次のことが可能です:
上に挙げたファイル転送の作業はすべて、iTunesをインストールすることなく行うことができる。素晴らしいでしょう?今すぐiTunesを入手して、MacでもPCでも、コンピュータからモバイルデバイスにコンテンツをすばやく追加しましょう。
ステップ1. iPhoneをパソコンに接続して、EaseUS MobiMoverを立ち上げます。それから、左側のメニューで「PC To フォン」をクリックして、ファイルを選択し始めます。
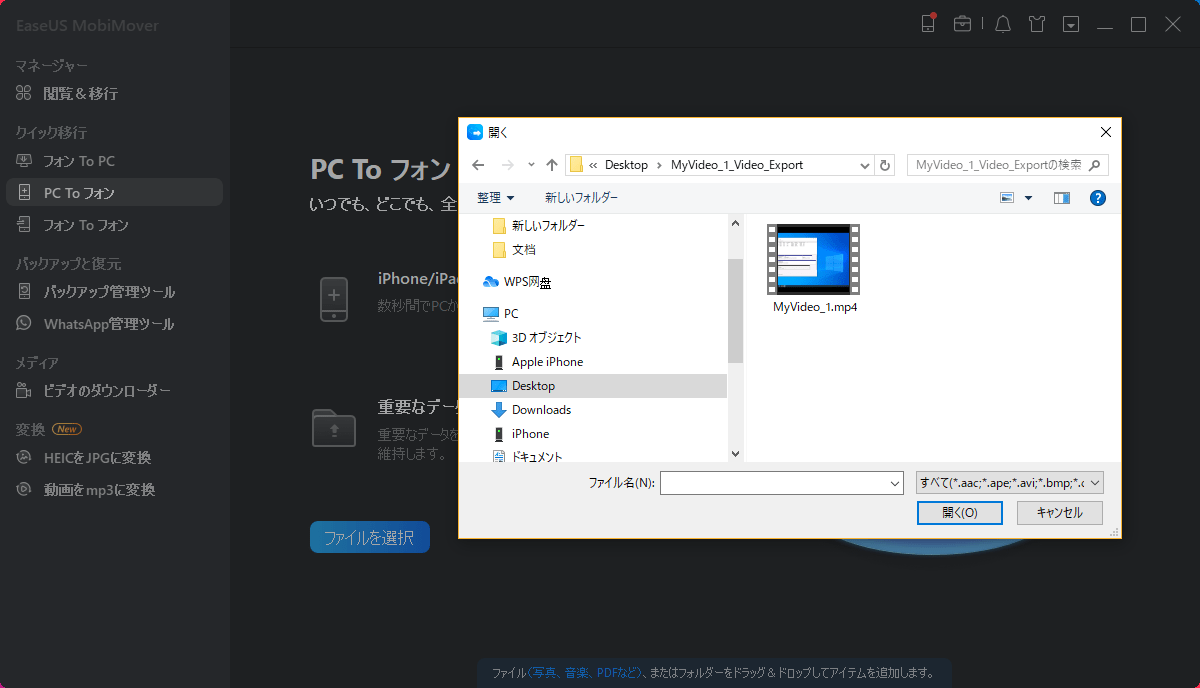
ステップ2. iOS端末まで移行したいデータを選択してください。
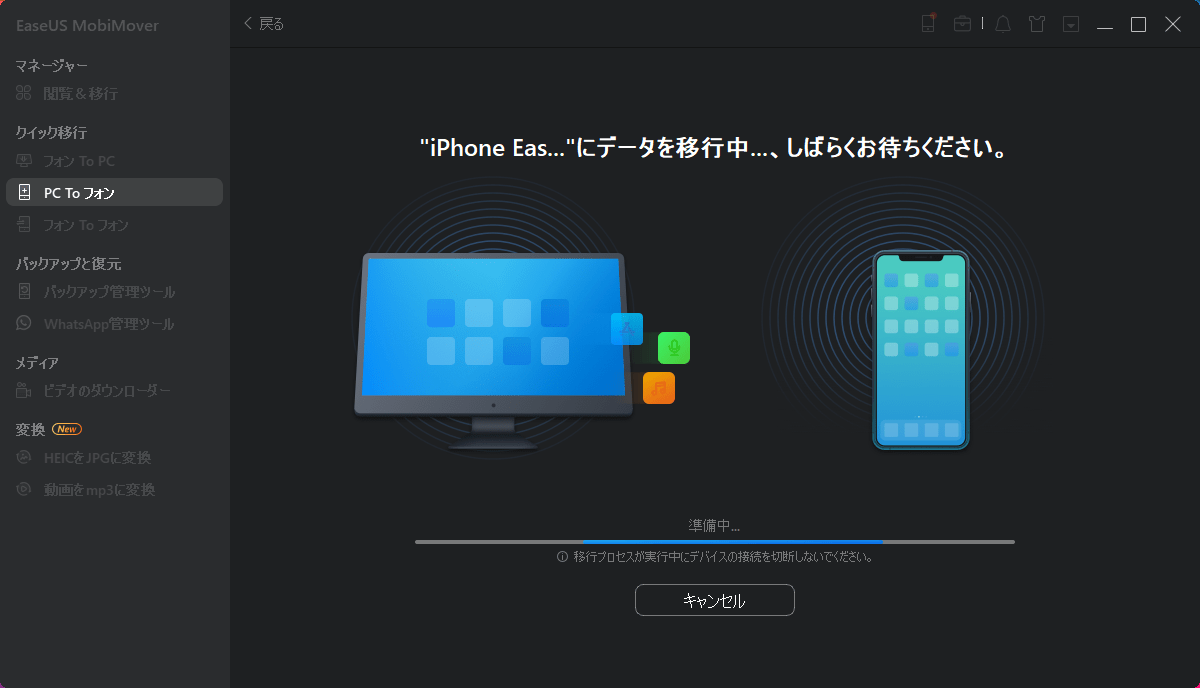
ステップ3. ファイルを確認した上、転送 をクリックすることで、iOSデバイスまでのデータ移行を開始します。
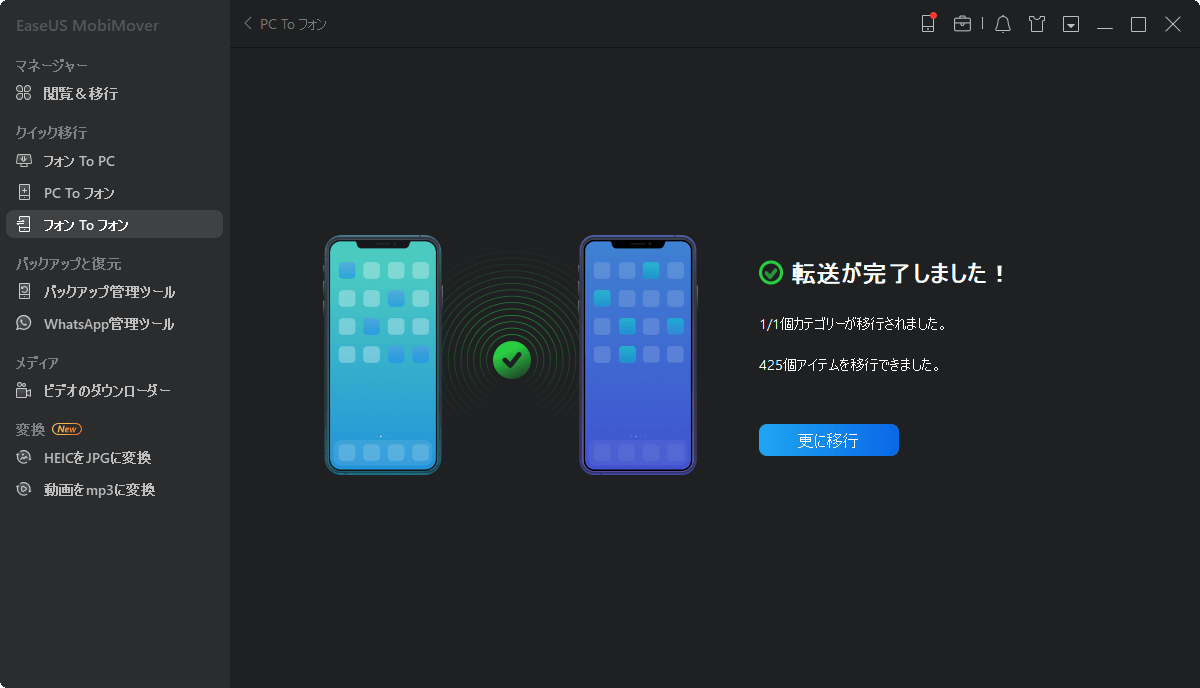
データ転送だけでなく、EaseUS MobiMoverには動画ダウンロードという素晴らしい機能があります。この機能はYouTube、Vimeo、FacebookなどのオンラインビデオをパソコンやiPhone/iPadにダウンロードしてオフラインで視聴することができます。頻繁にオンラインビデオをダウンロードする必要がある場合は、良いヘルパーになるでしょう。
適用対象:ほぼすべての種類のコンテンツ
iCloud DriveはAppleのバージョンのDropboxと考えることができます。ドキュメント指向のファイル共有サービスであるため、iCloudバックアップとは異なります。iCloud Driveを有効にすると、iCloudにファイルを保存し、それらのアイテムにiCloud.com、あなたのコンピュータ、iOSデバイス、iPadOSデバイスからアクセスすることができます。したがって、iCloud Driveをオンにすることで、iTunesを使わずにPCからiPhoneやiPadにファイルを転送することができます。転送したいファイルがドキュメントであるなら、iCloud Driveを使うことは本当に良い選択です。(iCloudを使うことは、iPhoneからiPadへのデータ転送の推奨される方法でもあります。
あなたがiCloud for Windowsをインストールしているかどうかによって、iPhoneやiPadにファイルを転送するステップが少し異なります。
iCloud for Windowsを使用してiPhone/iPadにファイルを転送する方法:
ステップ1. PCでiCloudコントロールパネルを開き、iPhoneやiPadで使用しているApple IDでサインインします。
ステップ2. iCloudの隣のチェックボックスをクリックして、そのオプションを有効にします。
ステップ3. 「PC」に移動し、iCloud Driveという名前のフォルダを確認します。見つけられない場合は、Windowsの「クイックアクセス」を展開して試してみてください。
ステップ4. 転送したいファイルをコピーして、iCloud Driveフォルダに貼り付けます。
ステップ5. iPhoneやiPadの設定を開き、[あなたの名前] > iCloud > iCloud Drive をクリックします。
ステップ6. ファイルアプリを開き、参照 > iCloud Driveをクリックします。これで、PCからのアイテムがiPhoneやiPadに表示されるはずです。

iCloud.comを通じてWindows PCからiPhone/iPadにファイルを転送する方法:
まだiCloudコントロールパネルをインストールしていない場合でも、iCloud.comを通じてコンピュータからiPhoneやiPadにファイルを転送することができます。
ステップ1. PCでiCloud.comにアクセスし、Apple ID(iPhoneやiPadで使用しているもの)でサインインします。
ステップ2. 表示されるオプションの中から「iCloud Drive」を選択します。
ステップ3. アップロードボタンをクリックし、コンピュータからiPhoneやiPadに転送したいファイルを選択して開きます。
ステップ4. iDeviceの"設定"アプリを開き、[あなたの名前] > iCloud > iCloud Driveをクリックします。
ステップ5. ファイルに移動し、ブラウズ > iCloud Drive をクリックします。これで、PCからiPhoneやiPadに転送したアイテムが表示されるはずです。

iCloud Driveが同期しない?自分で修正するか、PCからiPhoneにファイルを送信する他の方法をお試しください。
適用対象:ファイル、写真、Word、Excel、PowerPoint、PDF、HTML、テキスト...
上述のiCloud以外にも、DropboxやGoogle Driveなど、多くのクラウドサービスが利用できます。これらのクラウドドライブのほとんどは無料試用版や無料スペースを提供しており、無料版の制限は通常許容範囲内です。ですので、コンピュータからiPhoneへのファイル転送にはこれも良い選択肢となります。
Dropboxを使用してPCからiPhone/iPadにファイルを転送する方法:
ステップ1. ソースデバイスとターゲットデバイスの両方にDropboxをダウンロードしてインストールします。そして同じアカウントでサインインします。
ステップ2. PCのDropboxを開き、iDeviceにコピーしたいファイルをアップロードします。
ステップ3. iPhoneまたはiPadでDropboxを開き、アイテムを確認してモバイルデバイスにダウンロードします。

適用対象: 写真、ビデオ、音楽、ドキュメント...
これは本当に最も簡単にiPadやiPhoneにファイルを転送する方法です - 自分自身にメールを送るだけです。件名を書く必要もなく、アドレスだけで十分です。
この方法を使用すると、PCからiPhone/iPadにファイルを転送するだけでなく、iPhoneからiPhoneに写真を転送することもできます。しかし、この方法には明らかな問題もあります。ファイルのサイズ、ネットワークの遅延、その他の問題など、多くの制限があります。これらの問題に遭遇したくない場合は、他の効果的な方法を試してみてください。
PCからiPhoneやiPadにファイルを移動するためには:
ステップ1. PCでメールを作成し、転送したいファイルを添付ファイルとして追加します。
ステップ2. 自分自身のアカウントにメールを送り、モバイルデバイスでメールを確認します。
ステップ3. 添付ファイルをデバイスにダウンロードします。
これで、iTunesを使用せずにPCからiPhoneやiPadにファイルを転送する方法を全て4つ知ることができました。これらのヒントは、必要に応じてMacからiPhone/iPadにファイルを転送する場合にも適用できます。もし使用しているコンピュータがMacであるなら、iPhoneやiPadにファイルを転送するためのもう1つの方法があります。それはAirDropを使用することです。詳細については、MacからiPhoneにビデオを転送する方法のガイドを参照してください。
一度や二度、iPhoneからPCへファイルを転送する必要が出てくるのは避けられません。したがって、頻繁にモバイルデバイスとコンピュータ間でファイルを共有する必要がある場合、PCからiPhoneへのファイルの転送方法を学ぶだけでは不十分です。
実際には、上記で詳しく説明したすべての方法は、iPhoneからPCへのファイル転送にも適用可能です。さらに、iPhoneやiPadからPCへの写真や動画を取り込むことを考えているなら、ファイルエクスプローラーと写真アプリを使用するという2つの選択肢があります。
適用対象:写真と動画
ファイルエクスプローラーを使用すると、USBケーブルを使って直接iPhoneの写真や動画をPCにインポートすることができます。サードパーティのソフトウェアは必要ありません。ファイルエクスプローラーを使用する唯一の欠点は、音楽、着信音、本などの他の種類のコンテンツをサポートしていないことです。
簡単に言えば、iPhoneまたはiPadからPCに写真や動画を転送する際には良い選択肢です。
iPhone/iPadからWindowsへのデータ転送方法:
ステップ1. iPhone/iPadをWindows PCに接続し、コンピュータを信頼します。
ステップ2. 「PC」を開き、[あなたのデバイス名] > 内部ストレージ"> DCIM"> 100APPLEに移動します。
ステップ3. コンピュータに転送したい項目をコピーします。

対応対象: 写真と動画
Windows 8以降を搭載したPCを使用している場合、写真アプリも選択肢の一つになるかもしれません。このプログラムはコンピュータ上の写真を管理し、外部デバイスからPCに写真をインポートすることができます。
したがって、iPhoneからPCに写真や動画を転送する必要がある場合、写真アプリが役立ちます。
写真アプリを使用してiPhone/iPadからPCに写真をインポートする方法:
ステップ1. iDeviceをUSBケーブルを使ってコンピュータに接続します。
ステップ2. コンピュータがあなたのデバイスを認識していることを確認し、写真アプリを起動します。
ステップ3. 写真アプリで「インポート > USBデバイスから」をクリックします。
ステップ4. 写真アプリがiPhone/iPadから写真と動画を読み込むのを待ちます。
ステップ5. コピーしたいアイテムを選択し、「続ける」をクリックしてファイル転送プロセスを開始します。

PCとiPhone/iPad間のファイル転送は日常的に行われます。そのため、PCからiPhoneへのファイル転送方法、またはその逆を知っておくことは必要です。コンピュータとiOSまたはiPadOSデバイス間でファイルをコピーするための他の実用的な解決策もあるかもしれません。しかし、ここで紹介したものは、ユーザーが最も頻繁に使用しているものです。あなたのニーズに最も適したものを実行して、数分以内にコンピュータとiPhone間でファイルを転送してください。
PC用のAirDropアプリはありますか?
AirDrop to PCは現在、Windowsユーザーに利用可能です。
Bluetoothを使用してiPadにファイルを転送できますか?
iPhoneまたはiPadの内蔵Bluetoothは、サードパーティのアプリを使用しないでファイルを転送する機能はありません。
AirDropはクラウドと同じですか?
いいえ、違います。AirDropはローカルネットワーク上でのみ動作し、外部サーバーに依存していません。
主な内容:
EaseUS MobiMover
1クリックだけ!無料でiOS端末のデータを移行したり、管理したりできる!

EaseUS家族
地域と言語
ご購入前のお問い合わせ(日本語・英語)
無料版、試用版に関するお問い合わせ、またはご注文中のご質問はここをクリックしてください。製品版をご購入されたお客様はこちらでダウンロードリンクとライセンスコードの発行を依頼することができます。
ご購入後のお問い合わせ(日本語・英語)
EaseUS製品の使い方、機能に関するお問い合わせにご対応いたします。ここをクリックして、チャットを開始してください。
メールサポート(日本語・英語)
日本語対応をご希望される場合、support@easeus.comまでご連絡ください。お問い合わせメールの件名に【日本語対応希望】の明記をお願いいたします。
日本語対応時間帯:
上記のいずれかサービスの日本語対応をご希望される方は、平日(月曜~金曜)の午前10時から午後19時までお問い合わせください。
無料体験を今始めよう!
メールアドレス*
お使いのメールアドレスをご入力いただくことによって、無料のニュースレターにサインアップしています。退会のご要望はメール内のリンク先をクリックして保存すれば完了です。お客様の個人情報は厳正な管理の下で安全に保管しておりますので、ご安心ください。(プライバシーポリシー)