無料体験を今始めよう!
メールアドレス*
お使いのメールアドレスをご入力いただくことによって、無料のニュースレターにサインアップしています。退会のご要望はメール内のリンク先をクリックして保存すれば完了です。お客様の個人情報は厳正な管理の下で安全に保管しておりますので、ご安心ください。(プライバシーポリシー)
概要:
多くのユーザはiPhoneをミュージックプレイヤーとして使っています。ここで、iTunesの代わりに、簡単な方法でiPhoneにMP3を転送する方法を紹介します。
iPhoneに音楽を移行したいけどやり方がわからないですか?iTunesは最も頻繁に使用される移行ソリューションかもしれませんが、唯一の方法ではありません。より柔軟な移行ソリューションについて知るために、この段階的なガイドをチェックして、自分に合ったものを選んでみてください。
| 💡方法 | 🔆効果 | 👌難易度 |
| 1.EaseUS MobiMover | EaseUS MobiMoverは、音楽、ビデオ、写真、その他のコンテンツをiPhoneに転送することができます。 | 簡単 |
| 2.iTunes/Finder | iTunes/Finderを利用して、USBケーブル経由でデータを転送できます。 | ふつう |
| 3.Musicアプリ | Macのミュージック・アプリは、音楽をドラッグしてiPhoneにドロップすることができます。 | ふつう |
| 4.AirDrop | ワイヤレスでのデータ転送に最適です。 | 簡単 |
| 5.Dropbox | クラウドベースのストレージサービスです。 | ふつう |
| 6.無料のオーディオダウンローダー | EaseUS MobiMoverは、ユーザーがオーディオのURLを入力することにより、オンラインオーディオファイルをダウンロードすることもできます。 | 簡単 |
| 7.iPhoneで直接ダウンロード | iPhoneのiTunesやApp Storeから直接音楽をダウンロードできます。 | 簡単 |
多くの人々にとって、iTunesやFinderは、コンピュータとiOSデバイス間で音楽を転送する最良の方法かもしれません。なぜなら、それは無料であり、第三者のプログラムを必要としないからです。しかし、以下の理由により、一部の人々にとってはiTunesは適切なソリューションとは言えません:
iPhone上の既存の音楽を失いたくない場合は、パート2に進んで、消去せずにiPhoneにMP3を追加してください。iTunes(またはMacのFinder)にこだわる場合は、以下の2つの異なるオプションがあります。どのオプションを選ぶかは、あなたが使用しているシステムによります。
PCを使用している場合:
ステップ1. iPhoneをコンピュータに接続し、最新バージョンのiTunesを起動します。
ステップ2. iPhoneの画面で「このコンピュータを信頼する」をタップします(求められた場合)。
ステップ3. iTunesがあなたのデバイスを検出したら、左上のメニューでデバイスのアイコンをクリックします。
ステップ4. 「設定」セクションの下の「音楽」をクリックし、「音楽を同期するXX曲」の隣にあるボックスをチェックします。このボタンの下には、すべてまたは選択した項目だけを同期するか、ビデオとボイスメモを同期するかどうかを選択できるオプションが表示されます。あなたのニーズに応じて、適切なオプションを選び、「適用」をクリックします。

Macを使用している場合:
ステップ1. iPhoneをUSBケーブルでMacに接続し、Finderを開きます。
ステップ2. Finderで、あなたのデバイスをクリックし、「音楽」タブに切り替えます。
ステップ3. 「音楽を[iPhone]に同期する」をチェックし、全体の音楽ライブラリを同期するか、選択したアイテムのみを同期するかを選択します。
ステップ4. 転送したいMP3ファイルをチェックし、「適用」をクリックしてiPhoneへの音楽の追加を開始します。

もし直接にMP3をiPhoneにダウンロードしたいなら、ガイドをご覧ください。
iTunesがデバイスを認識できないという問題が頻繁にインターネット上で見られます。さらに、多くのユーザーがiTunesのファイル転送速度に満足していないようです。実のところ、iPhoneのデータ転送については、iTunes以外にも多数の便利で無料のiPhoneデータ移行ソフトウェアが存在します。その中でも特にお勧めなのが、EaseUS MobiMover というソフトウェアです。このソフトウェアを使用すると、クリック数回で簡単にMP3をiPhoneに転送することができます。具体的な操作手順は以下の通りです。
まず、iOSデバイスをパソコンに接続し、「信頼」をタップしてください。これを行わないと、アプリケーションがデバイスのデータにアクセスすることができません。次に、EaseUS MobiMover を開きます。まだダウンロードしていない場合は、以下のボタンをクリックして今すぐダウンロードしてください。
ステップ1. ソフトの初期画面で、右側メニューで「コンテンツの管理」を選択します。カテゴリの画面で「音声」を選択してください。音声の下に、「ミュージック」「プレイリスト」「ボイスメモ」「着信音」「オーディオブック」があります。自分のニーズによって、カテゴリを選択してください。

ステップ2.カテゴリを選択すると、データの管理画面に入ります。ここで右上にある「コンテンツを追加」ボタンをクリックします。

ステップ3.パソコンに保存されているiPhoneに転送したい音楽ファイルを選択してiPhoneに転送することが可能です。

Macユーザーには、追加の転送ソリューションがあります。それは、Mac用のMusicアプリを使ってMacからiPhoneに音楽をコピーする方法です。Apple Musicのサブスクライバーであれば、手動で音楽を同期する必要はありません。これはiCloudを通じて自動的に行われます。
ステップ1. iPhoneをMacに接続し、Apple Musicを起動します。
ステップ2. iPhoneのロックを解除し、コンピュータを信頼します。
ステップ3. iPhoneがMacに認識されていることを確認します。その後、Apple Musicで「Songs」タブに移動します。
ステップ4. iPhoneに追加したいMP3ファイルを選択します。その後、選択した項目をiOSデバイスにドラッグアンドドロップします。
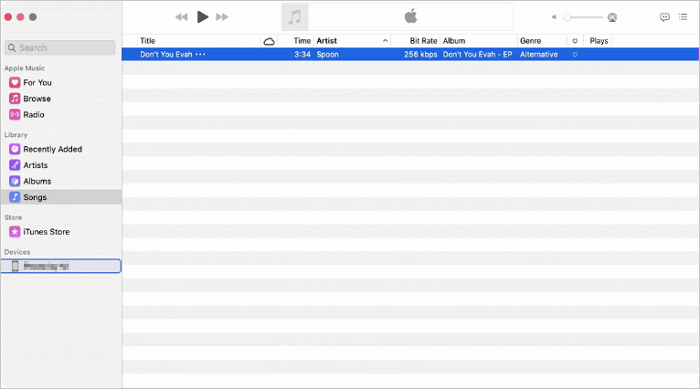
もし別のiOSやmacOSデバイスからiPhoneにデータを転送したい場合は、AirDropを使ってみることもできます。AirDropは、連絡先、写真、MP3ファイルなどをAppleデバイス間で転送するのに役立つ公式の転送ソリューションです。始める前に、iPhoneとMacがBluetoothとWi-Fiの範囲内にあることを確認し、iPhoneとMacのAirDropをオンにしてください。
MacからiPhoneへMP3をAirDropする方法:
ステップ1. Mac上でエクスポートしたいMP3ファイルを探します。
ステップ2. ファイルを右クリックし、「共有」を選び、「AirDrop」を選択します。
ステップ3. ポップアップで、あなたのiPhoneを選択します。
ステップ4. iPhone上で「受け入れる」をクリックしてMP3ファイルを受け取ります。
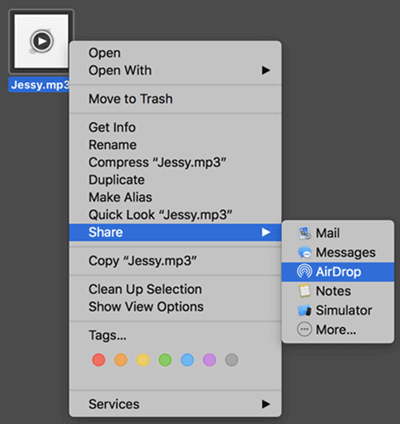
また、AirDropを使用してiPhoneからiPhoneへ音楽を転送することも選択できます。(注:AirDropを使用すると曲情報のみが転送され、音楽ファイルは転送されません。)
一つのiPhoneから別のiPhoneへMP3をAirDropする方法:
ステップ1. 両方のデバイスでAirDropをオンにします。
ステップ2. 「Music」アプリに移動し、送信したいmp3を見つけます。
ステップ3. 曲をタップして再生し、下部中央に「AirDrop」ボタンが表示されることを確認します。
ステップ4. 「AirDrop」アイコンをタップし、目的のiPhoneの名前を選択します。
ステップ5. もう一方のiPhoneで「受け入れる」をタップして、音楽の転送を開始します。

AirDropを使ってiPhoneに音楽を入れるのは便利ですが、AirDropが動作しないなどの問題が発生する可能性があります。もしAirDropを使ってMP3をiOSデバイスにうまく転送できないなら、代わりに他の解決策を使ってください。
クラウドストレージサービスがますます人気を博していることは否定できません。これらのサービスは音楽ストリーミングサービスを提供することでファイルをダウンロードせずに音楽を楽しむことができるだけでなく、デバイス間でファイルを共有することも可能にします。したがって、DropboxやAmazon Music、Google Play Musicなどのクラウドベースのサービスを使用することで、コンピュータやモバイルデバイスからiPhoneにMP3や他のファイルを転送することも可能です。Dropboxを使用する例を以下に挙げます。
Dropboxを使ってiPhoneに音楽を追加する方法:
ステップ1. 両方のデバイスにDropboxをダウンロードし、インストールした後、同じアカウントでログインします。
ステップ2. ソースデバイスからDropboxにMP3ファイルをアップロードします。
ステップ3. iPhoneのDropboxを開くと、アップロードしたアイテムが表示されます。必要に応じてこれらにアクセスし、iPhoneにダウンロードします。

コンピュータからiPhoneに既存の音楽ファイルを転送するだけでなく、無料のビデオダウンローダを使用して音楽サイトから直接iOSデバイスにMP3をダウンロードすることもできます。
この方法でiPhoneにMP3をダウンロードしたい場合、前述したiOSデータ転送ツール、EaseUS MobiMoverもお手伝いできます。このツールはビデオダウンローダーとしても機能し、URLを使用してオンラインの音声ファイルをコンピュータやiPhone/iPadにダウンロードすることができます。
EaseUS MobiMoverを使用してiPhoneにMP3をダウンロードする方法については、「SoundCloudから音楽をダウンロードする方法」のガイドを参照して詳細を確認してください。
コンピュータや別のiPhone、Androidのような別のデバイスからiPhoneにMP3を転送するだけでなく、iPhoneで音楽をダウンロードすることで、デバイス上で直接iPhoneにMP3を追加することも可能です。
iPhoneでmp3をダウンロードするには、Apple Musicのサブスクリプションを購入するか、iTunes Storeから音楽を購入することができます。どちらの方法も、iPhoneの音楽ライブラリを拡大するのに役立ちます。
これで、iPhoneに音楽を追加する実行可能な方法がすべてわかりました。これらの方法を応用して、他の形式のオーディオファイルをiPhoneに入れたり、iPad/iPod Touchに音楽を入れたりすることができます。上記のヒントの一つを実行して、音楽をiPhoneに素早く転送しましょう。
1.iPhoneでMP3を再生する方法は?
iPhoneでMP3を再生することは可能です。しかし、これにはまずWindows PCやMacを使用してiPhoneにMP3ファイルをインポートする必要があります。以下に手順を示します。
ステップ1. コンピュータ上でiTunesをダウンロードし、起動します。そして、iPhoneをコンピュータに接続します。
ステップ2. 左上の音楽アイコンをタップし、音楽ファイルをiTunesにインポートするためのファイルを選択します。または、コンピュータ上の全ての音楽ファイルを直接iTunesインターフェースの空白スペースにドラッグすることも可能です。
ステップ3. iPhoneのアイコンをクリックし、「開く」をクリックした後、画面上部の音楽アイコンをクリックします。
ステップ4. 画面上部の音楽アイコンをクリックし、音楽を同期するアイコンをクリックします。再生したいMP3ファイルを選択し、インターフェース下部の「同期」アイコンをクリックします。するとiTunesが音楽をiPhoneにインポートします。
2. 2022年にiTunesにMP3を追加する方法は?
iTunesに音楽を追加するのは簡単です。以下の手順を実行すれば可能です。
ステップ1. まず、最新版のiTunesをダウンロードし、コンピュータにインストールします。
ステップ2. 「ファイル」をクリックし、「ライブラリにファイルを追加」を選択してMP3ファイルをiTunesライブラリに追加します。
ステップ3. iPhoneをコンピュータに接続し、iTunesからデバイスのアイコンをクリックします。
ステップ4. 「音楽」を選び、「音楽を同期」をクリックし、MP3ファイルを選択し、「適用」をクリックします。
3. MP3をiPhoneの音楽アプリに転送する方法は?
iPhoneの音楽アプリに音楽を転送する方法は2つあります。1つ目は、質問2のステップに従ってiTunesを使ってiPhoneに音楽を同期する方法です。もう1つの方法は、EaseUS MobiMoverなどのサードパーティ製のツールを使って、コンピュータから直接音楽アプリに音楽を送る方法です。
主な内容:
EaseUS MobiMover
1クリックだけ!無料でiOS端末のデータを移行したり、管理したりできる!

EaseUS家族
地域と言語
ご購入前のお問い合わせ(日本語・英語)
無料版、試用版に関するお問い合わせ、またはご注文中のご質問はここをクリックしてください。製品版をご購入されたお客様はこちらでダウンロードリンクとライセンスコードの発行を依頼することができます。
ご購入後のお問い合わせ(日本語・英語)
EaseUS製品の使い方、機能に関するお問い合わせにご対応いたします。ここをクリックして、チャットを開始してください。
メールサポート(日本語・英語)
日本語対応をご希望される場合、support@easeus.comまでご連絡ください。お問い合わせメールの件名に【日本語対応希望】の明記をお願いいたします。
日本語対応時間帯:
上記のいずれかサービスの日本語対応をご希望される方は、平日(月曜~金曜)の午前10時から午後19時までお問い合わせください。
無料体験を今始めよう!
メールアドレス*
お使いのメールアドレスをご入力いただくことによって、無料のニュースレターにサインアップしています。退会のご要望はメール内のリンク先をクリックして保存すれば完了です。お客様の個人情報は厳正な管理の下で安全に保管しておりますので、ご安心ください。(プライバシーポリシー)