無料体験を今始めよう!
メールアドレス*
お使いのメールアドレスをご入力いただくことによって、無料のニュースレターにサインアップしています。退会のご要望はメール内のリンク先をクリックして保存すれば完了です。お客様の個人情報は厳正な管理の下で安全に保管しておりますので、ご安心ください。(プライバシーポリシー)
概要:
iTunesを使わずにiPhoneに音楽を追加したい、またはiPhone 13/12/11に音楽を転送したいですか?このブログでは、PCからiPhoneへ音楽を転送するための8つの実行可能な方法を紹介します。ここでは、EaseUS MobiMover、Google Music Cloudサービス、Amazon Cloud Player、Dropbox、File Masterを使用してiPhoneに音楽を追加する方法を学びます。
このガイドを読むと、iTunesを使わずにコンピュータからiPhoneへ音楽を転送したり、クラウドサービスを使ってiPhoneに音楽を同期したり、iOSアプリを使ってiPhoneに音楽を追加したりする方法がわかります。
対象:iOS 8以降を搭載したiPhone、iPad、iPod
あなたがiPhoneに音楽を追加するためにiTunesを使うことは間違いありません。問題は、iTunesがiPhoneに音楽を追加する際に同期を行うため、iPhone上の既存の音楽が失われることです。このため、あなたを含む多くのユーザーは、データの同期を避けるために、iTunesを使わずにiPhoneに音楽を転送することを好むでしょう。幸いなことに、iTunesを使わずにiPhoneに音楽を追加するための多くの代替方法があります。あなたのニーズに最も適したものを選び、適用してください。
| 🔍方法 | 💻有効性 | 🧿難易度 |
| 1. EaseUS MobiMover | コンピュータとiPhone間で音楽、ビデオ、写真などを転送するiPhoneデータ転送ツール。 | 簡単 |
| 2. MediaMonkey | 音楽、ビデオ、ポッドキャスト、その他のオーディオファイルを管理する音楽プレーヤー。 | 普通 |
| 3. CopyTrans | コンピュータからiPhoneへ音楽をダウンロードでき、Windowsのみをサポート。 | 普通 |
| 4. Google ドライブ | データを転送するためのクラウドサービス(15GB無料)。 | 簡単 |
| 5️. Amazon Cloud Player | 音楽をダウンロードして転送するためのクラウドプレーヤーサービス。 | 普通 |
| 6. Dropbox | データを転送するためのクラウドサービス(2GB無料)。 | 簡単 |
| 7. YouTube Music | クラウドに音楽をアップロードすることを可能にするオンラインウェブ音楽サービス。 | 簡単 |
| 8️. Apple Music | 音楽をダウンロードして転送するためのクラウドプレーヤーサービス。 | 簡単 |
iTunesは、Appleが開発した公式のプログラムで、Windows PCやMacからiPhone、iPad、iPod touchに音楽を転送することができます。iTunesのライブラリ全体を同期せずにiPhoneに音楽をコピーする方法はありますか?
もちろん、あります。ここでは、同期せずにiPhoneに音楽を追加したり、iPhoneに直接MP3をダウンロードするためのいくつかの異なる方法をご紹介します。
多機能なiPhone転送ソフト - EaseUS MobiMover を使えば、iTunesなしで簡単にiPhoneに音楽を入れることができます。iTunesを使わずにiPodに音楽を入れる方法、パソコン(PCからMac)や他のiOSデバイスからiPhoneに音楽を入れる方法など、このiPhoneデータ転送ツールがお役に立ちます。(必要なら、iPhoneからiPhoneに音楽を転送する方法をチェックしてください。)いくつかのステップで、PCからiPhoneに音楽を送ることが成功にできます。
それでは、iTunesなしでPCからiPhoneに音楽を転送する方法を始めましょう:
ステップ1. ソフトの初期画面で、右側メニューで「コンテンツの管理」を選択します。カテゴリの画面で「音声」を選択してください。音声の下に、「ミュージック」「プレイリスト」「ボイスメモ」「着信音」「オーディオブック」があります。自分のニーズによって、カテゴリを選択してください。

ステップ2.カテゴリを選択すると、データの管理画面に入ります。ここで右上にある「コンテンツを追加」ボタンをクリックします。

ステップ3.パソコンに保存されているiPhoneに転送したい音楽ファイルを選択してiPhoneに転送することが可能です。

iTunesを使わずに、MP3をiPhoneに転送したいのか、iOSデバイスに他のオーディオファイルを追加したいのか、上記のステップに従ってください。
iOSデータ転送ツールとして、EaseUS MobiMoverはあなたにより多くのことを可能にします。例えば:
もしこれらの機能がお好きなら、迷わず今すぐEaseUS MobiMoverを入手してください。
EaseUS MobiMoverはiPhoneに音楽を転送するのに役立つ唯一のプログラムではありません。他のツール、例えば音楽マネージャーのMediaMonkeyなども同様の作業を行うことができます。MediaMonkeyは基本的に音楽プレーヤーとして機能し、音楽、ビデオ、ポッドキャスト、その他のオーディオファイルを管理することができます。また、iTunesを使用せずにコンピュータからiPhoneへ音楽を転送することも可能です。
iTunesを使わずにPCからiPhoneに音楽を転送する方法:
ステップ1. コンピュータにMediaMonkeyをダウンロードし、インストールします。
ステップ2. プログラムを起動し、「ファイル」>「ファイルをライブラリに追加/スキャン」に進みます。
ステップ3. iPhoneにコピーしたい曲が含まれているフォルダを選択し、「OK」をクリックします。
ステップ4. iPhoneをコンピュータに接続し、MediaMonkeyでiPhoneの名前をクリックします。
ステップ5. 「自動同期リスト」タブに移動し、プレイリストからアイテムを選択します。
ステップ6. 「オプション」タブに切り替え、「自動同期」を選択します。(デバイス上の既存の曲を保持したい場合は、「ファイルやプレイリストを削除...」のチェックを外します。)
ステップ7. 「適用」をクリックして、iPhoneに音楽を追加する処理を開始します。
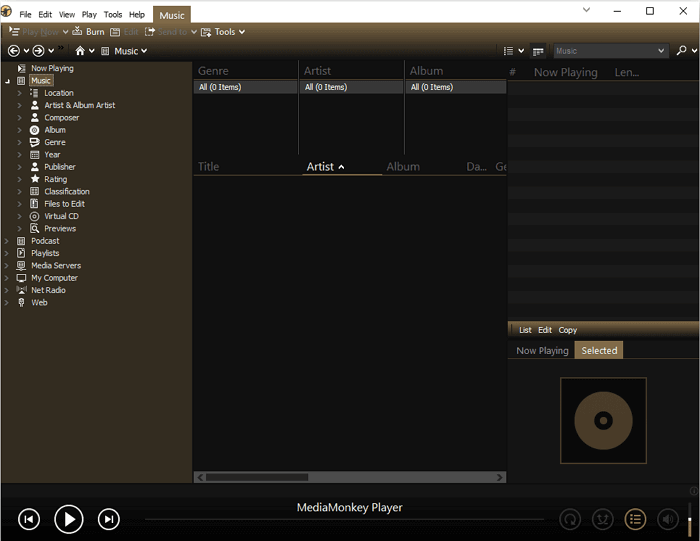
MediaMonkeyはWindowsとのみ互換性があります。したがって、Macユーザーの場合は、他の方法を使用する必要があります。
アプリのCopyTrans Managerも、iTunesを使用せずにコンピュータからiPhoneへ音楽を転送することを可能にします。CopyTrans Managerは、コンピュータからiPhoneへ音楽をダウンロードするのに役立つiTunesの代替で、Windowsのみをサポートしています。CopyTrans Managerは、写真、ビデオなどのファイルもサポートしています。
iTunesなしでPCからiPhoneに音楽を転送するには、以下の手順に従ってください:
ステップ1.CopyTrans ManagerをWindows PCにインストールします。
ステップ2. iPhone、iPad、iPodをPCに接続し、アプリを起動します。
ステップ3. iOSデバイスにコピーしたい曲をCopyTrans Managerにドラッグ&ドロップします。
ステップ4. 「アップデート」をクリックして操作を確認すると、音楽が自動的にiPhoneに追加されます。
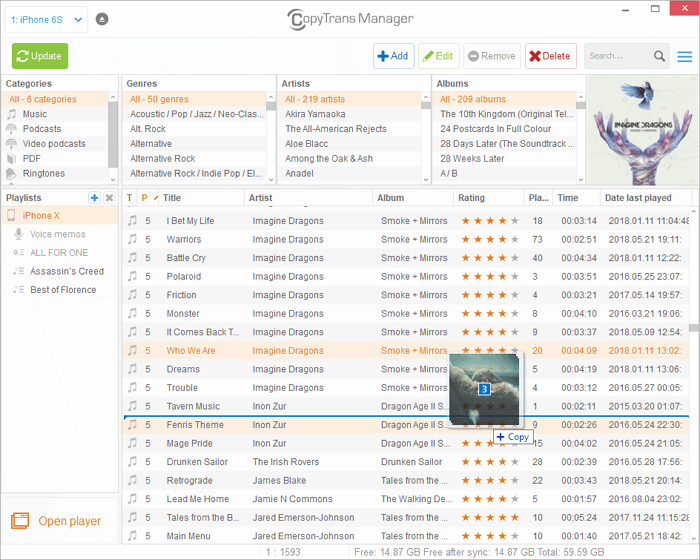
Google Play Music、Amazon Cloud Player、Dropboxのようなクラウドサービスは、デバイス間で音楽ライブラリを同期できます。パソコンからクラウドサービスに音楽をアップロードし、iPhoneにそのサービスをインストールすれば、アップロードした曲をiPhoneに取り込むことができます。そうすれば、iTunesを使わなくても、パソコンからiOSデバイスで音楽を楽しんだり、再生したりすることができます。
有名なクラウドサービスのひとつであるGoogleドライブは、デバイス間でファイルを同期するために広く利用されています。PCからiPhoneに音楽を同期するのに役立ちます。PCからGoogleドライブに音楽をアップロードしたら、Googleドライブアプリを使ってiPhoneにダウンロードできます。Googleドライブアプリを使ってiPhoneにダウンロードすることができます。以下はその手順です。
ステップ1. Google Driveのサイトにアクセスします。Googleアカウントでログインします。iPhoneに入れたい曲をPCのフォルダに入れます。
ステップ2. 新規作成 アイコンをクリックし、「フォルダアップロード」を選択し、アップロードする曲を保存しているフォルダを選択します。フォルダをアップロードするかどうか尋ねられたら、「アップロード」をクリックして確認します。アップロードが完了するまで待ちます。
ステップ3. iPhoneにGoogleドライブをインストールし、同じアカウントでサインインします。アプリ内にアップロードされた音楽フォルダが見つかります。それをiPhoneにダウンロードすれば、iTunesなしでPCからiPhoneに全ての曲を取り込むことができます。
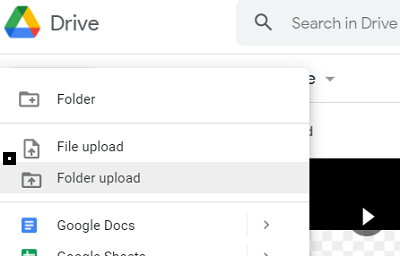
Amazon Cloud Playerは、iTunesを使わずにiPhoneに音楽を追加することができる別のクラウドプレーヤーサービスです。各ユーザーは無料でクラウドに250曲だけアップロードすることができ、追加のクラウドスペースには料金が発生します。曲数がそれほど多くない場合、これもiTunesを使わずにiPhoneに音楽を追加する良い選択肢になるでしょう。
その方法は、YouTube Musicでデバイス間で音楽を同期する方法に似ています。
ステップ1. デスクトップのCloud Playerをダウンロードして使用し、曲をクラウドにアップロードします。
ステップ2. iPhoneにAmazon Cloud Playerをインストールして、追加した音楽を楽しみます。
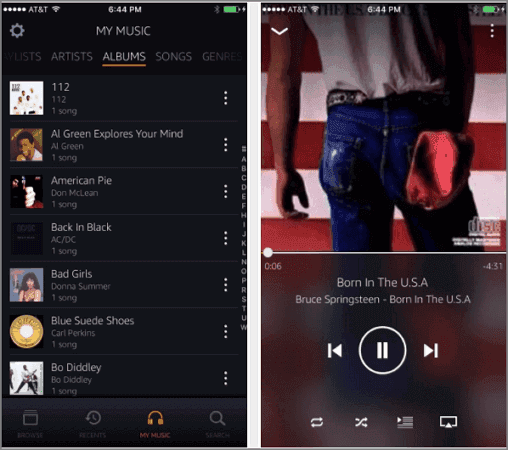
iTunesなしでiPhoneに音楽を転送するもう一つのツールはDropboxで、2GB以内のiDeviceに音楽を転送、管理、再生する完全無料の方法です。
ステップ1. パソコンとiPhoneの両方にDropboxをダウンロードしてインストールします。そして、パソコンとiPhoneの同じDropboxアカウントでアプリにログインします。
ステップ2. iPhoneに追加したい曲をDropboxフォルダにアップロードします。Dropboxは.mp3、.aiff、.m4a、.wav形式の音楽に対応しています。
ステップ3. iPhoneのDropboxアプリで曲を聴きます。曲を「お気に入り」にマークしておけば、iPhoneがインターネットに接続されていない時でも、いつでも曲を聴くことができます。
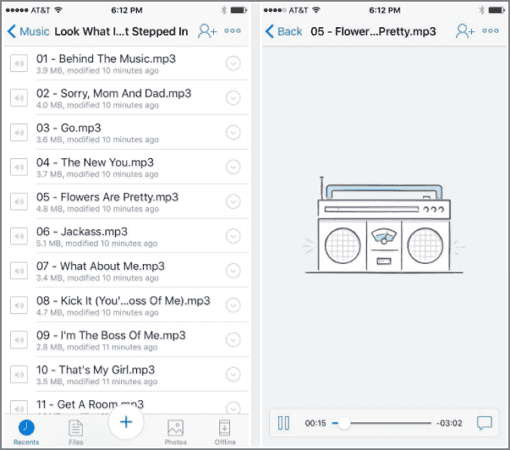
これらのサービスは無料で利用できますが、アップロードできるアイテムの数や使用できる容量に制限があります。コピーするアイテムによっては、有料版にアップグレードする必要があります。
パソコンからiPhoneに音楽を転送したり、クラウドサービスからデバイスに音楽を同期したりする以外に、Apple MusicやSpotifyなどのストリーミングサービスを使ってiPhoneに直接音楽ファイルを追加することもできます。
Google Play Musicに代わって登場したYouTube Musicは、グーグルが開発した新しい音楽アプリで、10万曲まで無料でアップロードできます。お気に入りの音楽をクラウドにアップロードすれば、オンラインでもオフラインでもiPhoneで楽しむことができます。
YouTube MusicはWindows PC上でウェブベースで利用できます。何もインストールすることなく、ブラウザから直接確認することができます。
ステップ1. PCのブラウザでYouTube Music (https://music.youtube.com/ ) にアクセスします。YouTubeアカウントでサインインします。
ステップ2.プロフィールアイコンをクリックします。音楽をアップロード」を選択し、iPhoneに転送したい曲を選択します。OK」をクリックすると、選択した曲がYouTube Musicにアップロードされます。プロセスが終了するまで待ちます。ファイルが大きすぎると、時間がかかります。
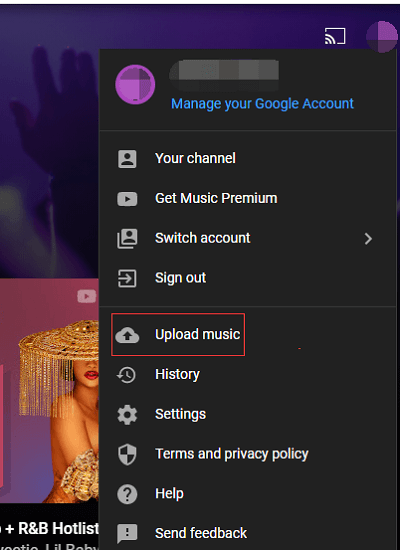
ステップ3. アプリストアからYouTube MusicアプリをiPhoneにインストールして開きます。YouTubeアカウントでサインインします。
ステップ4. 「ライブラリ」>「曲」>「アップロード」に移動すると、PCからアップロードした音楽が表示されます。これでiPhoneで音楽を聴くことができます。iPhoneでオフラインで聴きたい場合は、曲の後ろの三点アイコンをクリックし、「ダウンロード」をクリックしてダウンロードします。
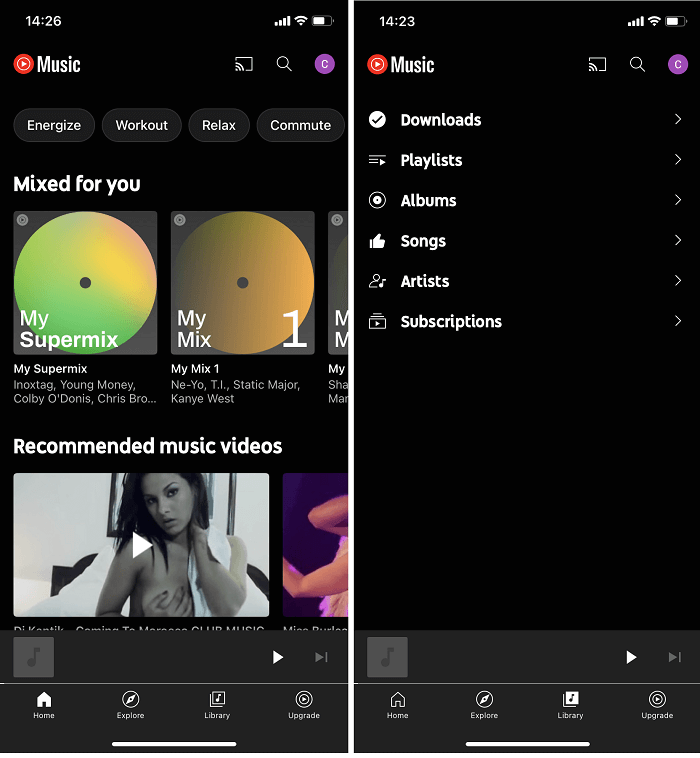
Apple Musicサービスを購読している場合、デバイス上で直接iPhoneの音楽ライブラリを充実させることができます。詳細は、Apple Musicを使用してiPhoneに音楽を追加する方法が含まれている記事を参照してください。
ストリーミング音楽プレーヤーのSpotifyも、音楽ライブラリを拡大することを可能にします。他にも同様のアプリが利用可能です。Apple Storeからそれらを入手し、すぐにストリーミング曲を楽しんでください。
iTunesを使わずにiPhoneに音楽を転送するのは簡単です。EaseUS MobiMoverのようなiPhoneデータ転送ソフトウェアを使用すれば、iTunesをインストールせずに、既存の曲を失うことなく、PC(またはMac)からiPhoneに音楽を簡単に転送することができます。また、クラウドサービスやストリーミングサービスを利用してiPhone、iPad、iPodに音楽を追加することも試すことができます。あなたのニーズに最も適した方法を実行してください。
主な内容:
EaseUS MobiMover
1クリックだけ!無料でiOS端末のデータを移行したり、管理したりできる!

EaseUS家族
地域と言語
ご購入前のお問い合わせ(日本語・英語)
無料版、試用版に関するお問い合わせ、またはご注文中のご質問はここをクリックしてください。製品版をご購入されたお客様はこちらでダウンロードリンクとライセンスコードの発行を依頼することができます。
ご購入後のお問い合わせ(日本語・英語)
EaseUS製品の使い方、機能に関するお問い合わせにご対応いたします。ここをクリックして、チャットを開始してください。
メールサポート(日本語・英語)
日本語対応をご希望される場合、support@easeus.comまでご連絡ください。お問い合わせメールの件名に【日本語対応希望】の明記をお願いいたします。
日本語対応時間帯:
上記のいずれかサービスの日本語対応をご希望される方は、平日(月曜~金曜)の午前10時から午後19時までお問い合わせください。
無料体験を今始めよう!
メールアドレス*
お使いのメールアドレスをご入力いただくことによって、無料のニュースレターにサインアップしています。退会のご要望はメール内のリンク先をクリックして保存すれば完了です。お客様の個人情報は厳正な管理の下で安全に保管しておりますので、ご安心ください。(プライバシーポリシー)