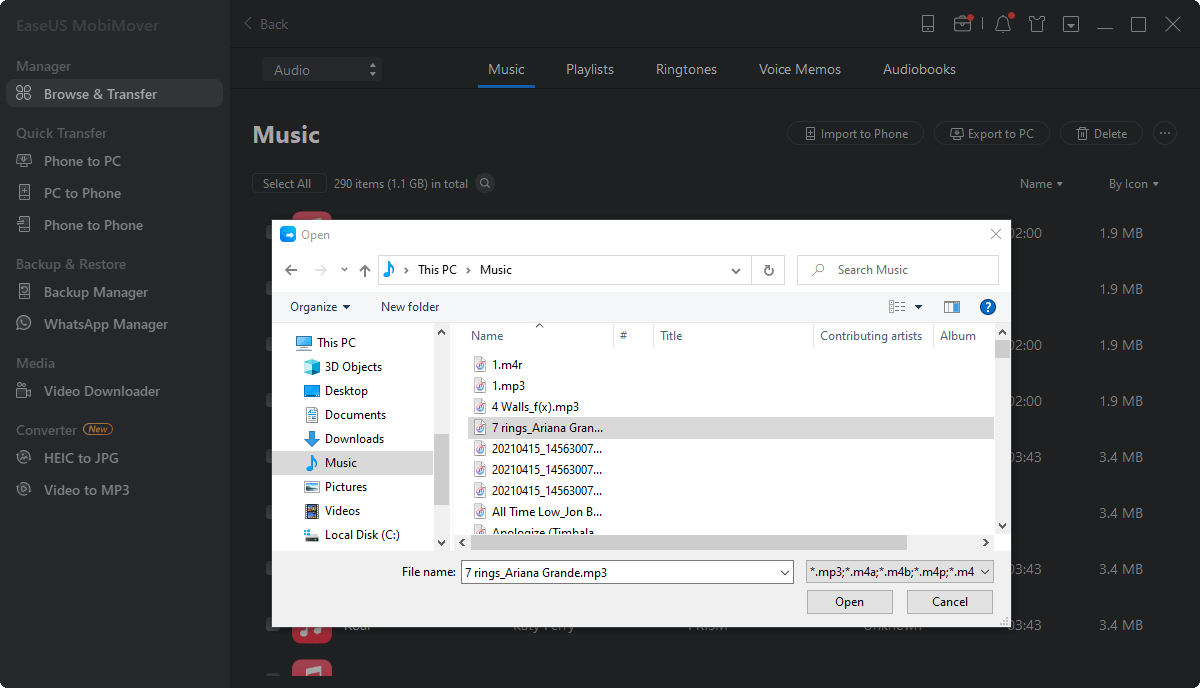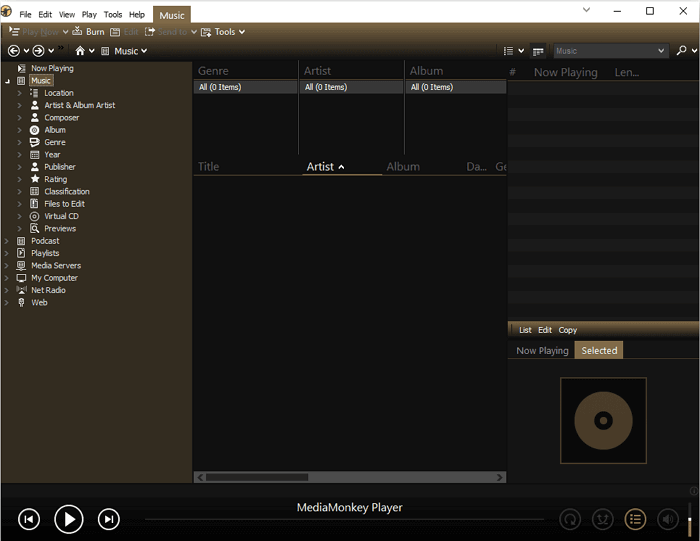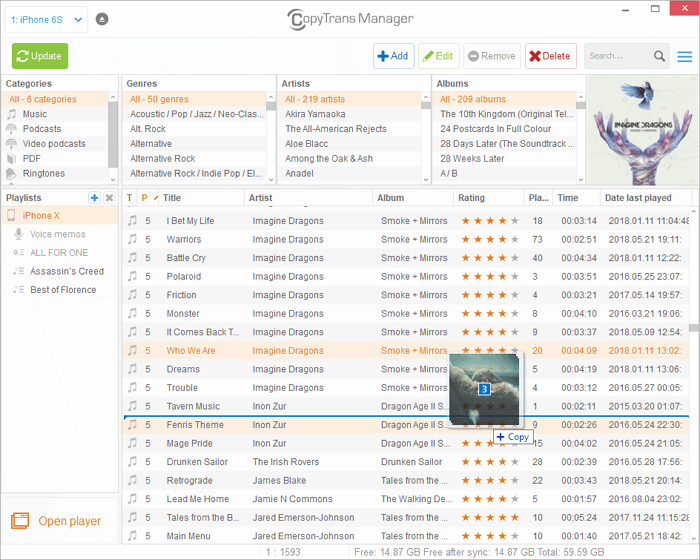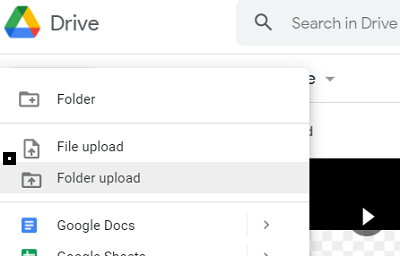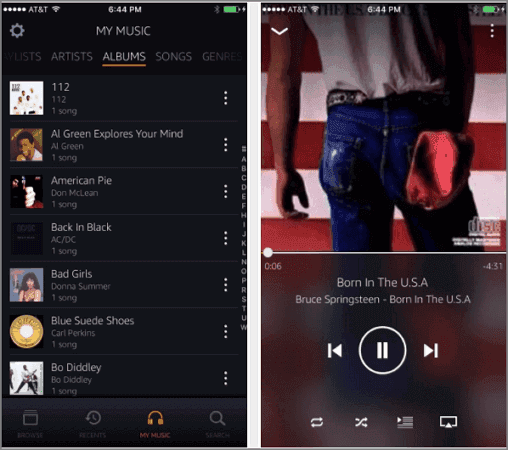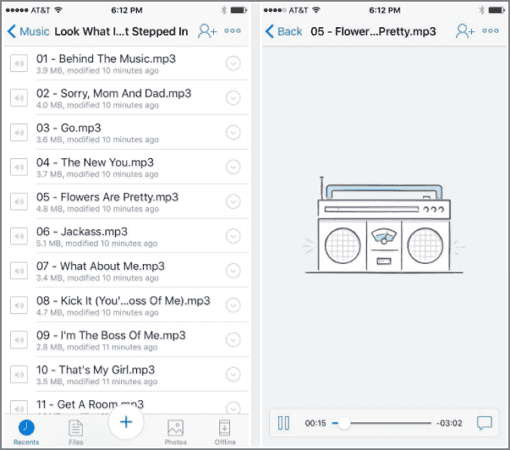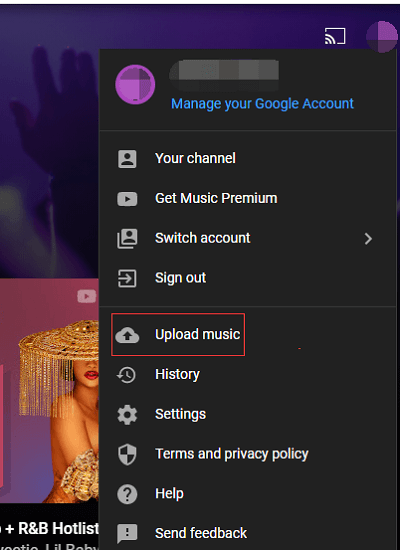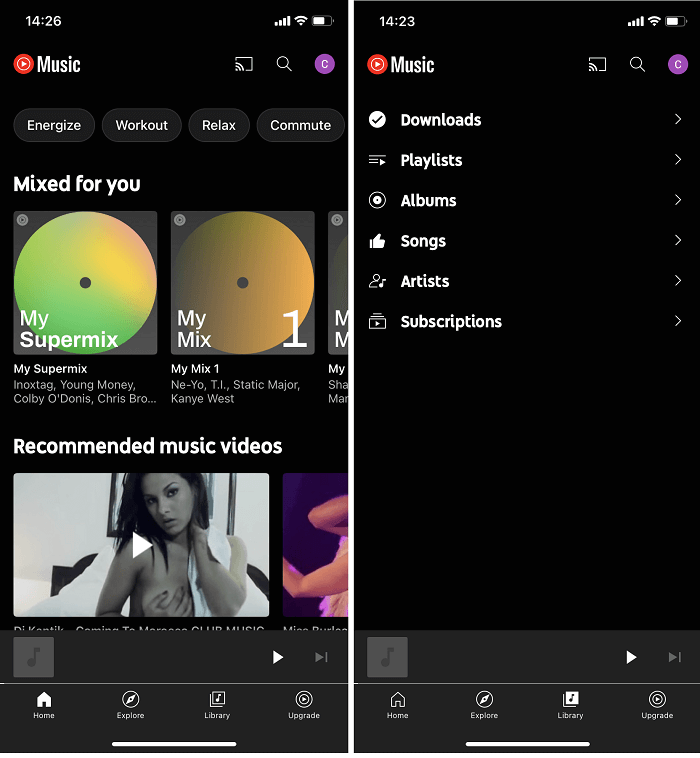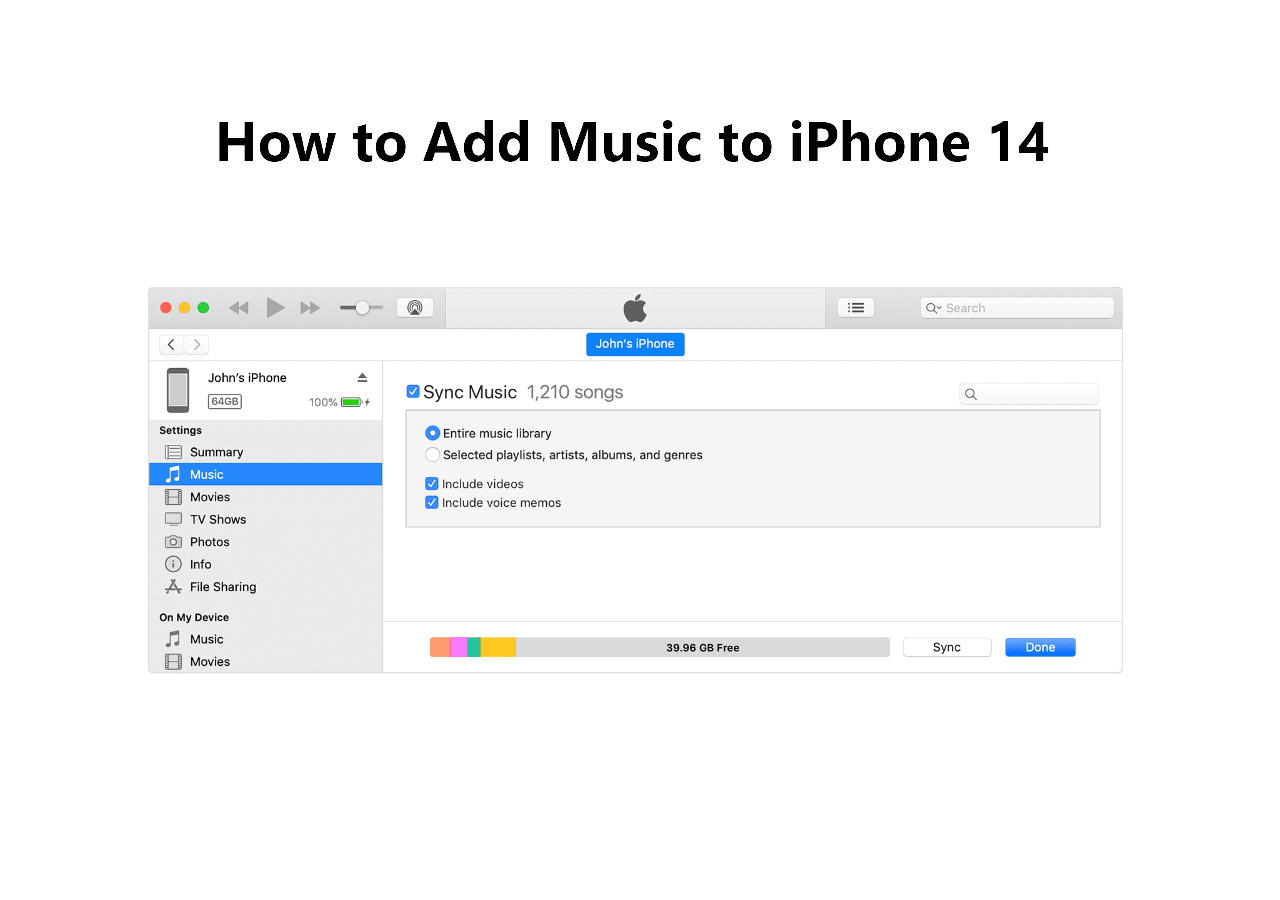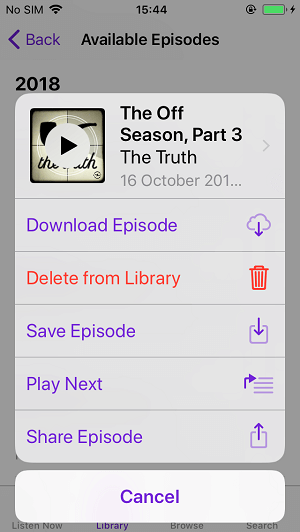After reading this guide, you will know how to transfer music from computer to iPhone without iTunes, sync music to iPhone using cloud services, and add music to iPhone using iOS apps.
Applies To: iPhone, iPad or iPod running iOS 8 and later
There is no doubt that you can put music on your iPhone using iTunes. The problem is that iTunes adds music to the iPhone by syncing, which means you will lose the existing ones on the iPhone. Given that, many users, including you probably, prefer to transfer music to iPhone without iTunes to avoid data syncing. Luckily, there are many alternative ways to put music on iPhone without iTunes. Choose and apply the one best suited to your needs.
| 🔍Fix |
💻Effectiveness |
🧿Difficulty |
| 1️⃣EaseUS MobiMover |
an iPhone data transfer tool to transfer music, videos, photos, etc. between computer and iPhone. |
Easy |
| 2️⃣Media Monkey |
a music player to manage music, videos, podcasts, and other audio files. |
Normal |
| 3️⃣CopyTrans |
able to download music from computer to iPhone and supports Windows only. |
Normal |
| 4️⃣Google Drive |
a cloud service (15 GB free)to transfer data. |
Easy |
| 5️⃣Amazon Cloud Player |
a cloud player service to let you download and transfer music. |
Normal |
| 6️⃣Dropbox |
a cloud service (2 GB free)to transfer data. |
Easy |
| 7️⃣YouTube Music |
a online web music service to enable you upload music to the cloud. |
Easy |
| 8️⃣Apple Music |
a cloud player service to let you download and transfer music. |
Easy |
Part 1. How to Transfer Music from Computer to iPhone Without iTunes
iTunes is the official program developed by Apple that can transfer music from Windows PC or Mac to iPhone, iPad or iPod touch. Is there any way to copy music to iPhone without iTunes that will sync the whole iTunes library?
Of course, there is. We have got you several different ways here to add music to iPhone without syncing or download MP3 to iPhone directly.
Method 1. Copy Music to iPhone Using EaseUS MobiMover
With the versatile iPhone transfer software - EaseUS MobiMover, you can easily put music on your iPhone without iTunes. Whether you want to know how to put music on iPod without iTunes, or add music to your iPhone from a computer (PC to Mac) or another iOS device, this iPhone data transfer tool will help. (Check how to transfer music from iPhone to iPhone if you need to.) In several steps, you can send music to your iPhone from PC successfully.
Now, let's start to transfer music from PC to iPhone without iTunes:
Step 1. Connect the iPhone to your PC and launch EaseUS MobiMover.
Enable EaseUS MobiMover to access your phone by tapping "Trust" on the device and clicking "Allow" on the program.
Click "Content Management" as the transfer mode, then click "Audio" and select "Music" to continue.
Step 2. Click the Music section and click "Add Contents" to open up the location on your PC where you saved music files.
Step 3. Select the music files that you want to transfer from PC to your iPhone and click "Open" to start the transferring.
Wait for the process to finish, then you can open the Music app on your iPhone to check the newly added music.
Whether you want to transfer MP3 to iPhone without iTunes or add other audio files to the iOS device, you can all follow the steps above to get it done.
As an iOS data transfer tool, EaseUS MobiMover can do more for you. For example:
- Transfer files between iPhone and Mac or between two iOS devices.
- Besides music, it also supports transferring photos, videos, contacts, messages, and other iPhone files.
- What's more, the tool can serve the function of an iOS content manager, allowing you to view, access, edit your iDevice content easily from Windows or Mac.
- EaseUS MobiMover is also a video downloader, and you can download Twitch clips, YouTube videos, and videos from other sites with it.
- The newly added file converter makes it possible for you to batch convert HEIC to JPG or video to MP3.
- You can also back up your iPhone content or WhatsApp messages with the backup features of EaseUS MobiMover.
If these features are what you like, don't hesitate to get EaseUS MobiMover right now.
Further reading:
Method 2. Transfer Music from Computer to iPhone Using Media Monkey
EaseUS MobiMover is not the only program that can help you transfer music to iPhone. Other tools, like the music manager - MediaMonkey, can do similar work. MediaMonkey generally works as a music player and can manage your music, videos, podcasts, and other audio files. It also allows you to transfer music from computer to iPhone without using iTunes.
To transfer music from PC to iPhone without iTunes:
Step 1. Download and install MediaMonkey on your computer.
Step 2. Launch the program and go to "File" > "Add/Rescan files to the library."
Step 3. Select the folder that contains the songs you want to copy to your iPhone and click "OK."
Step 4. Connect the iPhone to the computer and click the iPhone name in MediaMonkey.
Step 5. Go to the "Auto-Sync list" tab and select the items from the playlist.
Step 6. Switch to the "Options" tab and choose "Auto sync." (Uncheck "Delete files and playlists..." if you want to keep existing songs on your device.)
Step 7. Click "Apply" to start putting music on the iPhone.
![How to transfer music from computer to iPhone without iTunes]()
MediaMonkey is only compatible with Windows. Thus, if you are a Mac user, you should use another way around.
Method 3. Put Music on iPhone Using CopyTrans
The app - CopyTrans Manager also enables you to transfer music from computer to your iPhone without iTunes. CopyTrans Manager is an iTunes alternative that will help you download music from computer to iPhone and supports Windows only. CopyTrans Manager also supports files like photos, videos, and more.
Follow the steps below to transfer music from PC to iPhone without iTunes:
Step 1. Install CopyTrans Manager on your Windows PC.
Step 2. Connect your iPhone, iPad, or iPod to your PC and launch the app.
Step 3. Drag and drop the songs that you want to copy the iOS device to CopyTrans Manager.
Step 4. Click "Update" to confirm the operation and then the music will be added to your iPhone automatically.
![How to transfer music from PC to iPhone without iTunes]()
Part 2. How to Sync Music to iPhone Using Cloud Services
Cloud services like Google Play Music, Amazon Cloud Player, and Dropbox can sync your music library across your devices. By uploading music from your computer to the cloud service and then installing the service on your iPhone, you can get uploaded songs on your iPhone. Then you can enjoy and play the music from your computer on your iOS device without iTunes.
Method 1. Copy Music to iPhone via Google Drive
Google Drive, as one of the famous cloud services, is widely used by users to sync files across devices. It helps you to sync music to your iPhone from PC. Once you upload your music from PC to PC to Google Drive. You can download them to iPhone using the Google Drive app. Here are details steps.
Step 1. Go to the site - Google Drive. Sign in with your Google account. Put all songs you want to put on iPhone into a folder on your PC.
Step 2. Click the "+ New" icon, then select "Folder upload" and select the folder that saves your songs to upload. When you are asked if you are going to upload the folder, click "upload" to confirm. Wait for the uploading to complete.
Step 3. Install Google Drive on your iPhone and sign in with the same account. You will find the uploaded music folder in the app. Download it to your iPhone and you get all the songs from PC to iPhone without iTunes.
![Google Drive]()
Method 2. Transfer Music to iPhone via Amazon Cloud Player
Amazon Could Player is another cloud player service that lets you put music to iPhone without iTunes. Every user can only upload 250 songs to the cloud for free, and you need to pay for extra cloud space. If you don't have too many songs, this will also be a good choice to put music on iPhone without iTunes.
The method is similar to the way you sync music across devices with YouTube Music.
Step 1. Download and use desktop Cloud Player to upload songs to the cloud.
Step 2. Install Amazon Cloud Player on your iPhone to enjoy the added music.
![Amazon Cloud Player]()
Method 3. Add music to iPhone with Dropbox
Another tool for transferring music to iPhone without iTunes is Dropbox, which is a completely free way to transfer, manage and play music on your iDevice within 2GB.
Step 1. Download and install Dropbox on both your computer and iPhone. And log in to the app with the same Dropbox account on your PC and iPhone.
Step 2. Upload songs you want to add to your iPhone into the Dropbox folder. Dropbox supports music in .mp3, .aiff, .m4a, and .wav formats.
Step 3. Go to the Dropbox app on your iPhone and listen to the songs. You can mark songs as Favorites to make them always available when your iPhone is off from the internet connection.
![Dropbox music player]()
You can use these services for free but there are some limitations on how many items you can upload or how much space you can use. Depending on the items you intend to copy, you may need to upgrade to the paid version.
Part 3. How to Add Music to iPhone without iTunes via Steaming Service
Other than transferring music from computer to your iPhone and syncing music from a cloud service to your device, you can also add music files to iPhone directly using streaming services like Apple Music, Spotify, and more.
Method 1. Copy Music to iPhone via YouTube Music
YouTube Music, taking the place of Google Play Music, is the new music app developed by Google that allows uploading up to 100,000 songs for free. Once you have uploaded your favorite music to the cloud, you can enjoy them on an iPhone when you are either online or offline.
YouTube Music is web-based on Windows PC. You can check it directly via browser without installing anything.
Step 1. Go to YouTube Music ( https://music.youtube.com/) with a browser on your PC. Sign in with your YouTube account.
Step 2. Click the profile icon. Choose "upload music" and select the songs you want to transfer to your iPhone. Then click "OK" and the selected songs will be uploaded to YouTube Music. Wait for the process to finish. If the files are too large, it will take long time.
![Upload music to YouTube Music]()
Step 3. Install and open the YouTube Music app on your iPhone from the App Store. Sign in with your YouTube account.
Step 4. Go to "Library" > "Song" > "UPLOADS" and you will find the music you uploaded from PC. You can listen them on your iPhone now. If you want to listen to them offline on your iPhone, click the three-dot icon after the song and click "Download" to download them.
![Sync music from YouTube Music to iPhone]()
Method 2. Add Music to iPhone Using Apple Music
If you have subscribed Apple Music service, you can enrich the music library on the iPhone directly on the device. For more details, refer to the article that contains how to put music on iPhone with Apple Music.
The streaming music player Spotify also enables you to enlarge your music library. There are other similar apps available, too. Just get them from Apple Store and then enjoy the streaming songs immediately.
The Bottom Line
It's easy to transfer music to iPhone without iTunes. With iPhone data transfer software like EaseUS MobiMover, you can easily transfer music from PC (or Mac) to iPhone without the installation of iTunes and loss of the existing songs. You can also try cloud services or streaming services to add music to iPhone, iPad or iPod. Carry out the method best suited to your needs.