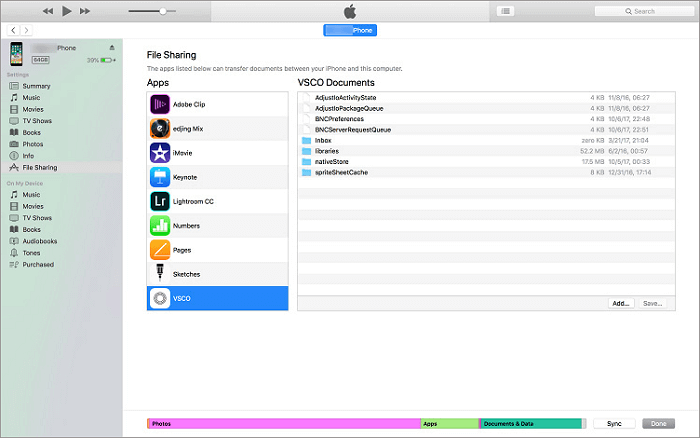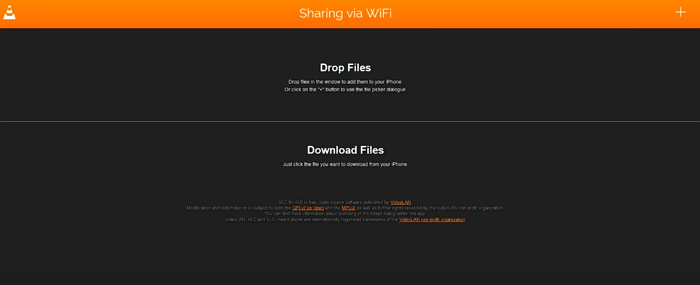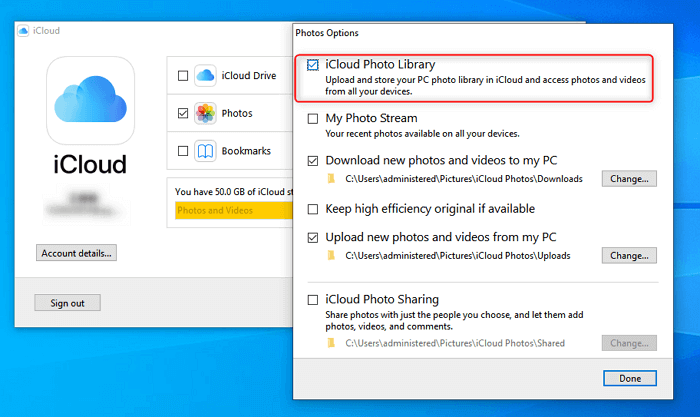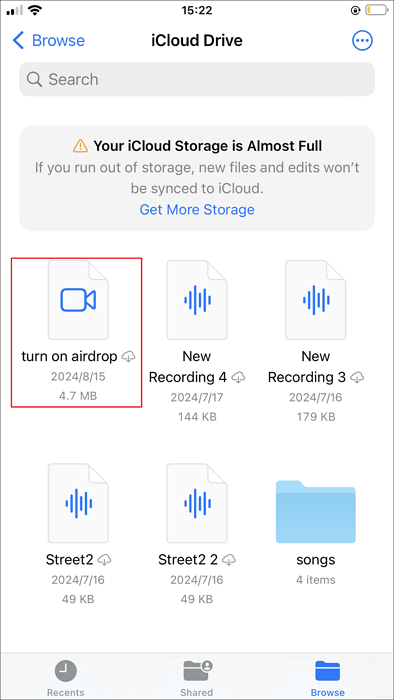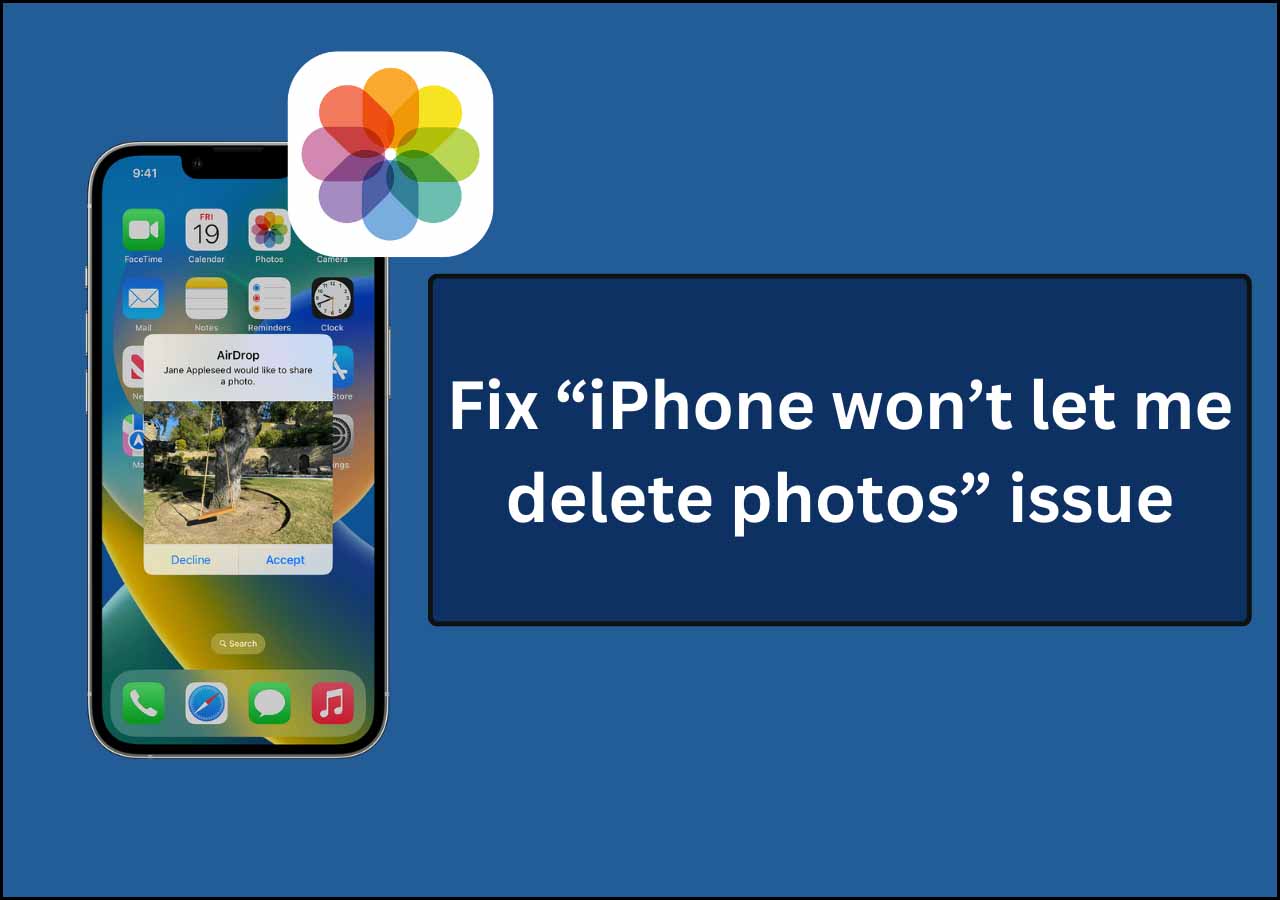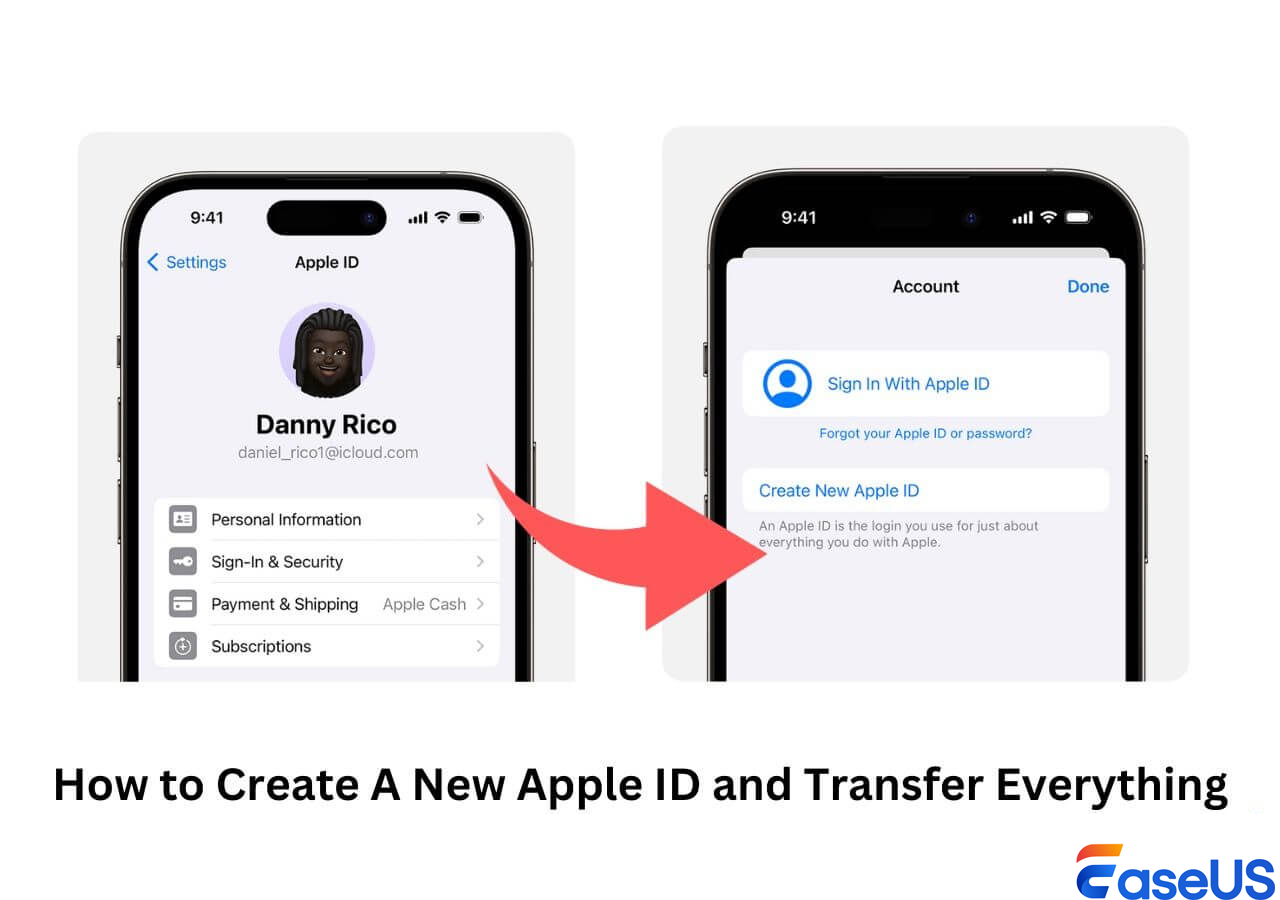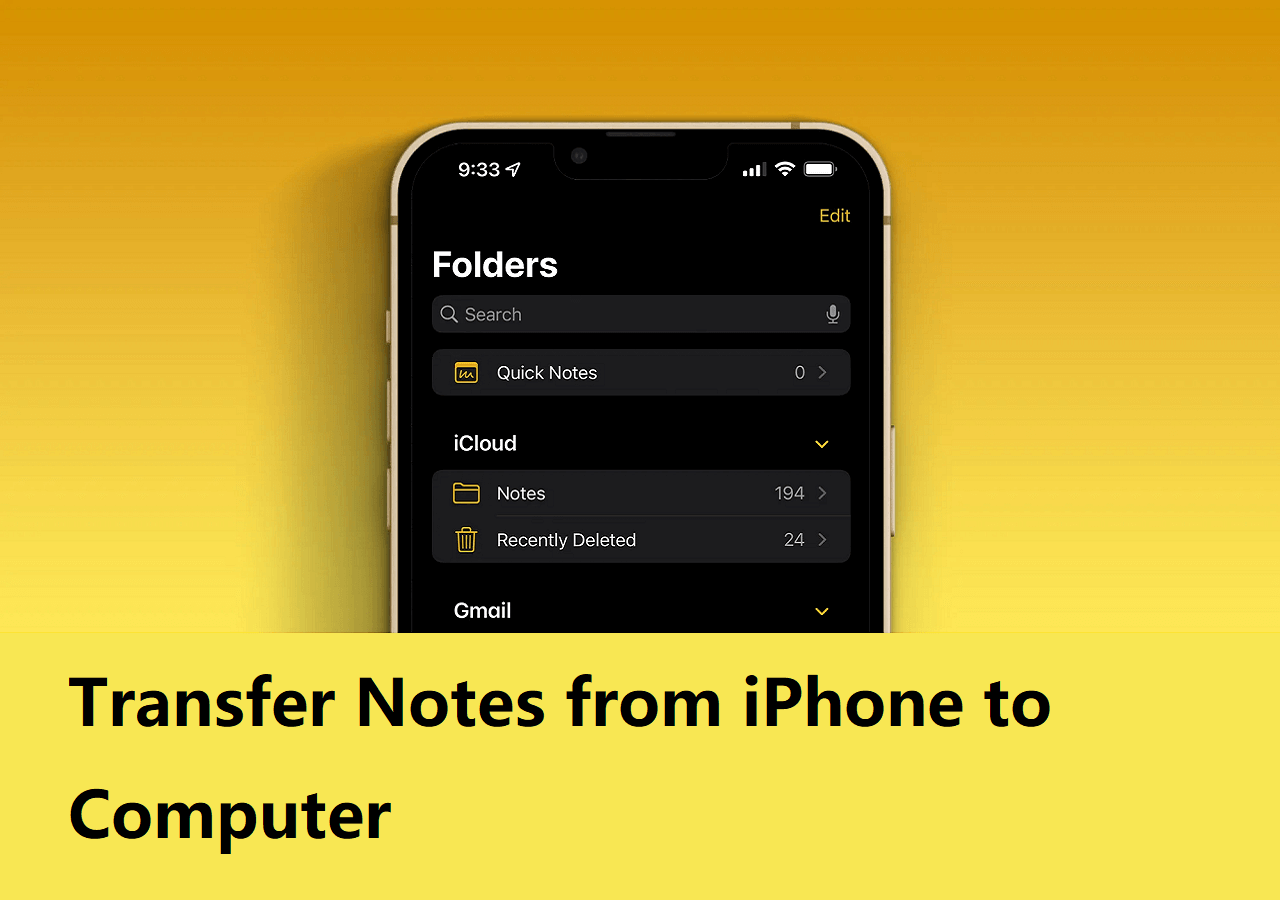(Newly Updated) Five proven ways to get a video from a computer to an iPhone, either using a USB cable or wirelessly.
| How to Transfer Videos from PC to iPhone |
| Connect your iPhone to your computer and launch EaseUS MobiMover. Choose PC to Phone and click Select Files. Locate the video files and click Transfer. (Step Guide) |
| Other Ways to Transfer Video Files from PC to iPhone |
| iTunes |
VLC |
| iCloud |
Dropbox |
Computers allow you to enjoy videos with a bigger screen than mobile devices. However, mobile devices like iPhones have better portability and thus provide more flexibility on when and where to watch a video. That's probably why so many iPhone users want to know how to transfer videos from PC to iPhone to enjoy movies, TV shows, and other videos on the Apple TV app more conveniently.
Then how can you send videos from PC to iPhone? There are a few easy ways to get videos from computer to iPhone, either with or without iTunes Library. Read on to learn the details and apply the one best suited to your needs. Moreover, most solutions are also available to transfer files from iPhone to PC.
How to Transfer Videos from PC to iPhone Using iOS Transfer Tool
Supported formats: MP4, MOV, M4V, WMV, RM, MKV, AVI, FLV
If you sync videos from your computer to your iPhone, it will overwrite the iOS data. That is why so many users want to transfer videos to an iPhone without iTunes Library. To get videos from a Windows, laptop, or Mac to iPhone safely and quickly, the iPhone transfer software - EaseUS MobiMover will help. As a fast data transfer tool, EaseUS MobiMover is very useful, especially when you are looking to transfer large video from iPhone to PC. With it, you can:
- Transfer videos, movies, or music videos between iPhone and computer (Mac/PC/laptop)
- Back up videos to your computer or external hard drive with simple clicks
- Download YouTube videos to your computer with the URL
Besides videos, it enables you to transfer photos, music, ringtones, audiobooks, contacts, PDF files, and more. Therefore, using this tool, you can transfer photos from PC to iPhone or put music on your iPhone. To transfer videos from computer to iPhone without iTunes:
Step 1. Connect your iPhone to your PC, run EaseUS MobiMover and click "PC to Phone" > "Select Files". (Make sure your computer is trusted by your iPhone.)
Step 2. Select the videos you want to transfer and click "Open". The video formats supported by MobiMover include MP4, MOV, M4V, WMV, RM, MKV, AVI, and FLV. (The video formats that are not supported by the iPhone will be converted to MP4 during the transfer process.)
Step 3. After selecting the videos, you can click "Transfer" to initiate the transfer process.
Many users want to know how to transfer videos from PC to iPhone camera roll without iTunes. If you are one of them, I'm glad to tell you that using EaseUS MobiMover is a proven solution. You can also transfer videos from iPhone to PC with the same tool. Besides, it also helps convert Apple videos to MP4 so you can use them freely.
Note that you can also transfer video or other files using Windows File Explorer from/to PC.
How to Transfer Videos from PC to iPhone with iTunes
iTunes is Apple's solution to handle data syncing and device backups. Although iTunes has been discontinued, you can still install it on your computer and use it to sync videos, including movies and TV shows, from your PC or laptop to iPhone or back up iPhone to Windows 10.
iTunes will help you in two ways, depending on where you'd like to use the video files. (To avoid issues like iPhone not showing up in iTunes, update your iTunes to the latest version before you start.)
Option 1. Send videos from PC to iPhone with iTunes Syncing
Step 1. Connect your iPhone to your PC with a USB cable and wait for iTunes to launch automatically.
Step 2. Unlock your iPhone and trust the computer. If required, enter your iPhone password.
Step 3. Click "File" > "Add Files to Library" > Select the video files on your computer and add them to the media library.
Step 4. Click your device icon in iTunes and choose "Movies" on the left.
Step 5. Check "Sync Movies" and click "Apply." Then, iTunes will sync movies to your iPhone via this video transfer process.
![How to transfer videos from PC to iPhone with iTunes - option 1]()
Sending or transferring videos to an iPhone using iTunes will cause the loss of the existing music, movies, TV shows, and books on the iOS device. That's because the newly synced items will replace the existing ones on your iPhone, iPad, or iPod Touch. Thus, if you decide to transfer videos from PC to iPhone with iTunes, ensure you don't have important files on your device.
Option 2. Transfer Videos from Computer to iPhone Using iTunes File Sharing
Step 1. To perform this video transfer process, connect your iPhone to your PC or laptop with a USB cable and launch iTunes.
Step 2. Unlock your device and trust the computer.
Step 3. Click the device icon and choose "File Sharing".
Step 4. Choose the app you want to import the videos to.
Step 5. Click "Add File" to add the videos to the app.
Step 6. Wait for the items to be copied to your device.
Step 7. When it has finished, open the selected app on your iOS device.
Step 8. Click the download icon > "iTunes" > "Import [number] Files," and you can import the videos from a PC to your iPhone successfully.
![How to transfer videos from PC to iPhone with iTunes - Option 2]()
How to Transfer Videos from Computer to iPhone via the VLC App
VLC media player is a cross-platform media player that is well compatible with PC and iPhone. With the help of the VLC app on your iPhone or iPad, you can share videos between your iPhone and your computer wirelessly under the same network.
To import videos from PC to iPhone via VLC:
Step 1. Install VLC for iOS on your iPhone.
Step 2. Open the app and click the VLC icon in the top-left corner.
Step 3. Enable "Sharing via WiFi" and remember the IP address underneath.
Step 4. On Windows, open a browser and enter the IP address (the numbers).
Step 5. Drag and drop the video files to the page, and then the videos are transferred to your iPhone wirelessly and automatically.
![How to get videos from computer to iPhone using VLC]()
The items will be saved in the VLC app. If you prefer to save them in the Photos app, select the items, click the share button, choose "Save [number] Videos," and choose "OK". By doing so, you can transfer videos from a PC to your iPhone camera roll.
How to Get Videos from Computer to iPhone with iCloud
Another way to put videos from a computer to your iPhone camera roll is to use iCloud. Similar to iTunes, iCloud is also developed by Apple. Being cloud-based, iCloud allows you to share your photos, videos, contacts, and more across your devices wirelessly. Whether you want to access iPhone files on PC or transfer photos from one iPhone to another, iCloud will be one of the workable tips.
Preparations:
- Ensure both your computer and iPhone are connected to a stable Wi-Fi.
- Ensure you use the same Apple ID on both your computer and iOS device.
- Ensure there is enough storage in iCloud to save videos. (PS: iCloud only offers 5GB for free.)
Step 1. On your iOS device, open "Settings", go to [your name] > "iCloud" > "Photos", then turn on "iCloud Photos."
Step 2. On the computer, open iCloud settings and enable "Photos" > "iCloud Photo Library."
Step 3. Turn on "Upload new photos and videos from my PC" and click "Change" to set the folder that contains the videos you want to transfer.
Step 4. After the syncing process through iCloud Photo Library using the same Apple ID, go to the "Photos" app on your iPhone to check the items.
![How to get videos from computer to iPhone with iCloud for Windows]()
Note: You cannot upload videos from your computer to iCloud Photos via iCloud.com (only photos in JPG/JPEG format are allowed). However, you can upload videos to iCloud Drive using the website.
Step 1. Open iCloud.com and click iCloud Drive from the homepage. Click the upload icon and choose the video file from your computer.
![upload-videos-to-icloud-drive.png]()
Step 2. After it is uploaded, open Files on your iPhone, go to the Browse tab, and you can see the uploaded video in iCloud. You can choose to download it to your iPhone or not.
![view-uploaded-video-on-iphone.PNG]()
How to Send Videos from PC to iPhone with Dropbox
iCloud is not the only cloud storage service that you can apply. Other cloud-based file-sharing services like Dropbox, Google Drive, and more can also help to transfer videos from computer to iPhone/iPad. Let's take Dropbox as an example.
To move videos from PC to iPhone via Dropbox:
Step 1. Download and install Dropbox on your computer and iPhone. Then sign in with the same account.
Step 2. On the computer, launch Dropbox, and go to "Files" > "My files". Then choose "Upload files" to send the videos from the computer to Dropbox.
Step 3. After syncing, go to the Dropbox app on the iOS device to access the videos from your computer.
![How to get videos from computer to iPhone with Dropbox]()
Note that you can also select Google Drive to transfer media files or other data from PC to Google Drive and then move it to your iPhone.
FAQs
For more information about how to transfer videos from PC to iPhone, check the following questions that people also asked.
1. How to transfer videos from my computer to my iPhone without losing quality?
The best option to transfer videos without quality loss is to use desktop-based transfer apps like EaseUS MobiMover because such software is stable and supports transferring videos or large PC or iPhone files in minutes. Unlike internet-based data management solutions, such software doesn't require any internet connection.
2. How do I transfer videos from my iPhone to my PC?
If you want to transfer videos back to your iPhone from your PC, you can do it in six methods, five of which have been introduced in this guide. You can also use the Photos app. To do this, you can connect your iPhone to your PC with a USB cable. Launch the Photos app from your computer, and then click Import. Select the photos you wish to import and click Continue. In addition, you can also use the Windows File Explorer to transfer video to PC.
The Bottom Line
Now you know several options to move videos from PC to iPhone. Some methods are also applicable to transfer videos from iPhone to PC. Try the one that fits your need most to transfer video files from your computer to your iPhone within minutes.