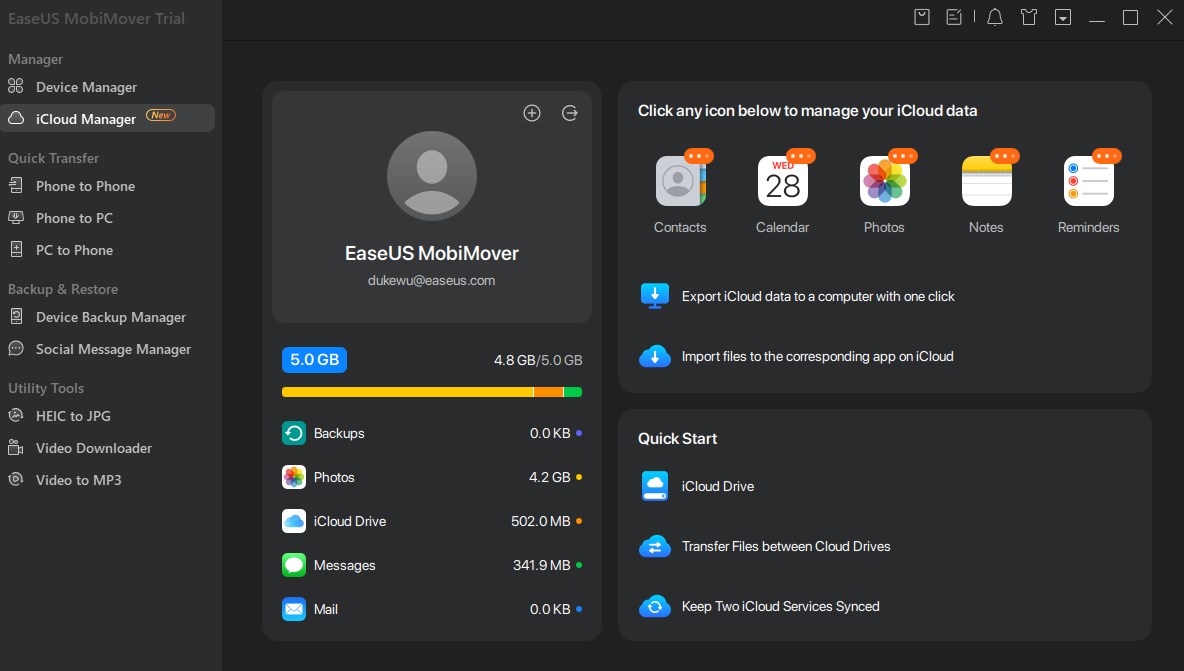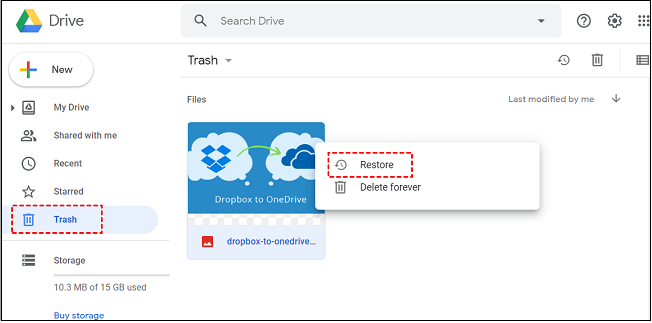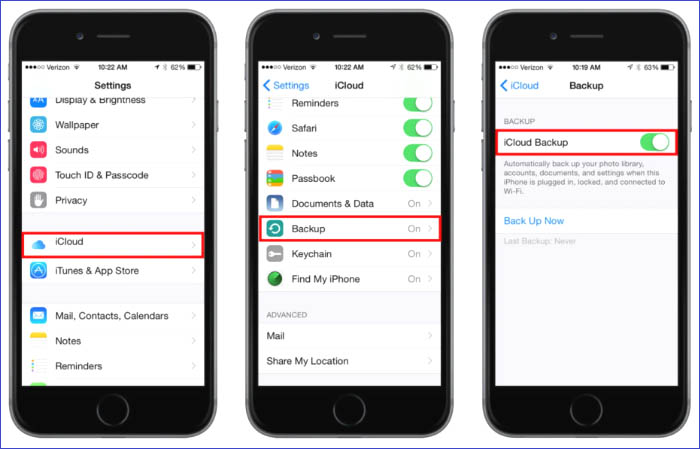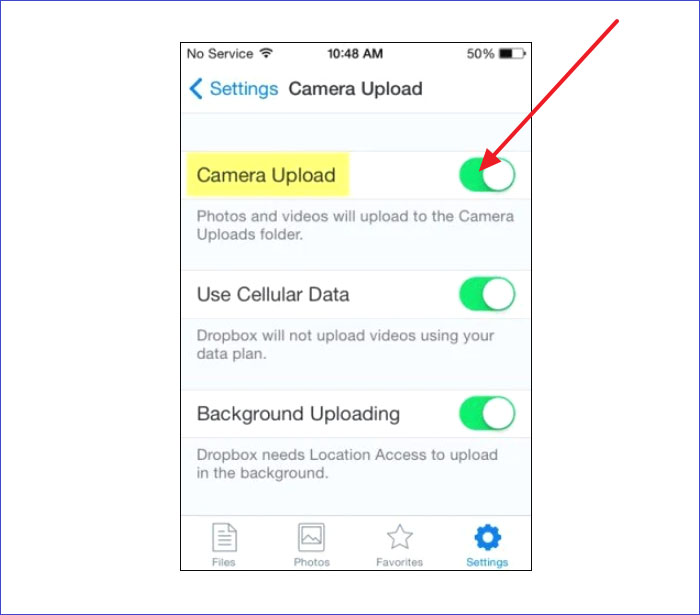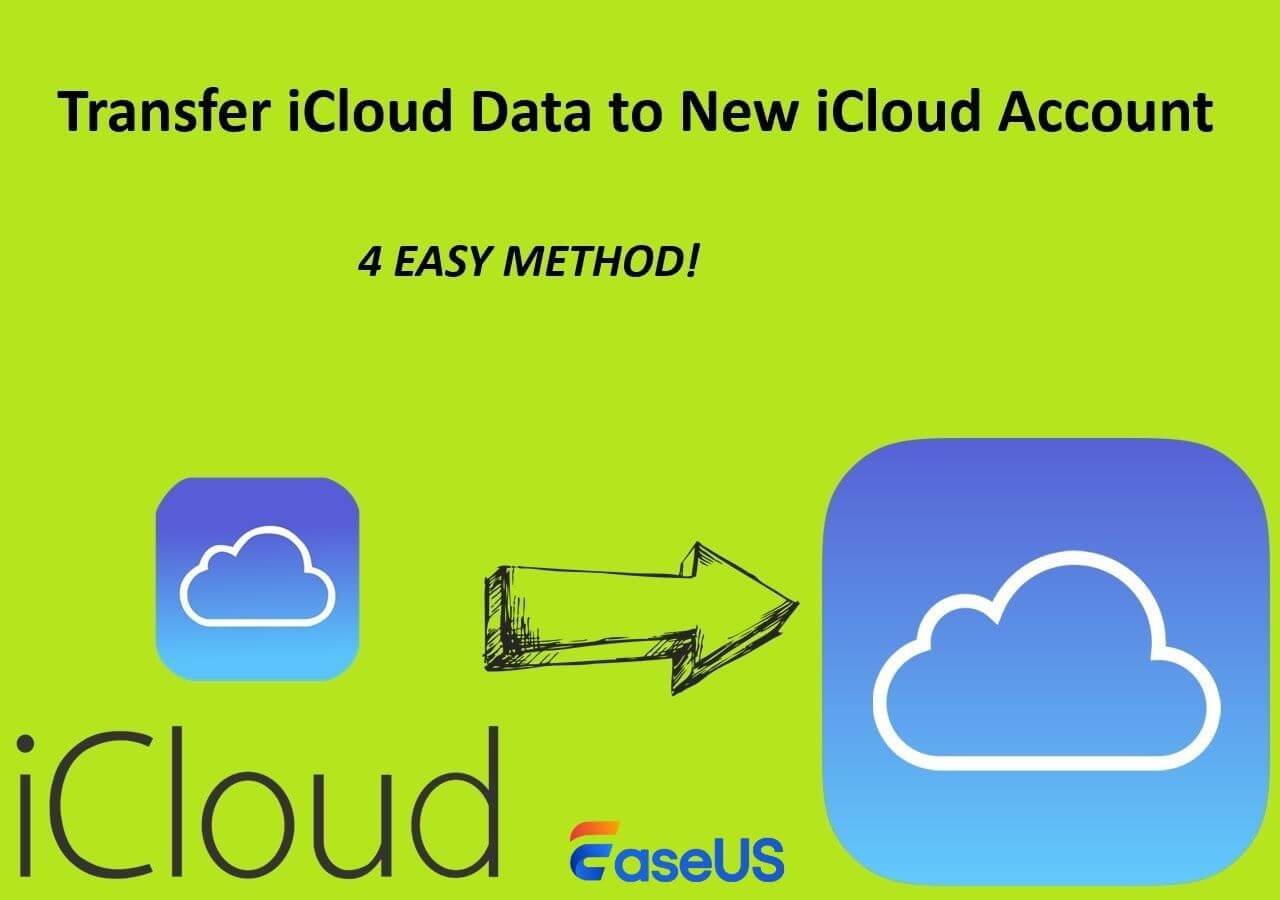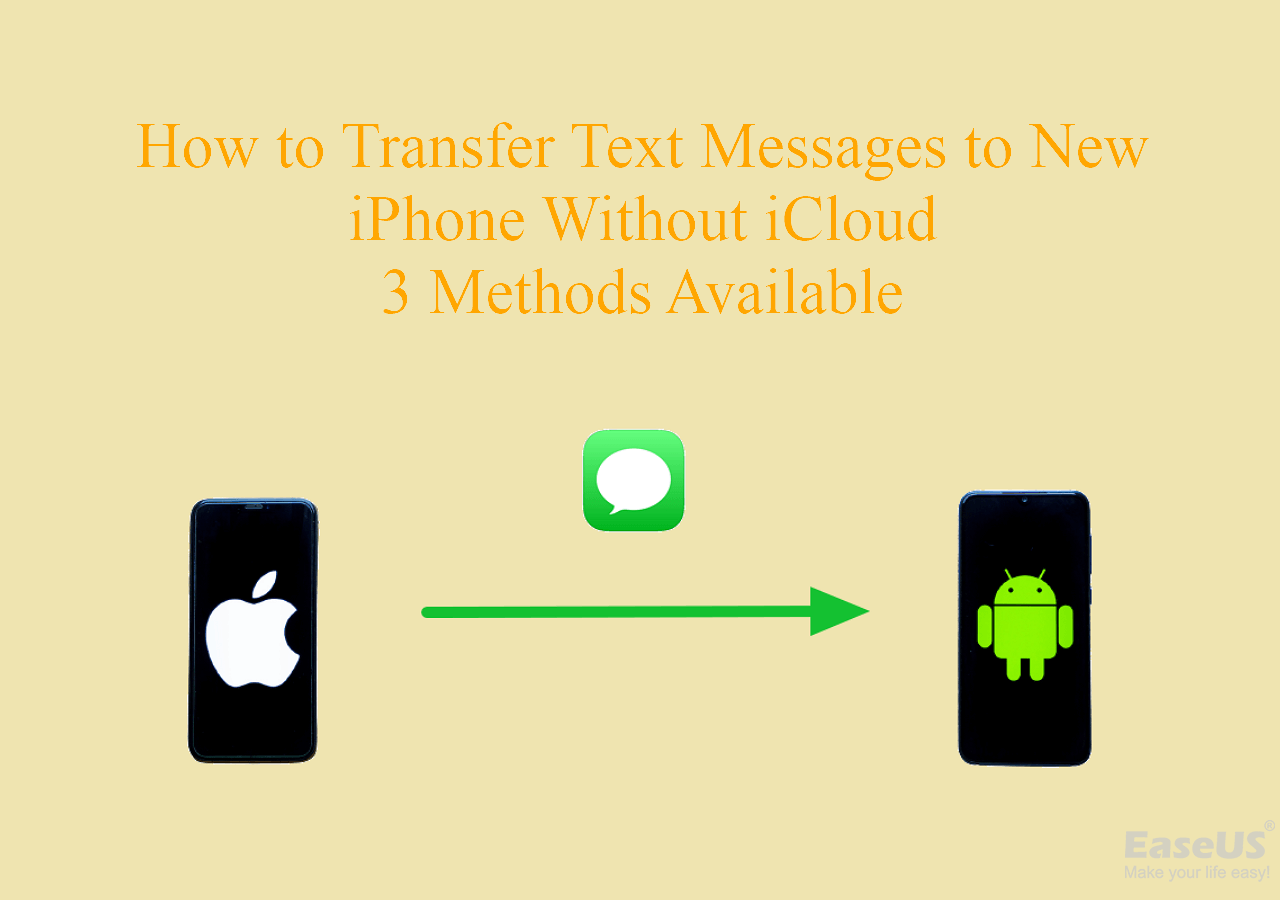How Do I Transfer Photos from My iPhone to Google Photos?
- Download and launch Google Photos on your iPhone. Sign in using your Google account.
- Navigate to the top right, tap your user icon, and select "Photos."
- Turn on "Back up & sync." It will sync your photos from iPhone to Google Photos.
Google Photos is an excellent option for backing up your photos on an iPhone because each user receives a free storage space of up to 15GB to store files. You can access these files remotely from any device with the correct logins. To help you easily save your photos, this article will outline how to transfer photos from iPhone to Google Photos.
Since Google Photos is a cross-platform cloud storage service, you should try using it on your iPhone. We'll also discuss three other alternatives besides Google Photos to back up photos from your iPhone. If you are also interested in how to transfer photos from iPhone to external hard drive, click here for details.
How to Transfer Photos from iPhone to Google Photos with EaseUS MobiMover
If your iPhone photos have synced to iCloud, you can use EaseUS MobiMover. EaseUS MobiMover helps you transfer photos from your iPhone to Google Photos. This third-party tool tops our list of the most recommended Google Photos alternatives because it allows you to back up and restore different data types, including photos, music, messages, contacts, videos, etc. Whether you want to transfer photos from iPhone to PC or other stuff, EaseUS MobiMover is a good helper for managing data among iPhone, Mac, and PC.
When you've backed up your iPhone photos to iCloud, you can freely transfer them to Google Photos with EaseUS MobiMover. Once you've downloaded and installed EaseUS MobiMover on your computer, you can transfer photos from iCloud to Google account with the steps.
Here is how to transfer photos from iPhone to Google Photos with EaseUS MobiMover.
- Launch EaseUS MobiMover on your computer and click the "iCloud Manager" mode.
- Sign in with your iCloud account.
- Click the "Transfer Files Between Cloud Drives" option.
- Add your Google account.
- Choose "Photos" to transfer.
- Wait patiently for it to finish the transfer process.
![mobimover icloud manager]()
How to Transfer Photos from iPhone to Google Photos [Step by Step]
Google Photos is a cloud storage service that allows you to save your photos and images. It gives you a free storage space of up to 15GB to back up your data. When you transfer your photos on your iPhone to Google Photos, you can still access them even when you delete them from your local storage.
How to transfer photos from iPhone to Google Photos:
Step 1. Download and install Google Photos on your iPhone.
Step 2. Launch the app and sign in using your Google account credentials.
Step 3. Navigate to the top right, tap your user icon, and select "Photos."
Step 4. Toggle on the button for "Back up & sync."
![backup and sync]()
Step 5. Once the above process is completed, you can open Google Photos and check whether all your photos have transferred there.
You can also transfer photos from Google Photos to Gallery if you want. If Google Photos results in photo loss, read the article below for more information.
Alternatives to Back Up Photos Besides Google Photos
Google Photos is just one way to back up your photos on your iPhone. There exist a host of other ways to back up your images. Since it's always advisable to have multiple backups, knowing other options is essential. In this section, we'll discuss three Google Photos alternatives, including the following:
Keep reading to learn how you can apply these alternatives to save your iPhone photos.
1. iTunes
iTunes is also a great alternative to Google Photos since it allows you to back up and sync photos from your iPhone. It provides a great way to save and restore your photos whenever something bad happens to your iPhone. Below are the steps to back up your photos on your iPhone using iTunes:
Step 1. Open iTunes on your computer and ensure it's an updated version.
Step 2. Connect your iPhone via a lightning cable to the computer.
Step 3. Navigate to the iTunes window and select your iPhone from the list of connected devices.
Step 4. Select "Photos" from the left menu.
Step 5. Next, check the box for "Sync Photos." This allows iTunes to sync photos from your iPhone.
Step 6. Click on the drop-down menu under "Copy photos from" and select "Pictures."
Step 7. Once you've done that, click "Apply" to initiate saving your iPhone photos to the iTunes library.
![back uo photos to iTunes]()
2. iCloud
iCloud is a third alternative to back up your photos on your iPhone. It offers free cloud storage of 5GB and allows you to purchase extra storage for as little as $0.99 per month. It also provides an excellent way to share photos across devices. Below are the steps for saving your iPhone photos using iCloud:
Step 1. Open Settings on your iPhone.
Step 2. Tap on your device name and select "iCloud."
Step 3. Next, go to "Backup" and turn on the button for "iCloud Backup." With that, your iPhone will sync all your photos to iCloud!
![iCloud photos backup]()
3. Dropbox
Dropbox allows you to automatically back up your photos from your camera roll once captured. It provides a free cloud storage space of 2GB and allows users to subscribe to advanced storage plans for as low as $7.99. Below are the steps to use Dropbox:
Step 1. Download and install Dropbox from the App Store.
Step 2. Sign up if you don't have an account yet.
Step 3. Next, tap your user icon and go to "Camera Uploads."
![tap Camera Upload]()
Step 4. Toggle on the button for "Camera Uploads." Next, tap on "Upload." Dropbox will start uploading your photos on your iPhone and create a backup.
![turn on Camera Upload]()
The Bottom Line
To know how to transfer photos from your iPhone to Google Photos, you need to turn on your iPhone's "Back up & sync" feature. From there, your photos will automatically sync to Google Photos. Other alternatives to saving your iPhone photos include using EaseUS MobiMover, iTunes, Dropbox, and iCloud.
From these alternatives, you should try out EaseUS MobiMover. This third-party tool allows you to back up and restore different data types, including photos, music, messages, contacts, and videos. To get started, ensure you download and install the software on your computer.
FAQs on How to Transfer Photos from iPhone to Google Photos
Below are common questions about how to transfer photos from iPhone to Google Photos.
1. How Do I Free Up Storage on My iPhone?
You can free up space by moving your photos to Google Photos or clearing unwanted files. Since photos usually occupy a large storage space because of their high resolution, you should consider backing them up in a different location. Also, you can free up space by deleting unwanted apps, cache, messages, or videos.
2. Will the Photos Be Deleted from Google Photos When I Delete them From My iPhone?
No, the photos will still be available on Google Photos. Deleting photos from your iPhone only removes them from your local storage, but you can still access them if you have made a backup on Google Photos.
3. How Long Do Photos Stay in iCloud If I Delete Them?
If you delete your iCloud photos, they'll still be available to restore within 30 days. When that time elapses, iCloud will permanently delete your photos, and you won't access them anymore.
Share this post with your friends if you find it helpful!