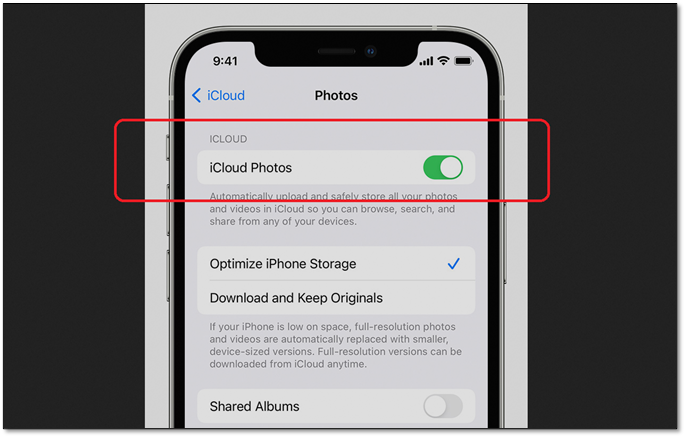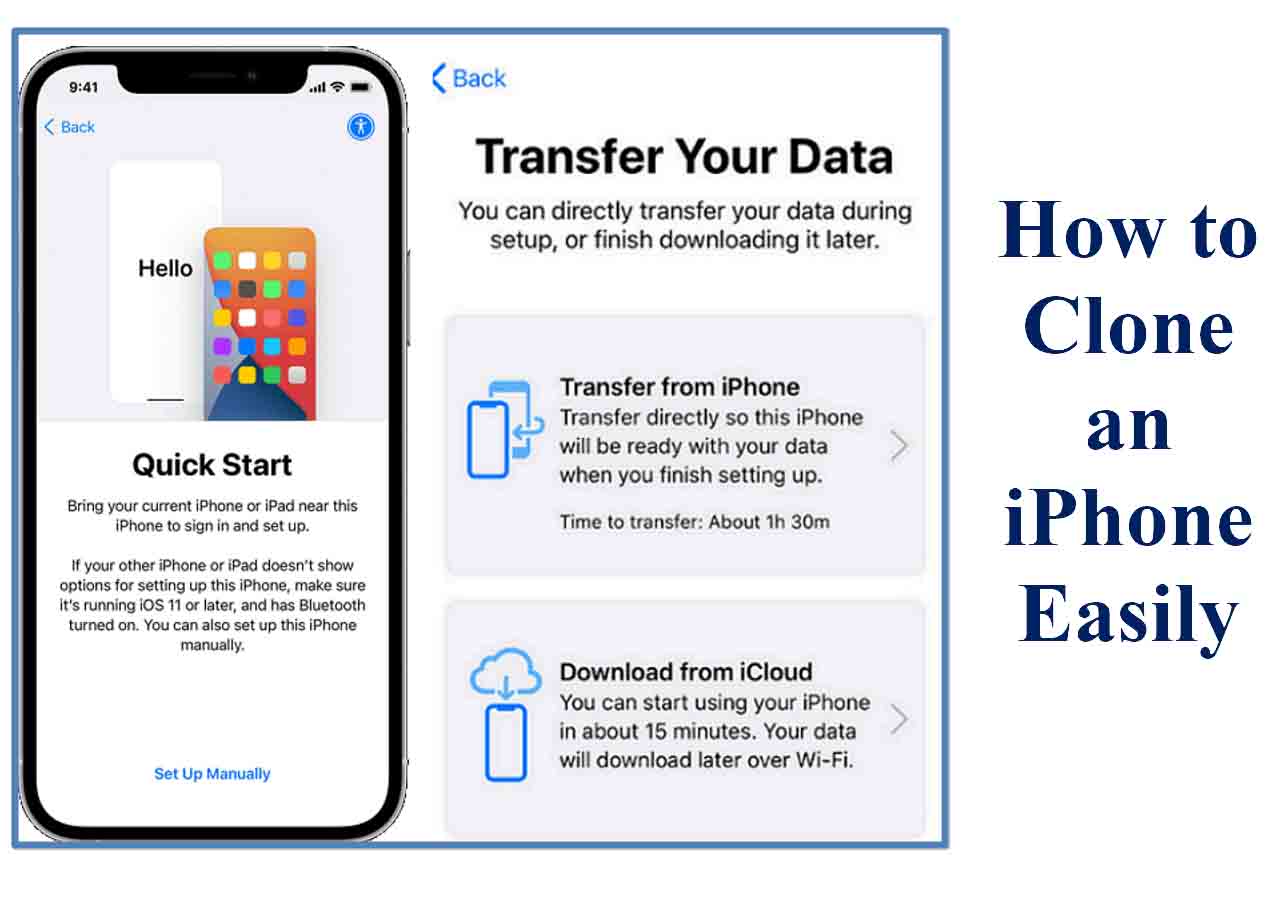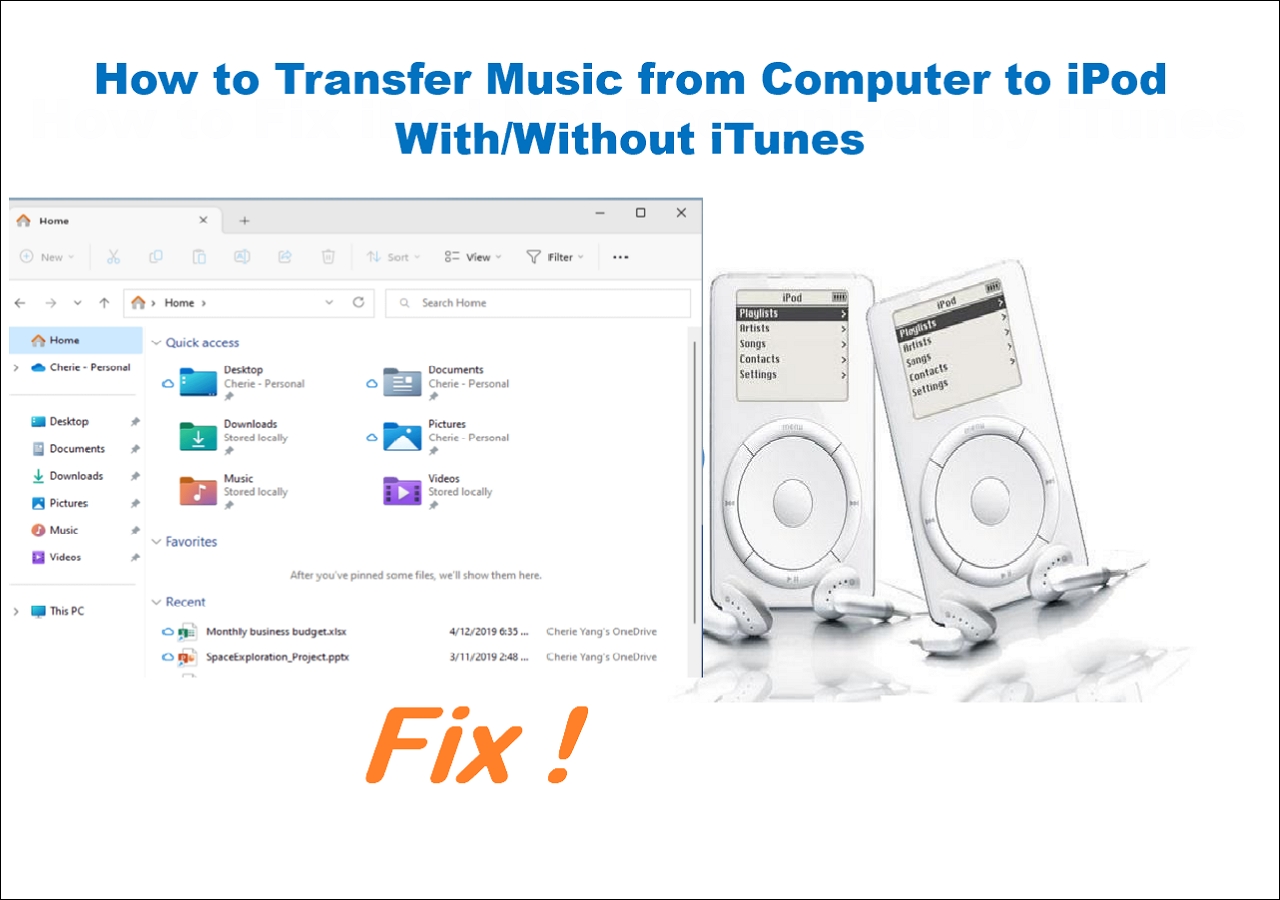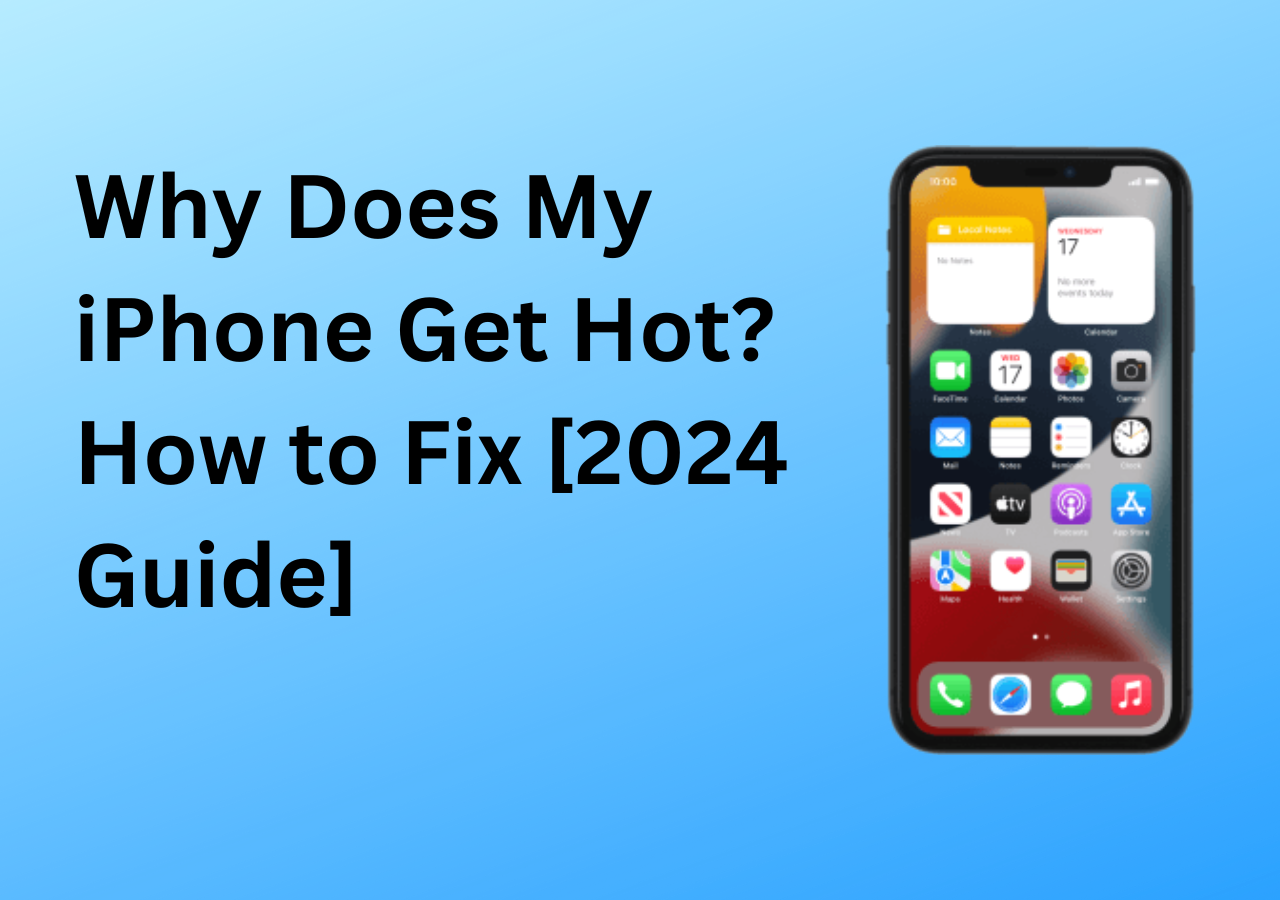An external hard drive is a data storage device that is able to store and store digital data. When it comes to external storage, you may think about USB Flash Drive & External Hard Drive. Simply put, the portable USB Drive may apply for short-term storage. While the external hard drive is suitable for storing large files. For example, you may want to back up iPhone to external hard drive when you decide to change to a new iPhone.
Have you ever used Seagate external hard drive? Today, we will take Seagate external hard drive for example, and explain how to transfer photos from iPhone to Seagate external hard drive. Now let’s get right to it!
Part 1. How to Transfer Photos from iPhone to Seagate External Hard Drive via a Go-to Transfer Tool
First, we will recommend a third-party iPhone data transfer - EaseUS MobiMover Pro. As a versatile iPhone transfer solution, It enables users to transfer photos and other content from iPhone to external hard drive. In addition, you can also take advantage of this efficient software to transfer photos from iPhone to computer. The data transfer from iPhone to iPhone is also supported by this iPhone data transfer tool.
Moreover, EaseUS MobiMover is also able to back up your iPhone, such as contacts, photos, videos, and other content. Then you can restore your iPhone data to a new iPhone with one click.
Step 1. Connect devices and launch EaseUS MobiMover.
Connect both the iPhone and the external hard drive to the PC and make sure these devices are recognized by the computer. Afterward, launch the photo transfer tool and click "Phone to PC" > "Next."
Step 2. Select the category.
Check "Pictures" among all the supported categories. If you need to, you can also transfer other files from your iPhone to the external hard drive, together with photos. Besides, since the default destination is the desktop, you need to click the storage path to change it to your external hard drive.
Step 3. Start transferring photos from iPhone to hard drive.
Click the "Transfer" button to start importing photos from the iPhone to the external hard drive. When it has done, go to the selected folder on the hard drive to check these items.
By following the same steps above, you can also transfer photos from iPhone to external hard drive in other brands. Other than external hard drives, EaseUS MobiMover also allows data transfer between an iDevice and an SD card, flash drive, or camera. Thus, you can also transfer photos from Canon to iPhone or transfer photos from iPhone to flash drive using EaseUS MobiMover.
Part 2. How to Transfer Photos from iPhone to Seagate External Hard Drive via iCloud
In addition to EaseUS MobiMover, you can also use iCloud to transfer photos from iPhone to Seagate external hard drive. As the dedicated cloud service for Apple users, of course, you can use it to transfer data from your iPhone. However, iCloud is not entirely free. Every Apple user can get only 5 GB of free storage space. Before proceeding with iCloud, estimate the total size of your photo files to see if it's less than the free storage left in iCloud. If it's greater than the free storage, you will have to pay for additional storage. It's all up to you.
When you get ready, follow to learn how to transfer photos from iPhone to Seagate external hard drive via iCloud:
Step 1. Go to Settings on your iPhone.
Step 2. Tap [your name] > iCloud > Photos to enable iCloud Photos.
![enable iCloud Photos]()
Step 3. Wait a few minutes to complete the sync process.
Step 4. Open a browser on your computer and go to iCloud.com.
Step 5. Sign in with your Apple ID and password.
Step 6. Select Photos.
Step 7. Select the photos you want to transfer, then click Download to download them to your Seagate external hard drive.
Part 3. How to Transfer Photos from iPhone to Seagate External Hard Drive via File Explorer
File Explorer, previously known as Windows Explorer, comes with the Microsoft Windows operating system. It is designed to provide a graphical UI for accessing the file systems. And Apple allows users to access iPhone photos via File Explorer by connecting iPhone to a computer through a USB cable. In this way, you can move photos from iPhone to your Seagate external hard drive through your computer.
To transfer photos from iPhone to Seagate external hard drive via File Explorer:
Step 1. Connect your iPhone and your Seagate external hard drive to your Windows computer via USB cables
Step 2. From your computer, go to the PC and select your iPhone device.
Step 3. Then select your iPhone's internal storage > DCIM.
Step 4. Then copy the photos and paste them into your Seagate external hard drive.
![transfer photos via File Explorer]()
Part 4. How to Transfer Photos from iPhone to Seagate External Hard Drive via Windows Photos App
In addition to File Explorer, you can also transfer photos from iPhone to an external hard drive via Windows Photo. It is quite simple to use this method to transfer photos. And you don't need to introduce any third-party software or gadgets. Now let's see how to transfer photos from iPhone to Seagate external hard drive via Windows Photo:
Step 1. Connect your iPhone and your Seagate external hard drive to your Windows computer via USB cables
Step 2. From the Start menu of your Windows, select the photo application to open it.
Step 3. Click Import in the top right corner of the screen.
Step 4. Then you will get access to your iPhone photos. Select the photos you want to transfer.
Step 5. When you're done, select your Seagate external hard drive as the path to save to.
![Change the import destination]()
Part 5. How to Transfer Photos from iPhone to Seagate External Hard Drive with Image Capture
There is an application called Image Capture that comes with a MacOS system. Image Capture is quite similar to Windows Photo. As long as your computer is a MacOS system, you can use this way to transfer photos from iPhone to Seagate external hard drive.
Here's how:
Step 1. Connect your iPhone and your Seagate external hard drive to your Mac via USB cables.
Step 2. Launch Image Capture on your Mac. The screen will show all of the pictures stored in your iPhone's internal storage.
Step 3. Then select photos to import. Then select the external hard drive as the saving path.
![select files to import]()
Conclusion
In this article, we have outlined five practical ways to help you transfer photos from iPhone to Seagate external hard drive. If you do think data transfer is quite troublesome and annoying, it is recommended to try EaseUS MobiMover first to transfer iOS data without any effort.
You are welcome to download this powerful tool or go to EaseUS official website for more relevant information about this software. In addition, you are able to view our other products or related articles if you're interested.
FAQs on How to Transfer Photos from iPhone to Seagate External Hard Drive
If you have any questions about how to transfer photos from iPhone to Seagate external hard drive, you may want to check the commonly asked questions below.
1. Can I transfer data from one iPhone to another wirelessly?
Apple's Quick Start is the simplest way to wirelessly transfer data from iPhone to iPhone. You can also use a third-party transfer tool (such as EaseUS MobiMover) to help you do that.
2. Does Google Photos Compress Photos?
No, Google Drive stores your photos in their original quality. However, if you want to save on your cloud storage space, Google Drive gives you the option to store your photos in a slightly reduced quality using the Storage Saver feature. It's entirely your option to do so.
3. How to transfer photos from Mac to iPhone?
There are numerous methods for transferring photos from a Mac computer to an iPhone. If you have iTunes, you can easily figure out how to transfer files from iTunes to your iPhone. You may access your data on your iPhone by uploading it to iTunes.