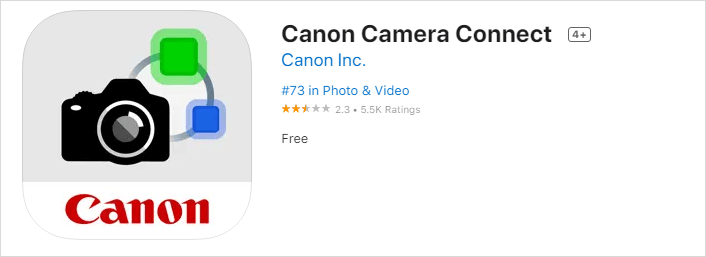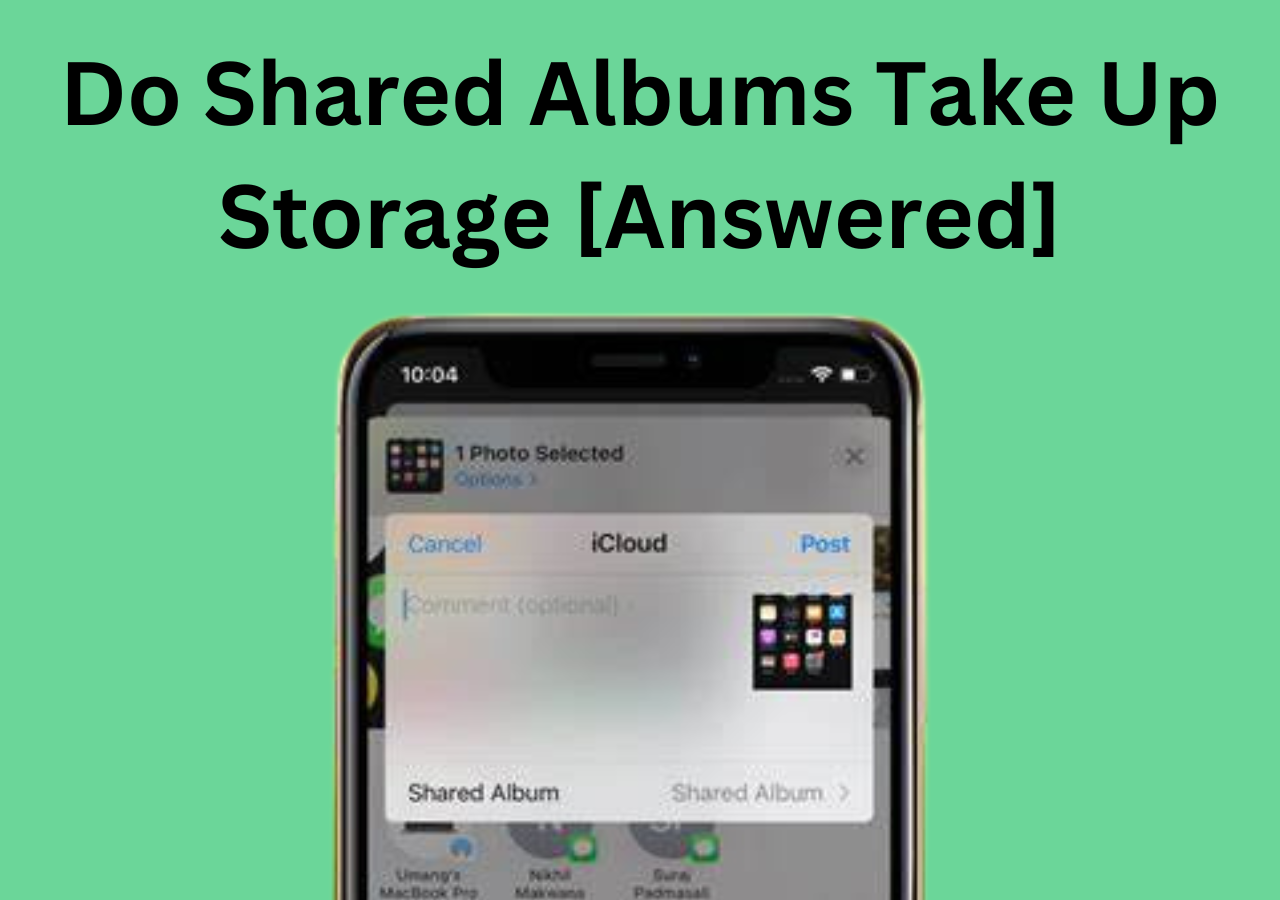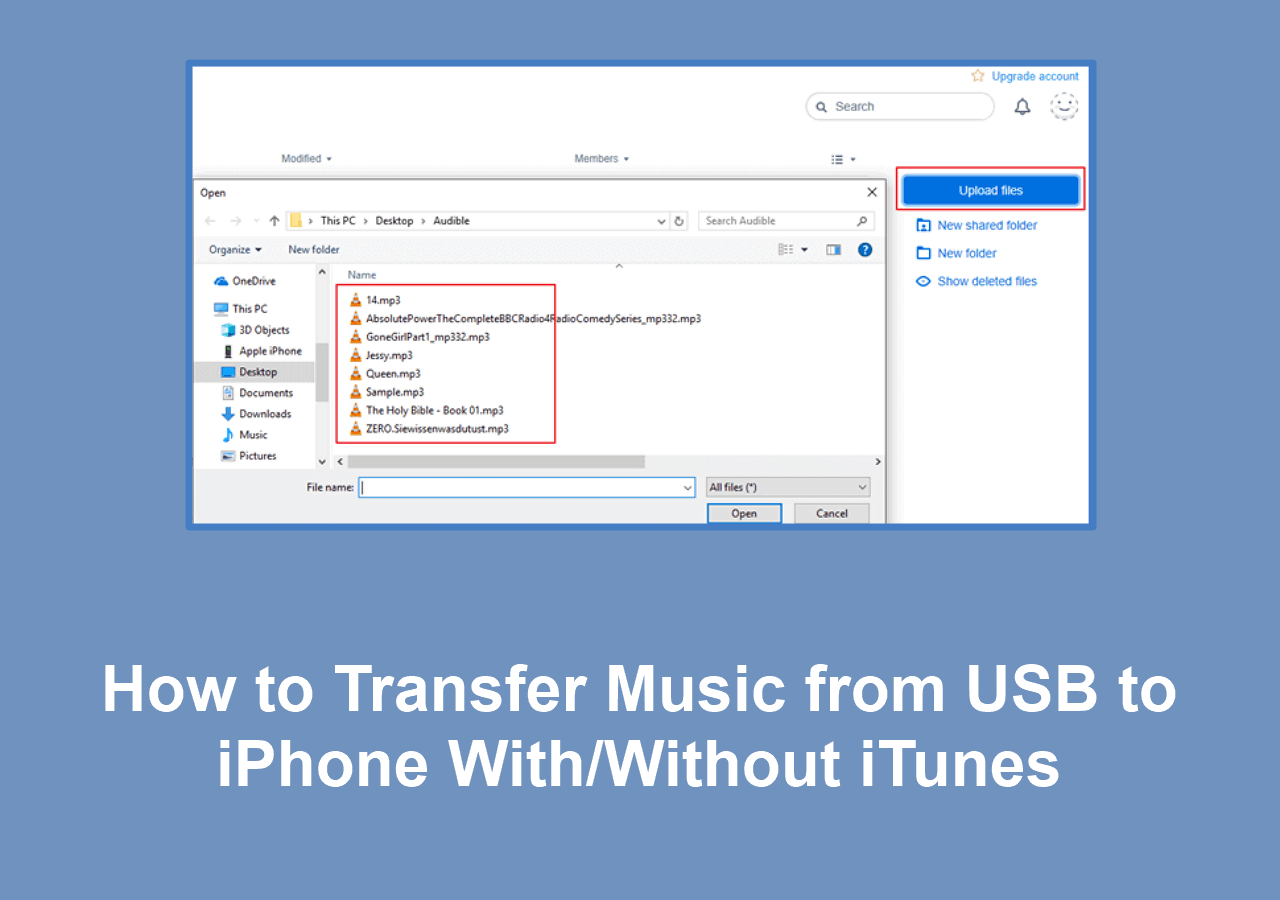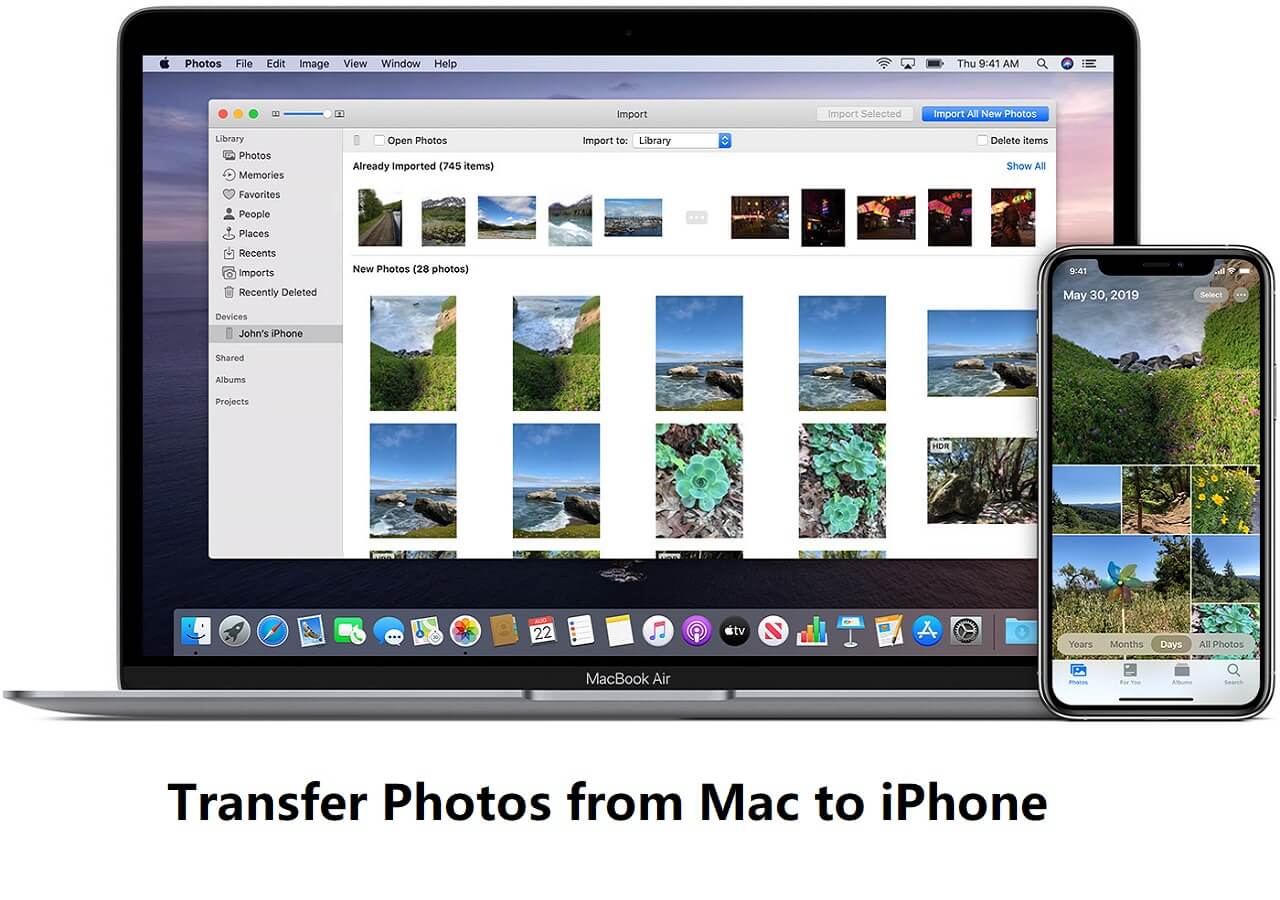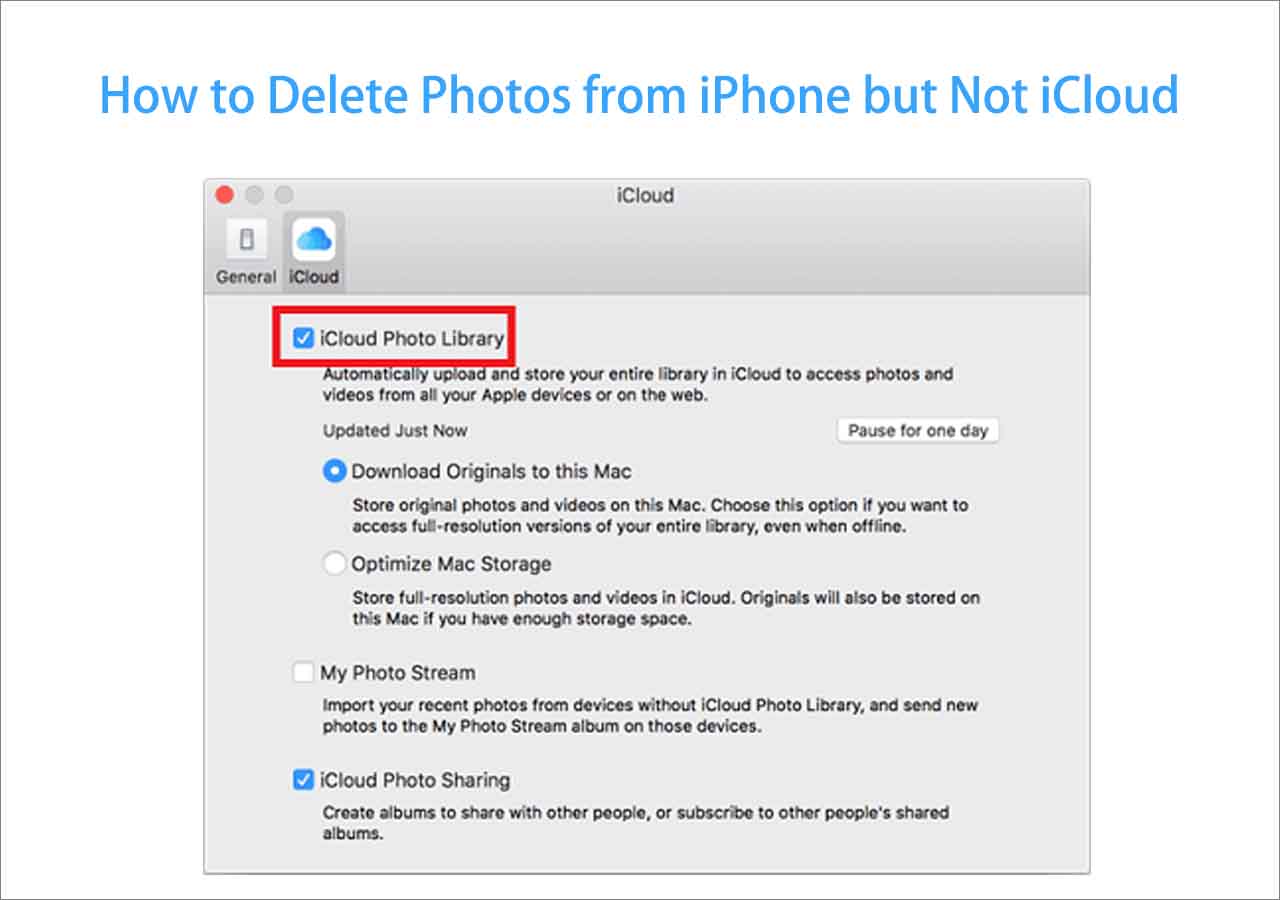Although a professional camera is an excellent choice for taking photos, it's not recommended to save photos. To make your photos more portable and more convenient to view, you may need to transfer photos from camera to iPhone after you capture terrific scenes. Given that, here I'd like to show you how to transfer photos from Canon to iPhone in four easy and proven ways. Whether you want to transfer photos from the camera to the iPhone wirelessly or via USB, you will find the solution you need.
| 🔍Fix |
💻Effectiveness |
🧿Difficulty |
| 1️⃣Canon Camera Connect App |
🔹Wirelessly connect your iPhone and camera over Wi-Fi to transfer photos. |
Simple |
| 2️⃣A Camera Adapter |
🔹Import photos and videos from your digital camera via a camera adapter. |
Medium |
| 3️⃣iPhone Transfer Software |
🔹transfer files between your iPhone and a computer or from one iPhone to another. |
Medium |
How to Transfer Photos from Canon Camera to iPhone Wirelessly
The Canon Camera Connect app lets you wirelessly connect your iPhone and camera over Wi-Fi. Via this connection, you can import photos from the camera to your iPhone without any USB cable.
To transfer photos from Canon to iPhone wirelessly:
Step 1. Press the "Playback" button on your camera, and you will see all photos.
Step 2. Press the "Smartphone" or "Wi-Fi" button on your camera.
Step 3. Then enter a name for your camera and click "OK." On the new screen, choose the mobile device icon.
Step 4. Switch to your iPhone, turn on Wi-Fi and connect to the network of your camera. (You can identify the Wi-Fi name according to the camera name you just entered.)
Step 5. Open the Camera Connect app on your iPhone and then select your iPhone on the Canon camera.
Step 6. Wait for your devices to connect. Afterward, confirm the prompt appears on the iPhone.
Step 7. On your iPhone, press "Images on the camera," and all photos will be displayed.
Step 8. Select the photo you want to transfer to your iPhone and click the transfer icon to easily download these pictures from your Canon camera to your iPhone.
Step 9. Go to the Photos app on your iPhone to check the pictures.
Notes: You can apply the same steps to transfer photos from Canon to an Android phone or tablet.
![Canon Camera Connect app]()
How to Transfer Photos from Canon to iPhone via Lightning to USB Camera Adapter
With a Lightning to USB Camera Adapter, you can easily import photos and videos from your digital camera, including Canon, to your iPhone or iPad. Such an adapter can connect your iPhone and Canon camera directly so that you can transfer Canon photos to iPhone without any computer.
To tranfer pictures from Canon camera to iPhone:
Step 1. Connect your Canon camera to the adapter's slot and insert your adapter into your iPhone's port.
Step 2. Wait for your iPhone to open the Photos app automatically.
Step 3. Select the photos and videos you like and transfer them to your iOS device.
![Lightning to USB Camera Adapter]()
Notes: Similar to the last solution, a Lightning to SD Card Camera Reader also allows you to access your camera photos on an iPhone or iPad. For more details, you can go to the introduction to Apple Lightning to SD Card Camera Reader.
How to Transfer Pictures from Canon Camera to iPhone with iPhone Transfer Tool
In addition to transferring photos from camera to iPhone, you may also need to transfer files between your iPhone and a computer or from one iPhone to another. These things can also be done with the iPhone transfer software - EaseUS MobiMover.
It will help to transfer photos, videos, music, and more between your iPhone/iPad/iPod touch and a computer or an external (storage) device connected to your computer. Thus, whether you want to transfer photos from Canon to iPhone or transfer photos from iPhone to flash drive on Windows, you can use EaseUS MobiMover to get it done.
Besides being an iPhone transfer tool, EaseUS MobiMover also works as an iPhone backup tool, WhatsApp manager, and file converter. These features help manage your iPhone content data. When you need to back up iPhone to external hard drive, transfer WhatsApp from one iPhone to another, or convert iPhone photos to JPEG, you don't need to look for other tools. Open EaseUS MobiMover, and it will do it for you.
To transfer photos from Canon to iPhone:
Step 1. Connect devices and launch EaseUS MobiMover.
Connect both the iPhone and the camera to the PC and make sure these devices are recognized by the computer. Afterward, launch the photo transfer tool and click "PC to Phone" > "Select Files."
Step 2. Select the pictures.
Browse your camera folder and find the pictures you wish to transfer, then click "Open" to continue.
Step 3. Start transferring photos from your camera to your iPhone.
Click the "Transfer" button to start importing photos from the your camera to your iPhone. When it has done, go to your iPhone to check these items.
If your camera uses an SD card, you can learn how to transfer photos from SD card to iPhone here. For more information on iOS photo transfers, visit: How to Transfer Photos from iPhone to External Hard Drive.
FAQs on Transferring Photos from Canon to iPhone
You may also have questions below:
1. Can I transfer photos from my Canon camera to my iPhone?
Of course, you can. And there is more than one way to transfer photos from your Canon camera to your iPhone. Let's take a Lightning to USB Camera adapter as an example:
- Connect the adapter to your iOS device.
- Connect your canon to the adapter by USB.
- Photos should automatically open to the Import tab. If it doesn't, open Photos and tap Import.
- Tap Import All to import your content, tap specific items, then tap Import.
- When the import is complete, you might be asked to Keep or Delete the media on the camera or SD card.
2. How do I connect my Canon camera to my iPhone?
You can connect your Canon camera to your iPhone via a wireless way:
- Press the Wi-Fi button on your camera and select your phone.
- Turn on Wi-Fi on your phone and choose the name of your camera.
- Open the Camera Connect app on your phone and select your phone on the camera.
- Wait for them to be connected.
3. How do I transfer pictures from my Canon to my phone?
Whether you are using an iOS device or Android phone, you can transfer pictures from a Canon camera to your phone via the Canon Connect app. Download and install the app on your phone, and then you can connect the camera and phone via Wi-Fi. Once connected, you can import photos and videos from the camera to your phone all at once or selectively.
The Bottom Line
The easiest way to transfer photos from Canon to iPhone could be using the Camera Connect app. However, it may not always work. If not, you can try the Lightning to USB Camera Adapter instead. While if you always need to transfer photos or other types of content to or from your phone, it's recommended to get a tool like EaseUS MobiMover. By the way, since photos are precious, it's advisable to back up your photos regularly to avoid accidental data loss after you transfer pictures from the Canon camera to your iPhone.