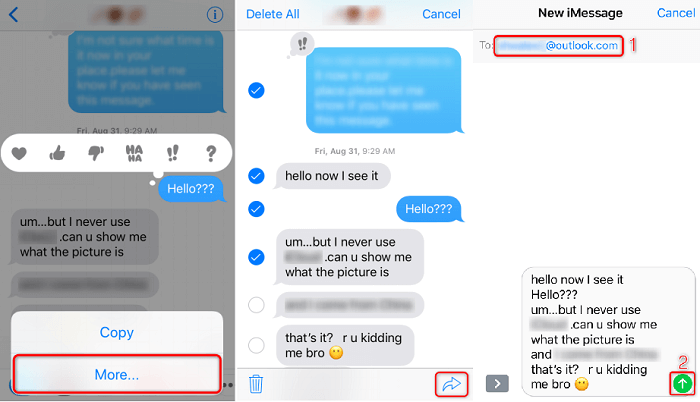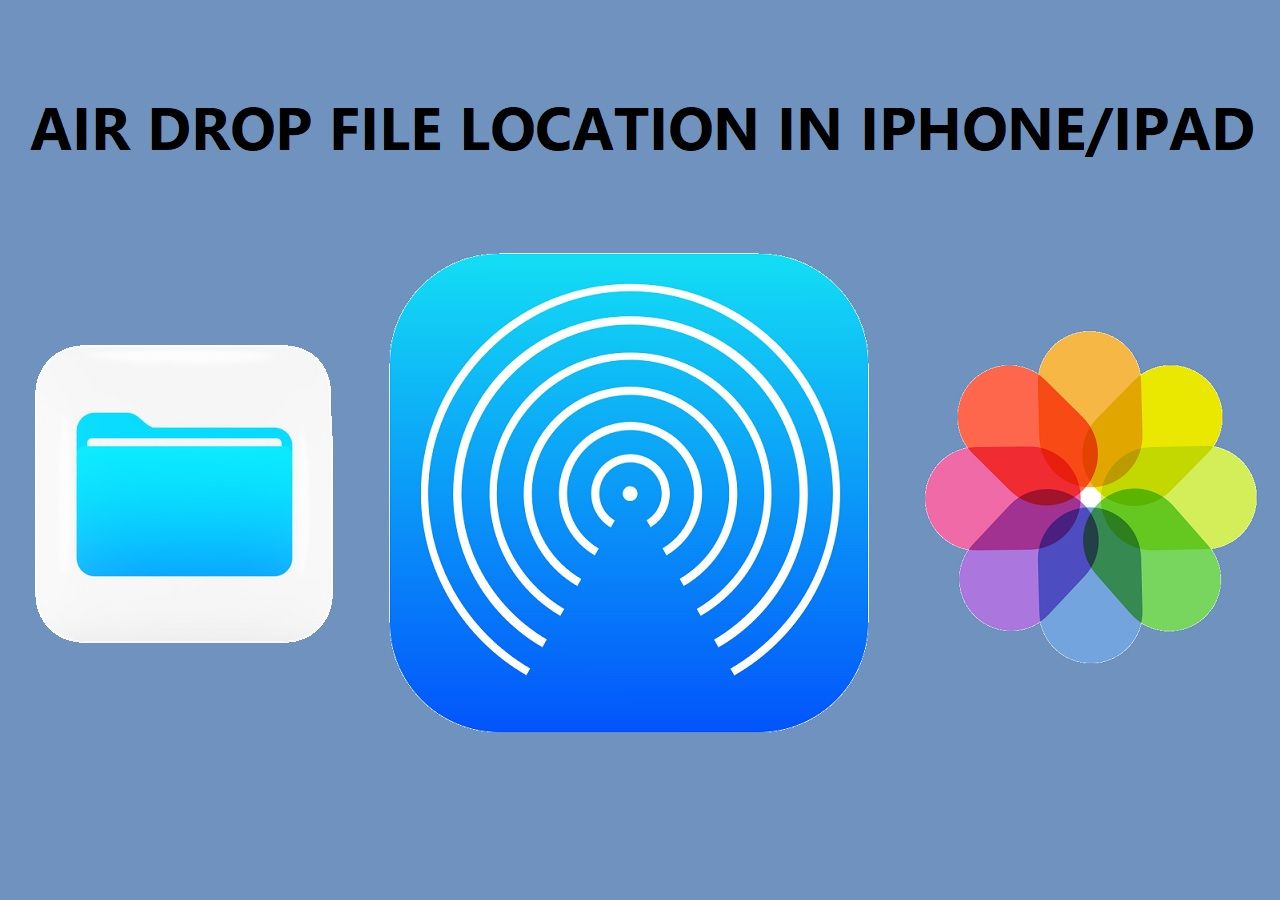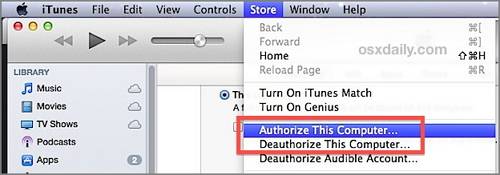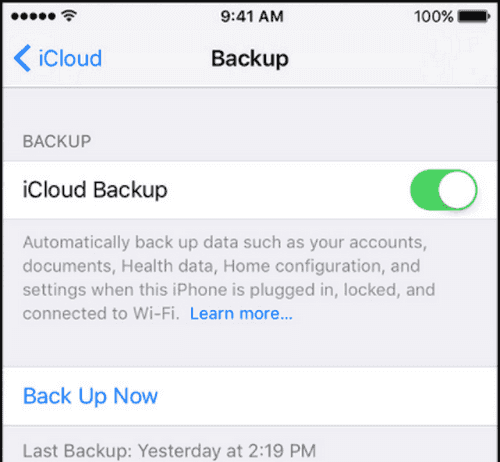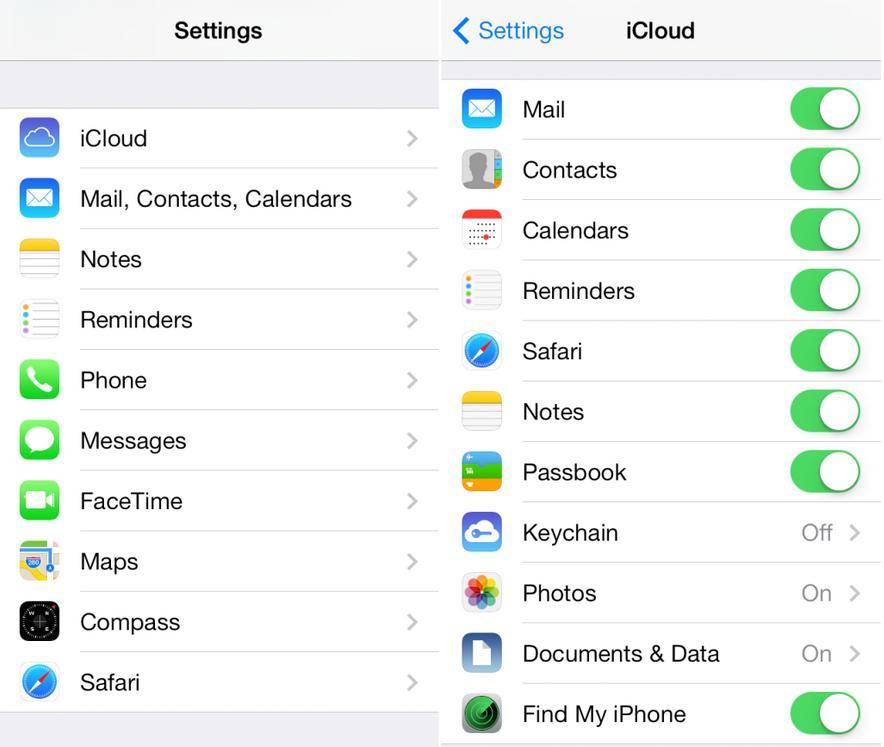Quick Answer:
It is not easy to export iMessage conversations from an iPhone to a computer. Overall, there are three different ways to download iMessage history. These methods include using Email, an iPhone data transfer tool, and iCloud.
The following is an overview of all methods, and each has its features. Now, you can choose and apply one to download iMessage history or export iMessage conversations from your iPhone according to the effectiveness.
| 💻Method |
🔍Effectiveness |
💎Difficulty |
| 🥇iPhone data transfer software |
High - connect your iPhone to PC to export iMessage and text messages from iPhone to Windows PC or Mac. |
Easy |
| 🥈Email |
Low - transfer iMessage history as attachments and download iMessage from iPhone to your Windows/laptop/Mac. |
Easy |
| 🥉iCloud Sync |
Medium - sync iMessage conversations via iCloud in Settings. |
Easy |
Method 1. How to Save Text Messages from iPhone to Computer
If you also want to save all the iMessage history from iPhone to computer, you can try the iPhone data transfer software - EaseUS MobiMover. This third-party app allows you to download text messages or entire iMessage history from your iPhone to the computer and export text messages from iPhone to PDF directly. Besides, other types of iOS data like photos, videos, music, ringtones, contacts, and books are also transferrable with EaseUS MobiMover. (It will protect the user privacy.)
Here's how to copy text messages on iPhone to computer or download iMessage history with EaseUS MobiMover:
Step 1. Connect your iPhone to your computer and launch EaseUS MobiMover. Tap "Trust" on your iPhone screen to trust this computer. Choose "Phone to PC" and click "Next".
Step 2. Select the category/categories you'd like to export from iPhone to the computer. Since you want to save iPhone messages to the computer, tick the "Messages" category. You can change the default path C:\Users\Owner\Desktop to other locations. Click "Transfer".
Step 3. Wait for the transfer process to finish. The messages will be saved as an HTML file on your computer. Thus, you can view the details with a browser whenever you want.
With EaseUS MobiMover, you can transfer files between two iOS Devices or between an iPhone/iPad/iPod and a computer without using an Apple ID. Thus, whether you want to download text messages from iPhone to the computer or add ringtones to iPhone, you can get it done using third-party tools like EaseUS MobiMover with a USB cable. There are other ways to export iPhone text messages in addition to using regular backups . You can click the link to check for more workable ways.
Method 2. How to Export iMessage History from iPhone via Email
It's quite easy to export messages or iMessage data from your iPhone using the email service. Via email, you can export iMessage from your iPhone to another device that supports email checking. If you prefer an easy and fast way to export iMessage history from your iPhone, follow the steps below to learn how to copy an entire text conversation on your iPhone and then export it from your iOS device as a printed document.
Step 1. Open the Messages app on your iPhone and click the conversation you want to save.
Step 2. Press and hold one of the texts in the conversation and choose "More..."
Step 3. Click the checkbox near the texts to select the entire conversation.
Step 4. After the selection, click the forward icon to create a new message.
Step 5. Enter your email address in the box and hit "Send" to export your iPhone messages via email.
Step 6. Once you download iMessage history, check it on one device.
![How to export iMessages from iPhone]()
Method 3. How to Sync iMessage from iPhone
iMessages chats can be shared across your devices that use the same iCloud account. With iCloud messages turned on, you can keep the messages on your devices synced and updated under the same Apple ID account. Thus, if you want to switch between your devices more smoothly, you can select iCloud to sync iMessage history across your devices using iCloud backup, including iPhone, iPad, and Mac, following the steps below.
On an iPhone or iPad:
Step 1. Open "Settings" and tap on your name.
Step 2. Choose "iCloud" and toggle on "Messages. " (you can also enable other items like screen recording.)
On a Mac:
Step 1. Launch Messages on your Macbook Pro .
Step 2. Click "Messages" > "Preferences".
Step 3. Go to the "Accounts" tab and check the option "Enable Messages in iCloud" to backup iMessage text history.
📖Also read: how to sync text messages from iPhone to Mac
The Bottom Line: Export/Download iMessage Conversation Now
Now, you not only know how to export iMessage conversations from iPhone or iPad but also learn how to download iMessage history from iPhone. If you want to avoid accidental loss of your iPhone messages, you can back up your iPhone with a powerful tool like iCloud or iTunes to keep them safe.
FAQs About How to Export iMessage Conversation
If you have any questions about how to export iMessage or download iMessage history, you may want to check the commonly asked questions below.
1. Can I see deleted iMessages from my Mac?
It depends on how many days you delete the mesaages. Once you delete a message, it would be moved into the Recently Deleted folder. You can view and recover deleted messages in this folder for up to 30 days with the same Apple ID signed in.
2. Is there a place to see deleted iMessages?
To see recently deleted iMesseges, Go to Messages > Edit or Filters > Show Recently Deleted in the Messages app.
3. Can iMessages be recovered from iCloud?
If you have backed up iMessage history to iCloud, then you can restore it from iCloud backup. If not, then you can't recover any messages from iCloud.