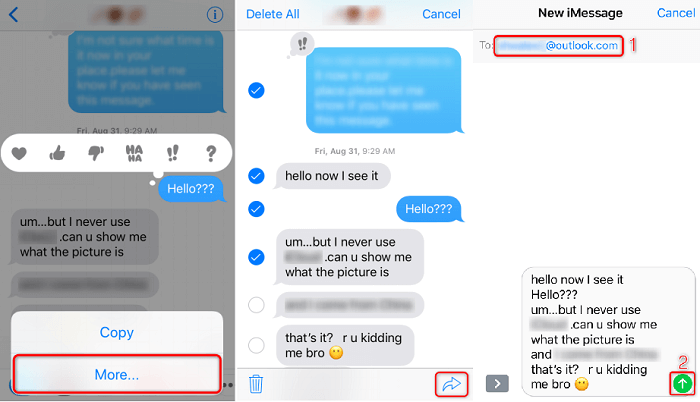Como exportar conversas do iMessages do iPhone de duas maneiras
Resposta rápida:
Não é fácil exportar conversas do iMessage de um iPhone para um computador . No geral, existem três maneiras diferentes de baixar o histórico do iMessage. Esses métodos incluem o uso de e-mail, uma ferramenta de transferência de dados do iPhone e iCloud .
A seguir está uma visão geral de todos os métodos e cada um tem seus recursos. Agora você pode escolher e aplicar um para baixar o histórico do iMessage ou exportar conversas do iMessage do seu iPhone de acordo com a eficácia.
| 💻Método |
🔍Eficácia |
💎Dificuldade |
| 🥇 Software de transferência de dados do iPhone |
Alto - conecte seu iPhone ao PC para exportar iMessage e mensagens de texto do iPhone para PC com Windows ou Mac. |
Fácil |
| 🥈 E-mail |
Baixo - transfira o histórico do iMessage como anexos e baixe o iMessage do iPhone para o seu Windows/laptop/Mac. |
Fácil |
| 🥉 Sincronização do iCloud |
Médio - sincronize conversas do iMessage via iCloud em Configurações. |
Fácil |
Método 1. Como salvar mensagens de texto do iPhone no computador
Se você também deseja salvar todo o histórico do iMessage do iPhone para o computador, experimente o software de transferência de dados do iPhone - EaseUS MobiMover. Este aplicativo de terceiros permite que você baixe mensagens de texto ou todo o histórico do iMessage do seu iPhone para o computador e exporte mensagens de texto do iPhone para PDF diretamente. Além disso, outros tipos de dados do iOS, como fotos, vídeos, músicas, toques, contatos e livros, também podem ser transferidos com o EaseUS MobiMover. (Isso protegerá o privacidade do usuário.)
Veja como copiar mensagens de texto do iPhone para o computador ou baixar o histórico do iMessage com EaseUS MobiMover:
Passo 1. Conecte seu iPhone ao computador e inicie o EaseUS MobiMover. Toque em “Confiar” na tela do seu iPhone para confiar neste computador. Escolha "Telefone para PC" e clique em "Avançar".
Passo 2. Selecione a(s) categoria(s) que deseja exportar do iPhone para o computador. Como você deseja salvar as mensagens do iPhone no computador, marque a categoria "Mensagens". Você pode alterar o caminho padrão C:\Users\Owner\Desktop para outros locais. Clique em "Transferir".
Passo 3. Aguarde a conclusão do processo de transferência. As mensagens serão salvas como um arquivo HTML no seu computador. Assim, você pode visualizar os detalhes com um navegador sempre que quiser.
Com EaseUS MobiMover, você pode transferir arquivos entre dois dispositivos iOS ou entre um iPhone/iPad/iPod e um computador sem usar um ID Apple. Assim, se você deseja baixar mensagens de texto do iPhone para o computador ou adicionar toques ao iPhone , você pode fazer isso usando ferramentas de terceiros como EaseUS MobiMover com um cabo USB. Existem outras maneiras de exportar mensagens de texto do iPhone além de usando backups regulares . Você pode clicar no link para verificar maneiras mais viáveis.
Método 2. Como exportar o histórico do iMessage do iPhone via e-mail
É muito fácil exportar mensagens ou dados do iMessage do seu iPhone usando o serviço de e-mail. Por e-mail, você pode exportar o iMessage do seu iPhone para outro dispositivo que suporte verificação de e-mail. Se você preferir um método fácil e maneira rápida de exportar o histórico do iMessage do seu iPhone, siga as etapas abaixo para aprender como copiar uma conversa de texto inteira no seu iPhone e depois exportá-la do seu dispositivo iOS como um documento impresso.
Passo 1. Abra o aplicativo Mensagens no seu iPhone e clique na conversa que deseja salvar.
Passo 2. Pressione e segure um dos textos da conversa e escolha "Mais..."
Passo 3. Clique na caixa de seleção próxima aos textos para selecionar a conversa inteira.
Passo 4. Após a seleção, clique no ícone de encaminhamento para criar uma nova mensagem.
Passo 5. Digite seu endereço de e-mail na caixa e clique em “Enviar” para exportar suas mensagens do iPhone por e-mail.
Etapa 6. Depois de baixar o histórico do iMessage, verifique-o em um dispositivo.
![Como exportar iMessages do iPhone]()
Método 3. Como sincronizar o iMessage do iPhone
Bate-papos do iMessages pode ser compartilhado entre seus dispositivos que usam a mesma conta iCloud. Com as mensagens do iCloud ativadas, você pode manter as mensagens nos seus dispositivos sincronizadas e atualizadas na mesma conta Apple ID. Assim, se quiser alternar entre seus dispositivos com mais facilidade, você pode selecionar iCloud para sincronizar o histórico do iMessage em seus dispositivos usando o backup do iCloud, incluindo iPhone, iPad e Mac, seguindo as etapas abaixo.
Em um iPhone ou iPad:
Passo 1. Abra “Configurações” e toque no seu nome.
Passo 2. Escolha "iCloud" e ative "Mensagens". " (você também pode ativar outros itens, como gravação de tela.)
Em um Mac:
Passo 1. Inicie Mensagens no seu Macbook Pro .
Passo 2. Clique em “Mensagens” > “Preferências”.
Passo 3. Vá até a aba “Contas” e marque a opção “Ativar Mensagens no iCloud” para fazer backup do histórico de texto do iMessage.
📖 Leia também: como sincronizar mensagens de texto do iPhone para Mac
Conclusão: exporte/baixe a conversa do iMessage agora
Agora, você não só sabe como exportar conversas do iMessage do iPhone ou iPad, mas também aprender como baixar o histórico do iMessage do iPhone. Se quiser evitar a perda acidental de mensagens do seu iPhone, você pode fazer backup do seu iPhone com uma ferramenta poderosa como iCloud ou iTunes para mantê-los seguros.
Perguntas frequentes sobre como exportar conversas do iMessage
Se você tiver alguma dúvida sobre como exportar o iMessage ou baixar o histórico do iMessage, verifique as perguntas mais frequentes abaixo.
1. Posso ver iMessages excluídas do meu Mac?
Depende de quantos dias você exclui as mensagens. Depois de excluir uma mensagem, ela será movida para a pasta Excluídos recentemente. Você pode visualizar e recuperar mensagens excluídas nesta pasta por até 30 dias com o mesmo ID Apple conectado.
2. Existe um lugar para ver as iMessages excluídas?
Para ver iMesseges excluídos recentemente, vá para Mensagens > Editar ou Filtros > Mostrar excluídos recentemente no aplicativo Mensagens.
3. O iMessages pode ser recuperado do iCloud?
Se você fez backup do histórico do iMessage no iCloud, poderá restaurá-lo a partir do backup do iCloud. Caso contrário, você não poderá recuperar nenhuma mensagem do iCloud.