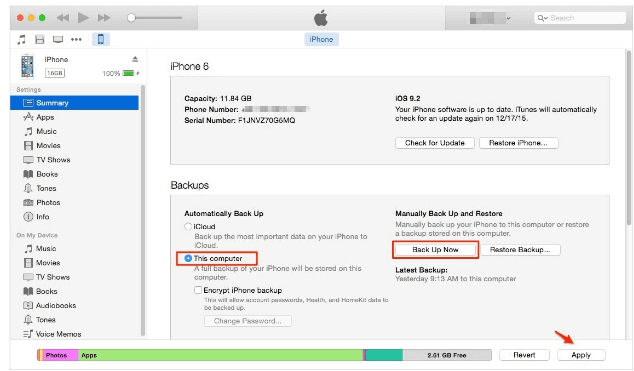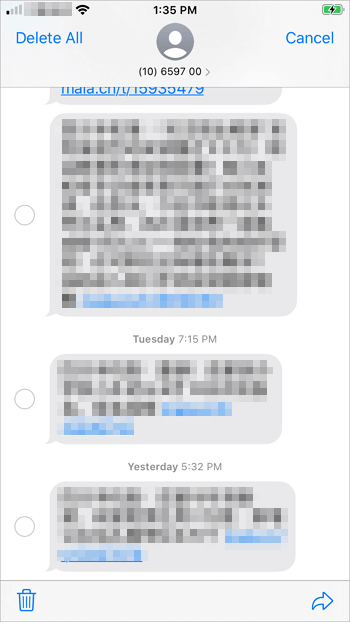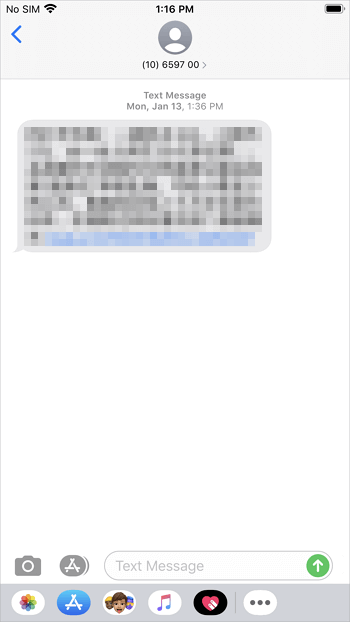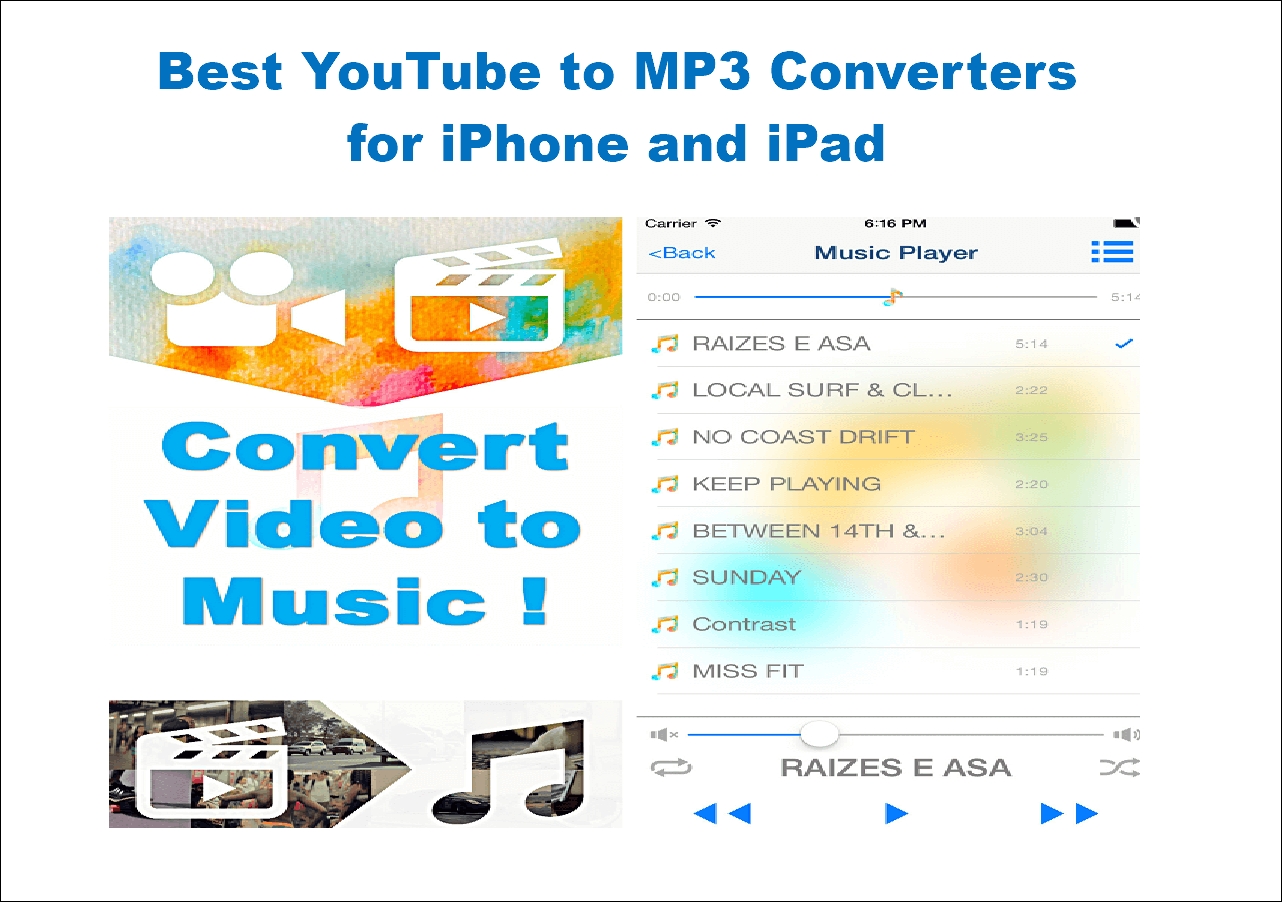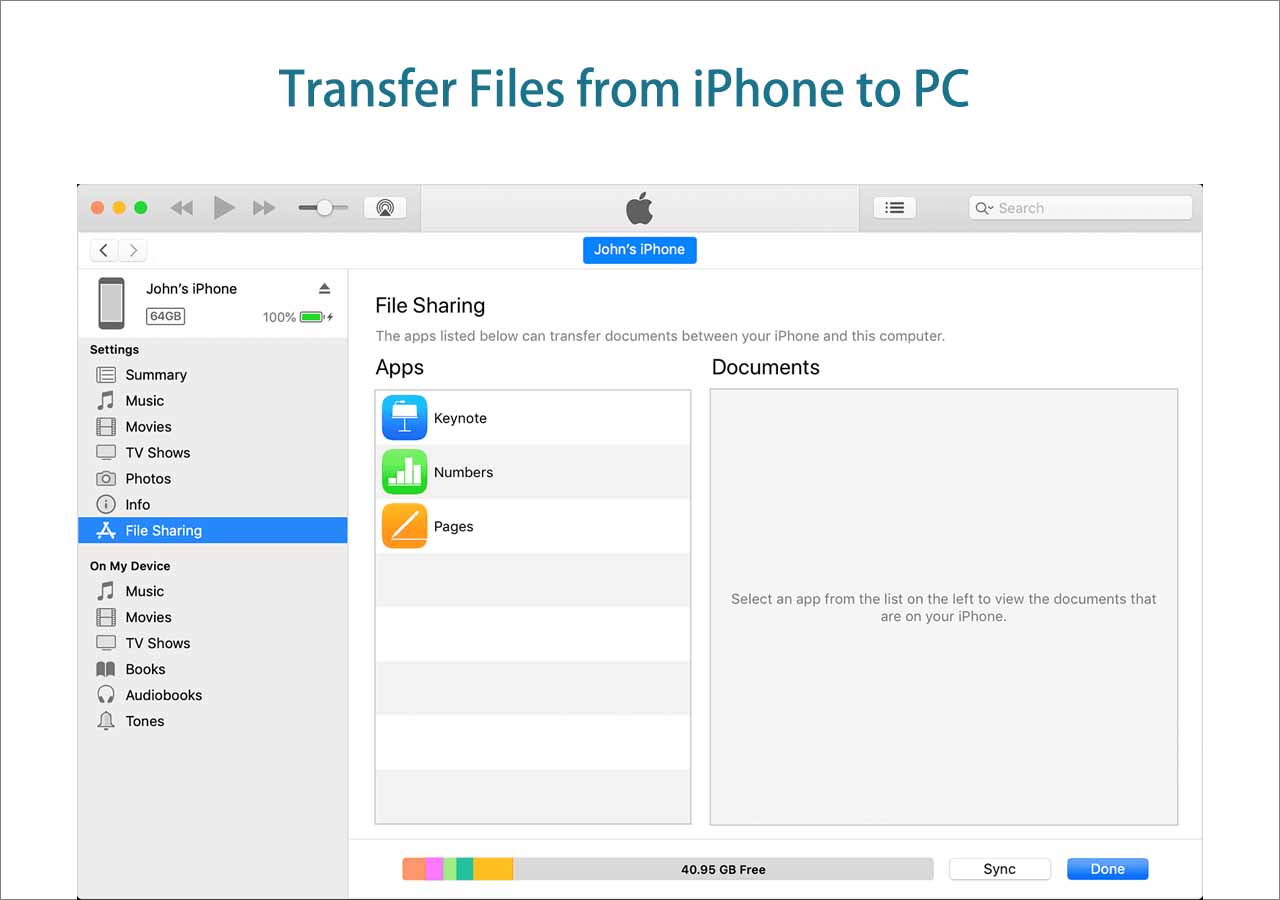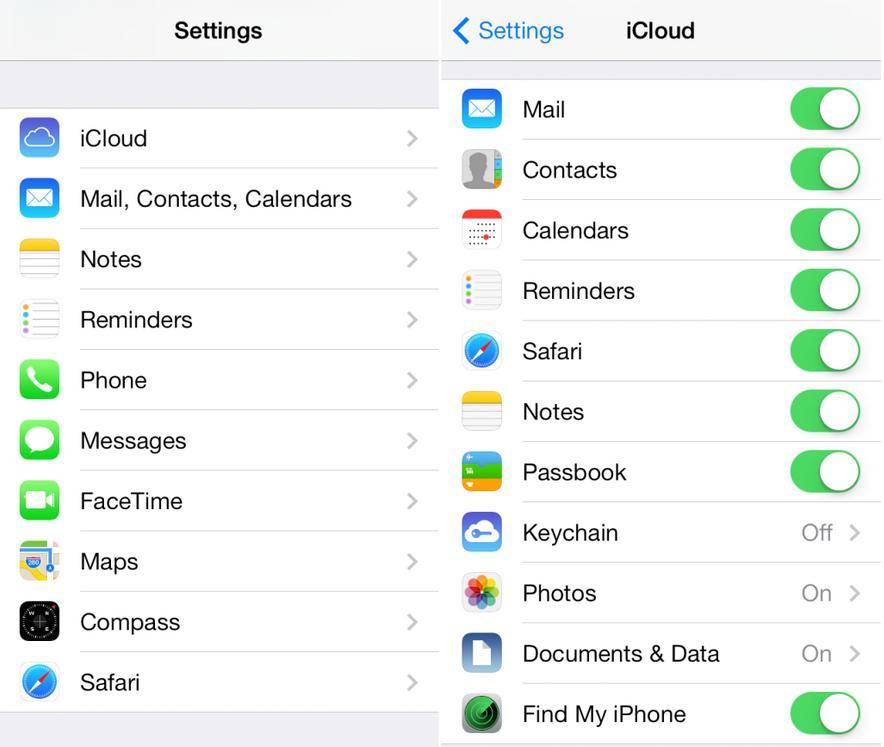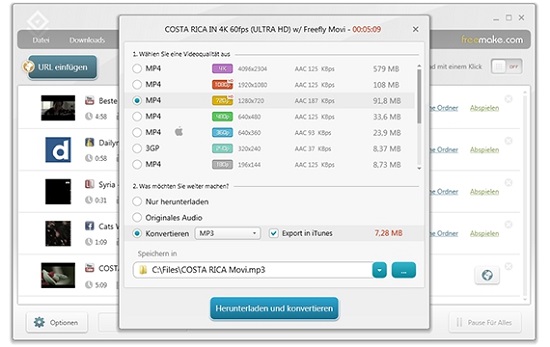Four easy ways to export text messages from iPhone.
Your iPhone messages may record important information that you cannot afford to lose. If you have such precious texts stored on your iPhone or iPad, you will need to export the text messages from your iPhone/iPad to make a backup to avoid complete data loss.
If you are looking to save text messages from your iPhone to some other device or place, read on to learn four proven ways to export your iPhone text messages.
Method 1. Export Text Messages from iPhone to Computer
Whether you want to copy a conversation or the entire text collection from your iPhone, the free iPhone transfer software - EaseUS MobiMover, will help. It will transfer text messages from your iPhone to your PC, Mac, or laptop and you can access, view, and print whenever you want to. You can also export text messages from iPhone to PDF with it.
In addition to messages, this tool can also export iPhone contacts to Excel and supports photos, videos, contacts, music, ringtones, books, and more. So if you need to transfer more files between iPhone and Mac or PC, you can easily get the job done with this program.
To export text messages from iPhone:
Step 1. Connect your iPhone to your computer and launch EaseUS MobiMover. Tap "Trust" on your iPhone screen to trust this computer. Choose "Phone to PC" and click "Next".
Step 2. Select the category/categories you'd like to export from iPhone to the computer. Since you want to save iPhone messages to the computer, tick the "Messages" category. You can change the default path C:\Users\Owner\Desktop to other locations. Click "Transfer".
Step 3. Wait for the transfer process to finish. The messages will be saved as an HTML file on your computer. Thus, you can view the details with a browser whenever you want.
Easy? Follow the simple steps to export your iPhone messages within seconds. If you are a Mac user, check the guide - how to transfer messages from iPhone to Mac instead. Afterward, you can print the text messages if you need to. (EaseUS MobiMover doesn't support iMessage. If you need to export iMessage, you need other tools to help.)
Method 2. Export Text Messages from iPhone Using iTunes for Free
Apple doesn't provide a direct way for you to get your iPhone messages onto a computer. The only official way for you to save iPhone text messages to computer is to use iTunes to back up your iPhone.
However, if you use iTunes to export text messages from iPhone, other data and settings will also be included in the iTunes backup. What's more, although you can find the iTunes backup location on your computer, you can neither access nor view the content in the backup. You can only extract your iPhone messages by restoring your device from the backup.
If that's what you prefer, follow the steps below to get your iPhone text messages onto computer with iTunes.
How to copy text messages on iPhone to computer using iTunes:
Step 1. Connect your iPhone to your computer with a USB cable and wait for iTunes to launch automatically.
Step 2. Unlock your iPhone and trust the computer. If required, enter your iPhone password.
Step 3. In iTunes, click the device icon in the top left corner of the window.
Step 4. Choose "Summary" and select "This computer" > "Back Up Now" in the "Backups" section.
Step 5. Click "Apply" to start exporting your iPhone data and settings, including text messages (SMS), messages, and multimedia messages (MMS) to the computer. (Make sure you have turned off iCloud Messages.)
![How to transfer text messages from iPhone to computer with iTunes]()
For more ways to download text messages from iPhone, click the link to get more details.
Method 3. Back Up Text Messages from iPhone to Gmail
You can also export text messages from iPhone by backing up the text messages from iPhone to Gmail, which is easy to operate. The flaw of this method is that if you need to back a large number of text conversations, it will be time-consuming. Hence, it's available only when you attempt to export several texts.
To make such a backup, you need to know how can you copy an entire conversation on your device.
To save an extire text message on your iPhone:
Step 1. Open the text chain you wish to preserve and hold a finger down on one of the texts in the conversation.
Step 2. Tap the "More…" option when it appears, then tap the circle to the left of each text and image you want to save.
Step 3. After the selection, click the forward icon to create a new message.
Step 4. Enter your email address in the box and hit "Send" to download the iPhone text messages to the email.
![How to back up text messages to email]()
If you know how to copy an entire text conversation on your iPhone, you can also export your iPhone text messages by copying the texts to a document and then transferring the documents to another device.
Method 4. Save Text Messages from iPhone via Screenshots
If you need to print text messages from iPhone for court and thus want to export text messages from your iPhone, you can take screenshots of your iPhone messages and then print the screenshot.
To export text messages from iPhone by taking screenshots:
Step 1. Go to the Messages app on your iPhone.
Step 2. Find and click the message you'd like to save.
Step 3. Take a screenshot of your iPhone messages, including text messages, multimedia messages, and iMessages.
- On an iPhone that uses Face ID: Press and quickly release the "Side" button and the "Volume Up" button.
- On an iPhone that uses Touch ID and Side button: Press and quickly release the "Side" button and the "Home" button at the same time.
Step 4. Transfer photos from iPhone to computer, and then print the photos from the computer.
![How to save text messages from iPhone via screenshots]()
The Bottom Line
Although all the four ways above will export text messages from iPhone, each of them works differently. Use the way that fits your needs most to download text messages from your iPhone with ease.