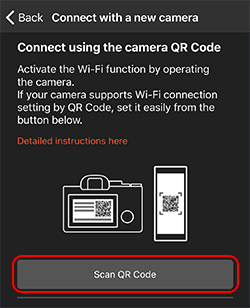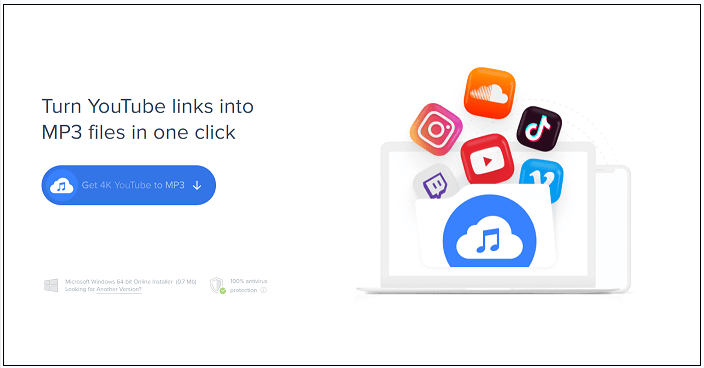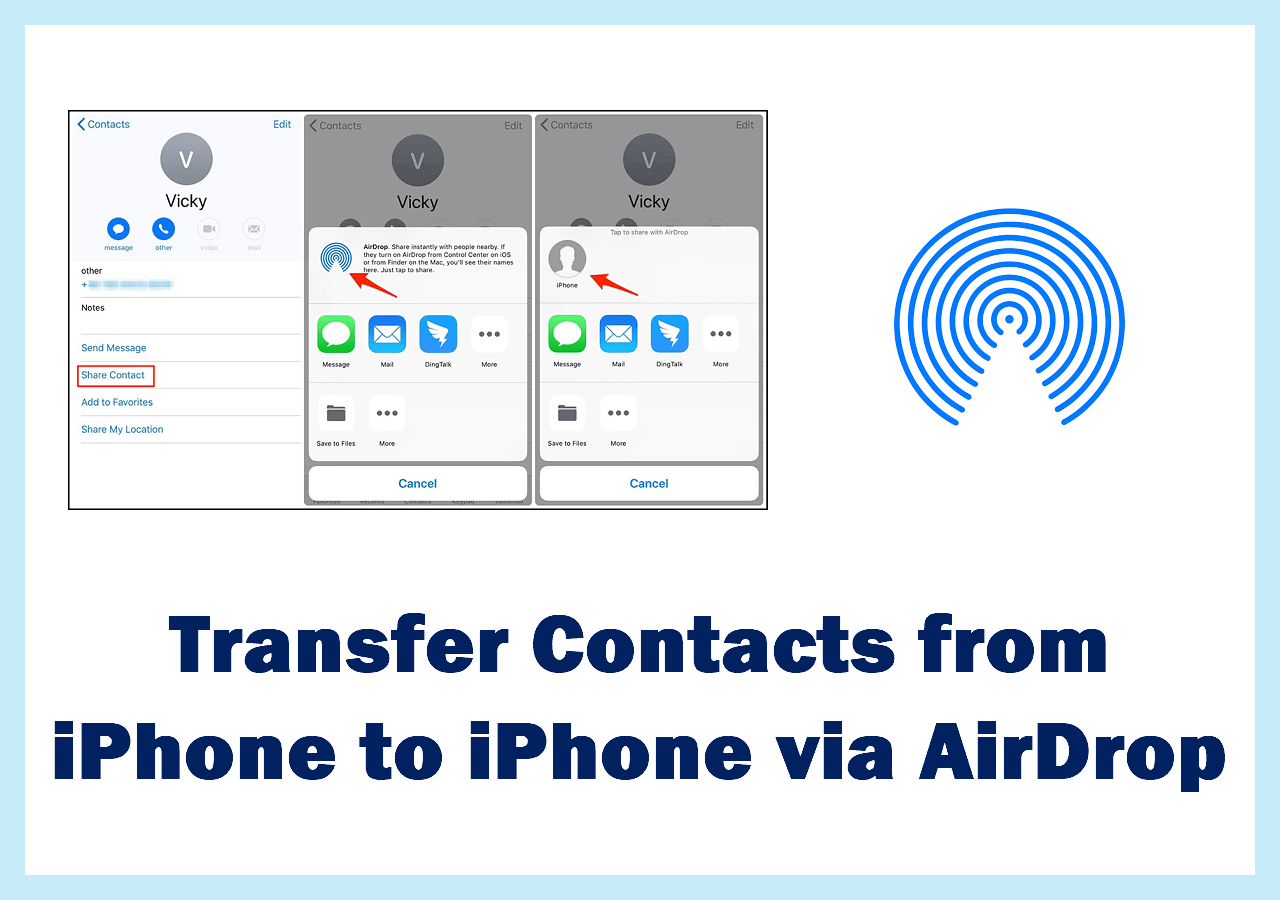Do you want to share pictures taken by your Sony camera quickly? Or do you want to edit them when there is no computer available?
If you do, your best option is to transfer photos from your Sony camera to your iPhone. And in this guide, we will show you some different ways to get the job done.
Now, you can choose the right way based on your needs.
Method 1. Directly Transfer Photos from a Sony Camera to Your iPhone
Most modern cameras provide dedicated apps for users to transfer images and take remote shots. The big brand Sony camera is no exception. The Imaging Edge Mobile app is the dedicated app mainly used by Sony users to transfer photos. Once you have this app paired with your camera, you can quickly transfer images from your camera to your iPhone and take remote shots by using this app.
See these steps to learn how it works.
Step 1. Download the Imaging Edge Mobile app on your iPhone and turn it on.
Step 2. Select "Menu" > "Network" > "Ctrl w/Smartphone." Set "Ctrl w/Smartphone" to ON.
Step 3. Go back to the Ctrl w/Smartphone page, and select "Connection." Then, you'll see a QR code.
Step 4. Launch the Imaging Edge Mobile app on your smartphone, select "Scan NFC/QR Code of the Camera," and then select "Scan QR Code of the Camera."
Step 5. Use your iPhone to scan the QR code of your camera.
Step 6. Once the scan is complete, select "OK" to connect your camera.
Step 7. Then, your iPhone will be connected to your camera. You can transfer photos to your iPhone from your camera or use your phone to control your camera.
![Connect Sony to iPhone]()
Note: There are some problems with using this method, according to users from the Sony platform.
1. It doesn't allow you to transfer original pictures to your iPhone or iPad.
2. It doesn't support transferring videos.
3. Transferring many photos may take a lot of your time.
4. Other errors may occur during the transfer process.
Method 2. Transfer Photos and Videos from a Sony Camera to Your iPhone
Considering that using the Imaging Edge Mobile app has many problems, so we recommend you use an easier and quicker way to transfer photos - that is, to use an iOS data transfer tool. There are many options you can use for this purpose. How to choose the one that supports large photos and videos without quality loss and, more importantly, has a fast transfer speed?
EaseUS MobiMover, an iPhone data transfer tool, is exactly what you're looking for. Since it allows you to import photos from SD card to iPhone, you can transfer as many photos and videos as possible from the SD card that Sony camera uses to your iPhone without quality loss. More importantly, it has a fast transfer speed, which is important for transferring large files, especially videos and photos.
To transfer photos and videos from a Sony camera to your iPhone:
Step 1. Connect devices and launch EaseUS MobiMover.
Connect both the iPhone and the camera to the PC and make sure these devices are recognized by the computer. Afterward, launch the photo transfer tool and click "PC to Phone" > "Select Files."
Step 2. Select the pictures.
Browse your camera folder and find the pictures you wish to transfer, then click "Open" to continue.
Step 3. Start transferring photos from your camera to your iPhone.
Click the "Transfer" button to start importing photos from the your camera to your iPhone. When it has done, go to your iPhone to check these items.
In addition to Sony, EaseUS MobiMover supports other brands. Thus, you can also transfer photos from Canon to iPhone with it.
Pro tips: Similarly, you can use many other transfer ways to get pictures to your iPhone from a Sony camera. The first and foremost thing you need to do is export your photos from your Sony camera to your computer. Then, the thing becomes the data transfer between your computer and your iPhone. Therefore, you need some tips for transferring pictures from your computer to your iPhone.
The Bottom Line
That's all about our guide on transferring photos from a Sony camera to your iPhone. As you can see, using the Imaging Edge Mobile app is very convenient for photo transfer. But it also has many shortcomings. Considering those factors, you'd better use EaseUS MobiMover instead because it offers you a quicker and easier way to transfer photos.