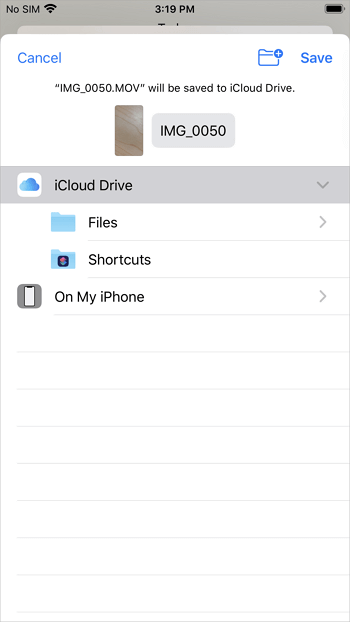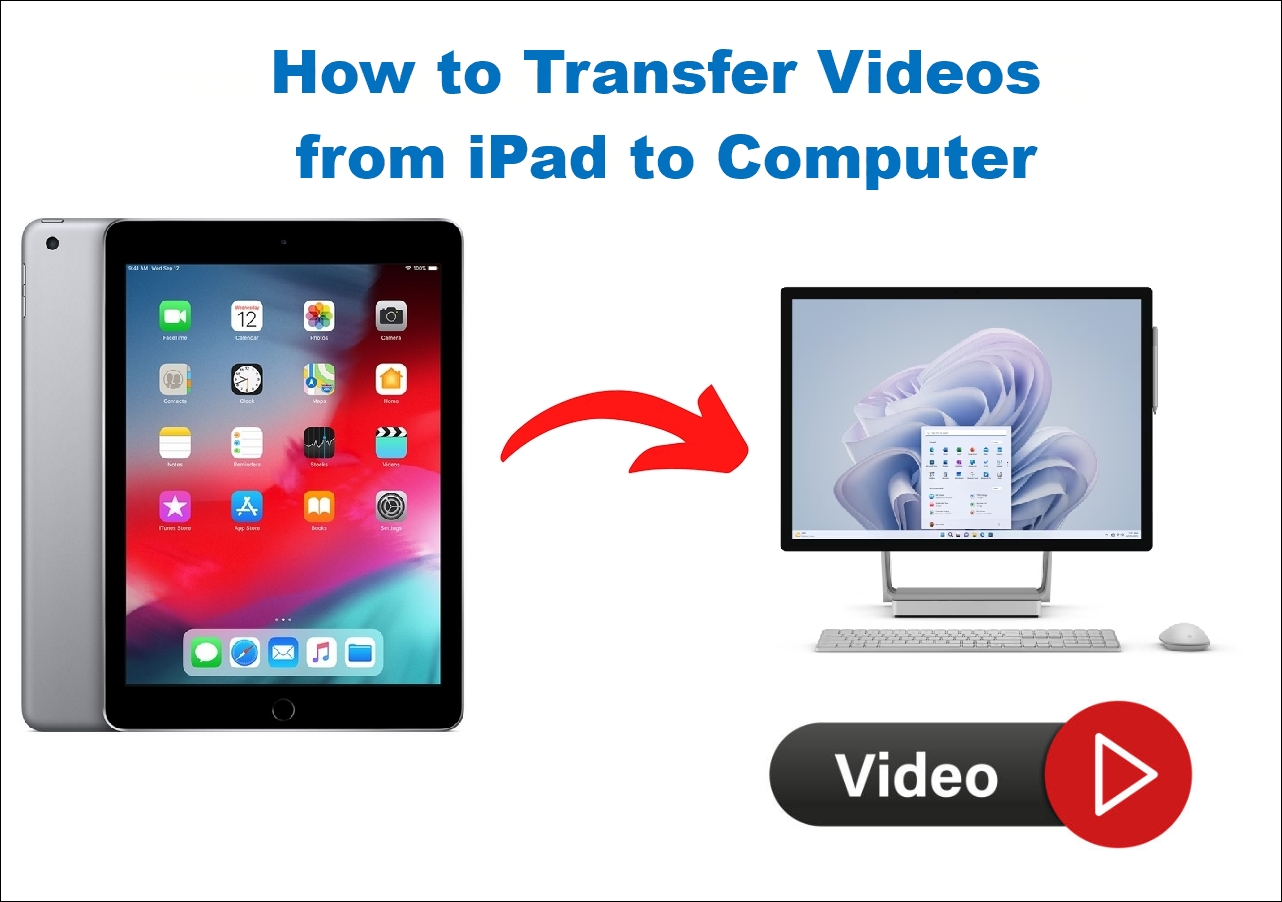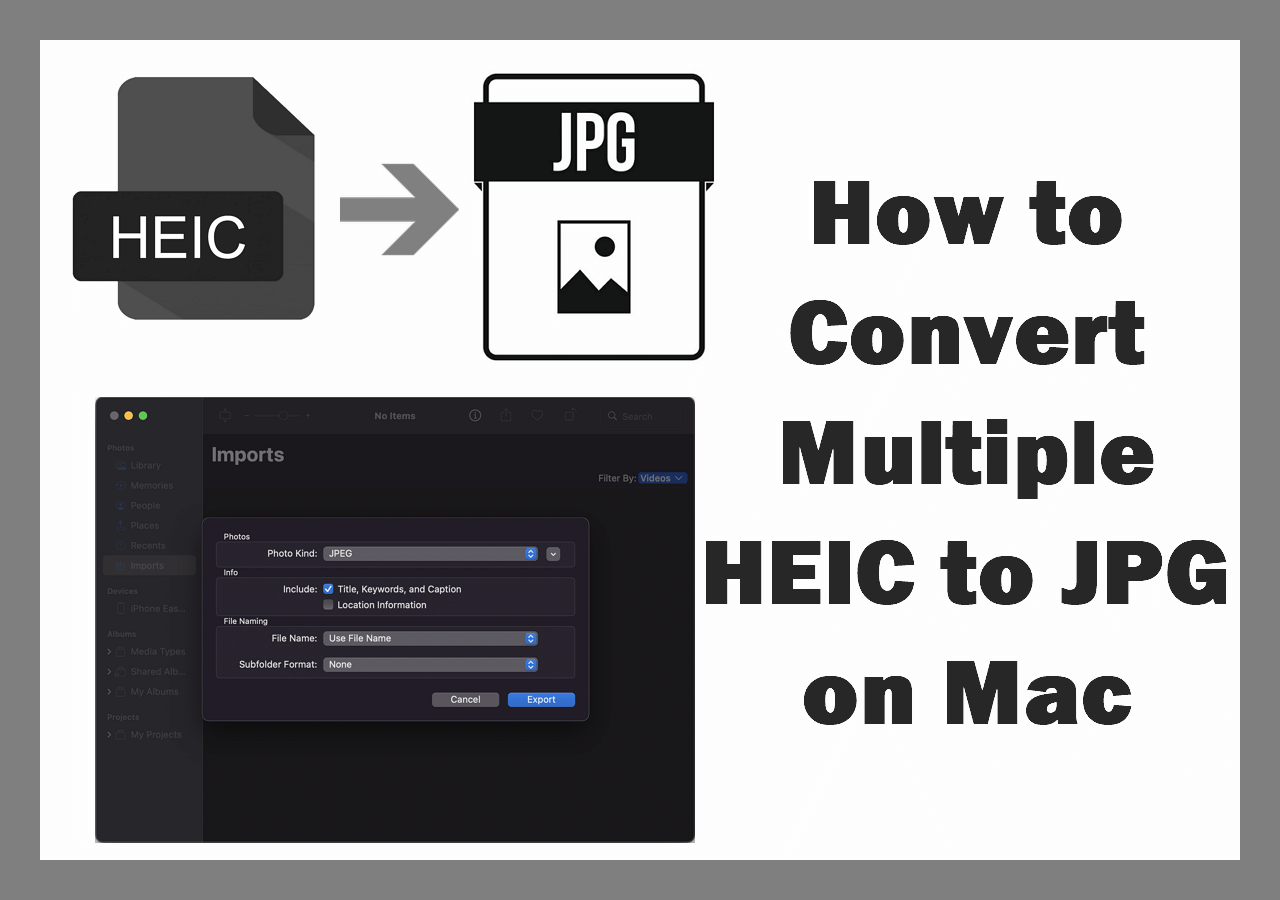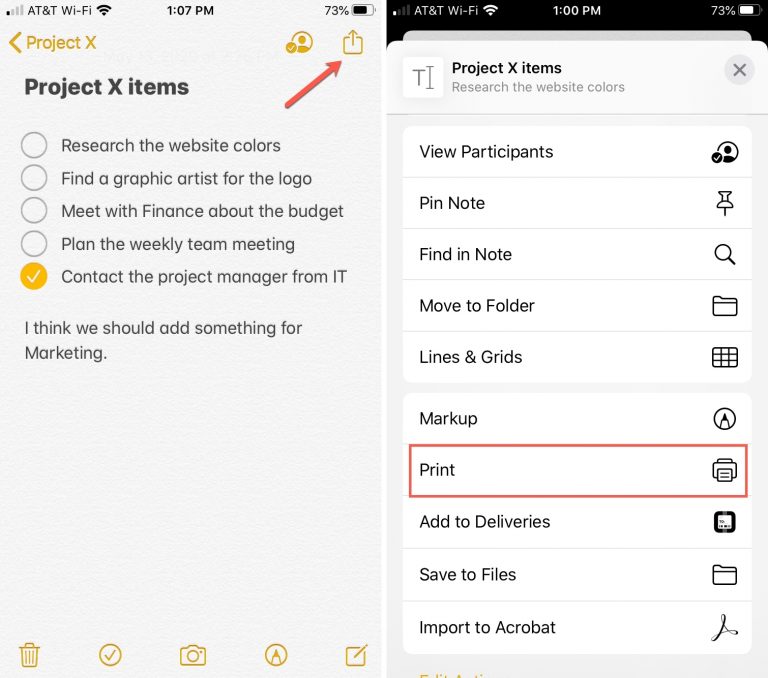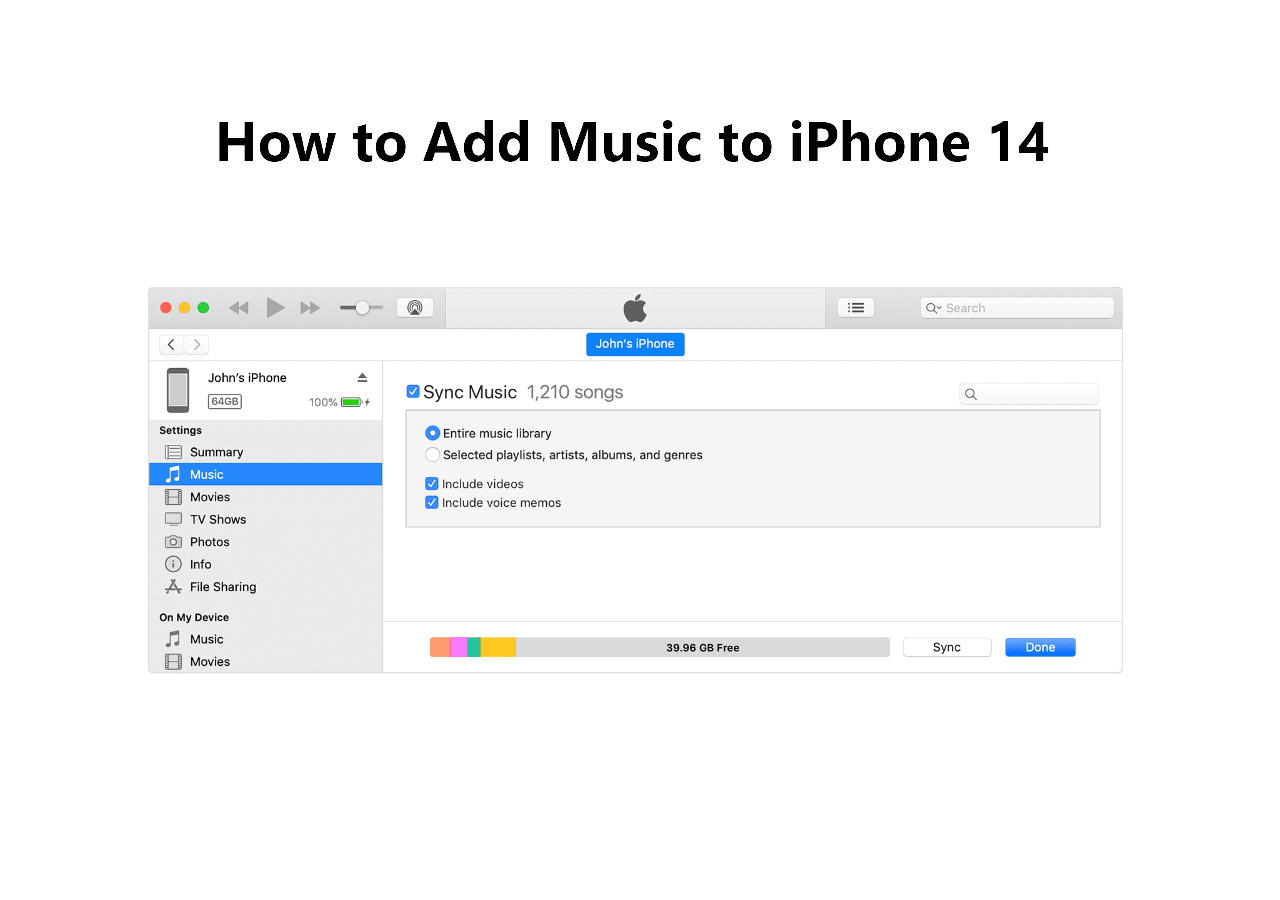Four easy ways to send videos from iPhone to iPhone.
It's common to share photos, videos, music, contacts, and other types of content between two iPhones. In our other articles, we have detailed how to transfer photos from iPhone to iPhone, copy music from one iPhone to another, and share contacts between two iDevices. Here I'd like to show you how to send videos from iPhone to iPhone, using four proven ways.
Method 1. How to Transfer Videos from iPhone to iPhone Using AirDrop
One of the most convenient ways to transfer videos between two iOS devices is to use AirDrop - a file-sharing feature on iOS and macOS operating systems. If you intend to share videos wirelessly, using AirDrop is a good choice. This built-in file-sharing utility allows you to transfer photos, videos, contacts, locations, websites, and more between two AirDrop-supported devices, including your iPhone, iPad, iPod, and Mac.
Thus, it's workable to share videos from iPhone to iPhone via AirDrop. Make sure both iPhones are within the Bluetooth and Wi-Fi range, then follow the steps below to share your iPhone videos.
Step 1. Turn on AirDrop on both iPhones.
Step 2. On the source iPhone, go to the Photos app and choose the video you want to send.
Step 3. Click the "Share" button, choose "AirDrop," and tap the name of the target iPhone.
Step 4. On the target device, click "Accept" to receive the video or videos from the other iPhone.
![How to send videos from iPhone to iPhone using AirDrop]()
If AirDrop is not working on your iPhone, learn how to fix it or try alternative ways to transfer videos.
Method 2. How to Send Videos from iPhone to iPhone Easily
Applies To: Photos, videos, music, ringtones, contacts, books, and more
Whether you are going to send a long video or a short video clip from your iPhone, you can use the free iPhone data transfer software - EaseUS MobiMover, to get it done.
EaseUS MobiMover is an iOS content manager that enables you to:
- Transfer data from one iPhone/iPad to another
- Transfer files between an iPhone/iPad and a computer (Mac or PC)
- Access, view, and manage iDevice content from the computer
- Manage Whatsapp data on your iPhone or iPad
- Batch convert HEIC pictures to JPG
Thus, with the help of EaseUS MobiMover, you can not only transfer videos from iPhone to iPhone but also send long videos from iPhone to PC or Mac.
To transfer videos from iPhone to iPhone:
Step 1. Connect your iPhones to your computer and tap on "Trust This Computer" on the devices to continue. Run EaseUS MobiMover and choose "Phone to Phone". Then specify the transfer direction and click "Next" to continue.
Step 2. Select "Videos" and click "Transfer" to start transferring videos from iPhone to iPhone. If you want to transfer specific items under videos, expand "Videos" or go to "Content Management" > "Video" instead to choose desired files.
Step 3. When the process has done, open the "Videos" app on the target iPhone to check the transferred items.
Another popular way to transfer videos to your iPhone is to download videos from YouTube, Twitter, Facebook, and many other sites directly to your iOS device.
Method 3. How to Send Videos from iPhone to iPhone via iCloud
iCloud will help you in two ways:
If the video is less than 5 minutes long, iCloud Photos will sync videos across your devices.
If you are going to send a large video from your iPhone, use iCloud Drive instead. iCloud Drive stores almost any type of content as long as the file is less than 50GB and doesn't exceed your iCloud storage.
Ensure the iPhones are under Wi-Fi connections and there is enough iCloud Storage to save the photos and videos. Besides, you need to sign in to the iPhones with the same Apple ID account.
Specify your needs and choose the proper way to transfer videos.
Option 1. Use iCloud Photos
Step 1. On the source device, go to "Settings" > [your name] > "iCloud" > "Photos." Toggle on "iCloud Photos."
Step 2. Repeat Step 1 on the target iPhone, and the videos will automatically sync to your new iPhone.
Option 2. Use iCloud Drive
Step 1. On the source iOS device, go to "Settings" > [your Apple ID] > "iCloud," find and enable "iCloud Drive."
Step 2. Find the large file you'd like to send to your PC and tap the share icon.
Step 3. Choose "Save to Files" > "iCloud Drive" and select or create a folder in iCloud Drive to save the item.
Step 4. On the other iPhone, turn on "iCloud Drive," go to the "Files" app > "Browse" > "iCloud Drive," then find the folder that contains the shared videos.
Step 5. View the video directly from the cloud storage or download it to your device.
![How to transfer videos from iPhone to iPhone via iCloud Drive]()
Method 4. How to Send a Video from iPhone to iPhone via Email
Any file that can be added to an email as an attachment can be transferred between different devices. It's no exception when it comes to videos.
Using mail is also a wireless way to transfer videos from your iPhone. Unlike iCloud, which has many limitations. Mail provides you with a more flexible solution to sharing videos between devices. Besides video files, it also supports other files like messages, photos, audio files, documents, and more.
All you need is to share the video via an email and send the email to your own, or another's accounts. Afterward, check the email on the target iPhone and download the item to the device.
The Bottom Line
Whether you want to know how to transfer videos from iPhone to iPhone or send long videos from iPhone, you now know how to do it with the help of a third-party tool, AirDrop, iCloud, or email. There are other workable ways to complete the iPhone transfer, but these four are the most typical solutions.
Don't hesitate to apply one of them to transfer videos with ease.
FAQs
1. Why can't I send videos from iPhone to iPhone?
This problem can be caused by many reasons, such as your iMessage and MMS Messaging hasn't been enabled, your cellular or Wi-Fi network is disconnected, or the video size is too large to transfer. To fix such a problem, you can go to Settings > Messages and toggle on the iMessage option. If the problem still exists, go to check whether there is an active internet connection on your device. If neither of the solutions is helpful, just take your device to the nearby Apple Store and ask for help.
2. How do I send long videos on iPhone to Android?
You can send long videos on iPhone to Android via third-party transfer apps like Send Anywhere. Or suppose your videos are too large to transfer with your mobile device. In that case, you can use EaseUS MobiMover to transfer videos from your iPhone to your computer and then push these videos to your Android via a USB cable.
3. How can I download YouTube videos to my iPhone?
One of the easiest ways to download YouTube videos to your iPhone is to use EaseUS MobiMover's video downloader feature. After downloading, you can directly transfer videos to your iPhone from the computer.