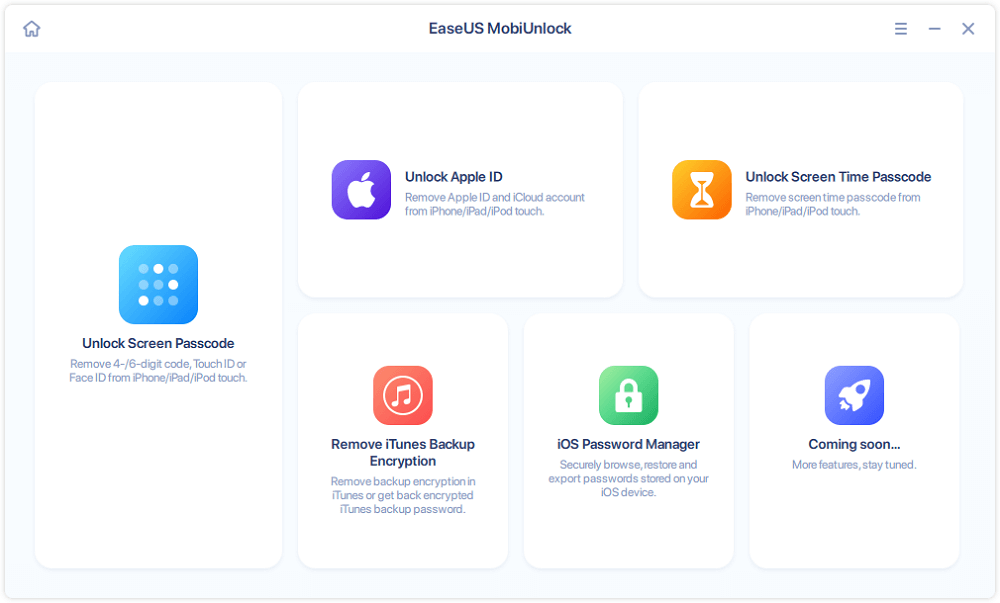Want to transfer data from one iPhone to another or from iPhone/iPad to Mac? Using Airdrop is always a good way that immediately comes into our minds to transfer data between iOS devices. What if Airdrop is not working when there is a need for it? If you have this problem, here a guide that presents six tips to solve the "Airdrop now working" problem is that you may find useful. Among the six tips, five of them are the tips you can try to fix AirDrop, while the last one is the tip you can try to transfer data between iOS devices in an alternative way.
By the way, if you have other problems like "Apple ID is not active," or "Face ID is not working," you can check our previous guide to fix it.
![related articles]()
Fixes to iPhone Passcode Expired
My iPhone passcode expired, and I have no idea how to fix it. Try these simple and quick solutions to get into your locked iPhone without fuss.
Matters Need Attention
There are several matters you need to pay attention to before you use Airdrop. Those matters enable you to exclude the factors that cause the issue of Airdrop not working properly. Check it with your iPhone or iPad.
- 1. Make sure that your devices are in iOS 7/ Mac or X lion (10.7) or later versions.
- 2. Before you turn on Airdrop, start up both Bluetooth and Wi-Fi on your iDevices.
- 3. To secure the transfer, the optimal distance between the two devices should be within 30 feet.
How to fix AirDrop not working on iPhone/iPad
The following six tips are common ways to fix the "Airdrop not working" problem on iPhones ranging from the earliest iPhone 4s to the newest iPhone 7 in iOS 7 or later versions. In addition, when your iPad says it's unavailable, click iPad Unavailable to fix this issue.
| Tips |
Effectiveness |
| Reset network settings |
Using AirDrop requires turning on both Wi-Fi and Bluetooth. (When the Internet goes wrong, go to tip 1.) |
| Restart Wi-Fi and Bluetooth |
| Re-sign in iCloud |
Other basic tips to solve AirDrop not working issue:
- To check if there is something wrong with your Apple account, re-sign into iCloud.
- To fix minor software glitches, restart your device.
|
| Restart your device |
| Update iOS |
Using a toolkit to upgrade your iOS and repair the issues within your operating system. |
| iPhone data transfer tool |
An alternative way to transfer data from iPhone to iPhone or iPhone to Mac. (Utilize a professional tool to transfer data safely and without losing the original quality.) |
Tip 1: Reset network settings
As you may know, using AirDrop requires you to turn on both Wi-Fi and Bluetooth on your devices. If there is a Wi-Fi connection problem on your iPhone, that could be the cause of your "AirDrop not working" problem. The method you can try to fix your Wi-Fi connection is to reset the network settings on your device. The steps are shown below.
Step 1: Open "Settings" App and Click "General"
Step 2: Choose "Reset" and tap on "Reset Network Settings"
Tip 2: Restart Wi-Fi and Bluetooth
As introduced in Tip 1, turning on Wi-Fi and Bluetooth is inevitable to use AirDrop. When AirDrop can't work properly, you can try to reopen Wi-Fi and Bluetooth to have a try. The way to make it is to swipe up from the bottom of your iPhone screen and tap on the Wi-Fi icon and Bluetooth icon to turn them off, then click the icons again to switch the services on.
Tip 3: Re-sign in iCloud
In addition to restarting the Wi-Fi and Bluetooth, you can re-sign into your iCloud to fix the problem. Open the "Settings" App, tap on your name, and then goes to "iCloud." Sign out from your iCloud first, then sign in again.
Tip 4: Restart your device
The common way to restart an iOS device is to press "Home" and "Power" buttons simultaneously. By this simple way, you may not only solve the "AirDrop not working" problem but also problems like "Bluetooth not working."
Tip 5: Equip your device with the latest iOS version
When Airdrop isn't working, it might be caused by the integration defections within the old iOS system; with the latest iOS version, some old defections might have been repaired. EaseUS MobiXpert, an expert in system repair, can help you update your iPhone successfully without issues like an update getting stuck or an update taking forever. It allows you to upgrade your iOS to the latest iOS 17 beta. Also, whenever you find the newer version is not comfortable as you expect, you can downgrade your iPhone to any version that Apple has supported your iPhone model to downgrade to. Most important, this software is available on both iPhone and iPad.
Step 1. Open EaseUS MobiXpert on your computer. Select "System Repair."
![MobiXpert hompage]()
Step 2. Then select "iOS Upgrade/Downgrade."
![the home page of System Repair]()
Step 3. Select "iOS/iPadOS Upgrade" option.
![select iOS/iPadOS Upgrade]()
Step 4. Then you will be prompted to connect your iPhone to the computer via a USB cable.
![connect your device]()
Step 5. Confirm your device model and then click "Next" to download the firmware for an upgrade.
![download the firmware]()
Step 6. Once the firmware is verified, click "Upgrade Now" to start.
![click Upgrade Now]()
Step 7. Wait for the process to complete. Then click "Done" to close it.
![the process is completed]()
If updating iOS can not solve the problem, you can try the deep system repair option within MobiXpert to fix errors embedded in the operating system.
Tip 6: Use the iOS data transfer tool to transfer files
As mentioned above, what's convenient with AirDrop is its data-sharing feature. For example, you can transfer photos from one iPhone to another with AirDrop. Your intention to share data between iOS devices will fail if it doesn't work properly. But don't worry. There is another option for you to choose to transfer data between two iOS devices, which is to use EaseUS MobiMover Pro. MobiMover is a professionally designed iPhone data transfer tool for data sharing. You can transfer files between a PC and iPhone/iPad or between two iOS devices. MobiMover can bring more conveniences for you when it comes to data transfer.
Also, read the article on how to fix iPhone stuck on the loading circle if you encounter such an issue.
Conclusion
There are various reasons that can cause your AirDrop on iPhone or iPad not working issue. You can choose these solutions based on your own situation. However, there is an efficient way to help you transfer data between iPhones. EaseUS MobiXpert, a powerful system repair tool, enables you to upgrade your iPadOS and iOS without data loss or the problem of updates getting stuck. If you don't want to encounter AirDrop not working issue anymore, use an alternative to AirDrop for data transfer.
FAQ
1. Why does my AirDrop not work on my iPhone?
AirDrop may stop working for many reasons, such as your device doesn't support AirDrop, something goes wrong with your AirDrop settings, network or Bluetooth errors, the personal hotspot has been enabled, etc.
2. How do I reset my Apple AirDrop?
Unfortunately, you can't reset your AirDrop. But you can reset your iPhone or iPad to fix some AirDrop problems. To reset your device: go to Settings, tap General, tap Reset, then tap Erase All Content and Settings.
3. How do I turn on AirDrop on the iPhone 6s?
To turn on AirDrop on your iPhone 6s, swipe up from the bottom of your screen to access the Control Center, select and hold the center of the Connectivity section, and select AirDrop.