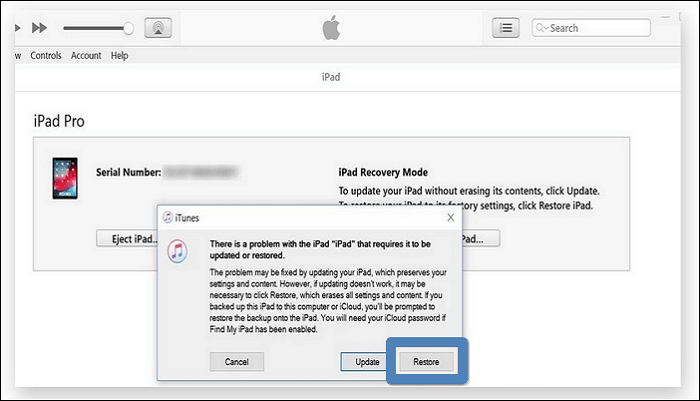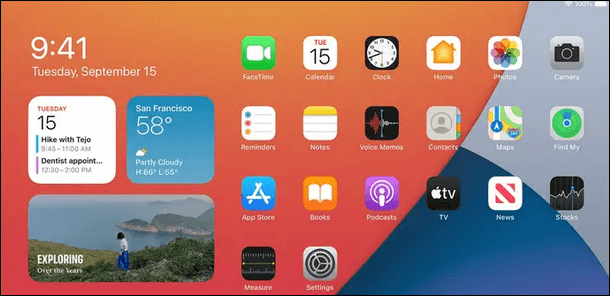If you're an extensive iPad user, you would've probably faced the iPad frozen issue for once. It is a generic issue that many iPad users face while gaming, streaming, or even updating to the latest iPadOS version.
Luckily, there are plenty of solutions to resolve this issue if you explore the internet. However, many of them don't work when you apply them. This article will present six practical ways to fix the "My iPad is frozen" problem.
Before we jump straight into the six practical fixes, explore the possible reasons why an iPad usually freezes. Knowing about the possible reasons will probably save your iPad from freezing next time.
My iPad Is Frozen: 3 Possible Reasons
The list of reasons why an iPad freezes is a bit long. Here, we will only discuss the most obvious reasons behind this issue. An iPad usually freezes due to:
Insufficient memory
Many people fill their iPad's internal storage with a lot of stuff without knowing the fact that it may affect the device. On top of this, Apple offers continuous updates that take plenty of storage. Insufficient internal storage (less than 1GB) is one of the reasons why an iPad freezes.
Firmware is not up to date
Apple has always been tremendous in providing continuous OS updates with security patches. However, sometimes, the end users don't update their iPad to the latest firmware. Firmware being not updated to the latest version is also a common reason why an iPad freezes.
Faulty or corrupt apps
Apple's App Store is quite strong in terms of security aspects that don't easily let third-party apps inject any malware into your devices. But, a faulty or corrupt device can still be downloaded on your iPad, which can freeze it.
How to Fix My iPad Is Frozen [6 Effective Ways]
Now that you're aware of why an iPad freezes, you better avoid such a practice that paves the way for its happening. But, if your iPad is frozen, you can use the below methods to fix it quickly.
1. Fix the iOS system failure
If your iPad is totally frozen and there's no response when you touch the screen or press some hardware buttons, then you can try to fix the damaged iOS system. But how? You can free download EaseUS MobiXpert (a practical iOS system repair software) to help you with that.
It offers you two repair options. You are expected to try the "Standard Repair" option first. And if the operating system is severely damaged and the "Standard Repair" function doesn't work at all, then the "Deep Repair" feature would be your new option.
Step 1. Launch EaseUS MobiXpert on your computer, choose "System Repair" from the Home page.
![MobiXpert hompage]()
Step 2. Then, choose "iOS/iPadOS System Repair" from the new screen.
![ios system repair]()
Step 3. Connect your iPhone or iPad to the computer and choose "Standard Repair." If you want a thorough repair, you can choose "Deep Repair."
![select repair mode]()
Step 4. Confirm your device model and click "Next" to move on. Then, EaseUS MobiXpert will download a firmware for you, which will take a while. If you have installed a firmware before using this software, you can directly click "Verify" to continue.
![verify firmware]()
Step 5. Then, click "Repair Now" to start the repair process. After the repair completes, you can check your device and restart it for use.
2. Charge your iPad
The low battery could also be a common reason your iPad is locked or frozen. If your iPad is frozen and has a low battery percentage, plug it into a charging outlet for a while and wait.
The charging process could take up to 20 minutes before the iPad is ready to use. You should keep your iPad on charge for the next hour if it fixes the frozen issue.
3. Force restart the iPad
If your iPad is completely frozen, the first step you need to take is to try to turn it off. However, if the device doesn't respond even after pressing the power off button, it's time to apply the force restart solution.
Force restart on an iPad is similar to how you perform it on an iPhone and is dependent on the iPad model. The Force start option is supported on the latest iPadOS 16 updates.
Here's how to force restart an iPad without the Home button.
Step 1. First of all, press and release the Volume Up button, and then follow the same with the Volume Down button.
Step 2. After this, press and hold the Power/Lock button for several seconds until the Apple logo appears.
Here's how to force restart an iPad with the Home button.
Step 1. First of all, press and hold the Home button and the Lock / Off button until the Apple logo appears.
Step 2. You can release the buttons afterward and wait for the device to turn on.
4. Update/Restore iPad via iTunes
Another way to deal with the frozen iPad problem is to update or restore the device. As the iPad is already stuck, you can perform this action from the "Settings" app. The alternate way to update or restore your iPad is via the iTunes app.
Updating and formatting are two different actions that may fix this frozen iPad problem. It's important to let you know that updating your iPad to the latest iPadOS version via the iTunes app is a safe option and doesn't lead to any data loss. However, on the other hand, restoring your iPad via the iTunes app in recovery mode may lead to data loss if you don't possess a complete backup.
Here's a step-by-step process to update or restore your iPad via the iTunes app.
Step 1. Connect your iPad with a Windows PC or a Mac Computer via a USB cable.
Step 2. After that, launch the iTunes app and put your iPad into recovery mode. The process of entering your iPad into recovery mode is just like applying a force restart.
Step 3. Once the iPad enters recovery mode, iTunes will pop a window showing the Update and Restore button. Here, you need to choose the action you want to apply.
![ipad restore]()
5. Turn off All the Running Apps
iPads usually have enough Ram and processing power to handle multiple applications simultaneously. But, your iPad may get frozen due to too many or heavy applications running simultaneously. Turning off all the running apps may unfreeze your iPad.
On the other hand, if you think a particular app is causing the freeze, you need to close the application. Here's how you can turn off an app from the multitasking panel.
Step 1. First of all, double-click on the home button to check if you can access the multitasking panel.
Step 2. If the multitasking panel appears, press and hold the freezing app, and then tap the red and white minus symbol to close the app.
![shut down apps]()
6. Reset All Settings
Making some changes to system settings can also lead to a freezing issue in iPads. If none of the above-mentioned fixes don't resolve the problem, you can reset all settings to factory defaults. It can be considered the last option to fix the problem. Follow the given steps to perform a factory reset on your iPad.
Step 1. Go to "Settings" and open the "General" tab.
Step 2. Inside the "General" tab, find the "Reset" option and select "Reset All Settings". option. This action will reset everything to default in settings.
FAQs on My iPad Is Frozen
You can read these frequently asked questions and their answers to get a better understanding quickly.
1. What causes the iPad to freeze?
The prominent causes of My iPad is frozen include low battery, outdated OS, and faulty or corrupt apps.
2. How do I fix an unresponsive iPad screen?
There are different ways, such as force restarting, and updating or restoring your iPad to fix the unresponsive iPad screen while in use.
3. How do I unfreeze my iPad without the home button?
Volume up, volume down, and Power/lock buttons are used in the latest iPads (without the Home Button) to unfreeze an iPad.
The Conclusion
It's an annoying issue if your iPad gets frozen while using it. To fix this issue, we have listed six practical ways. You can apply all these methods in any order, and one would probably work in your case.
However, if the issue persists, you should visit the nearest Apple customer care center. They have all the latest tools and equipment to check the exact origin of the problem.