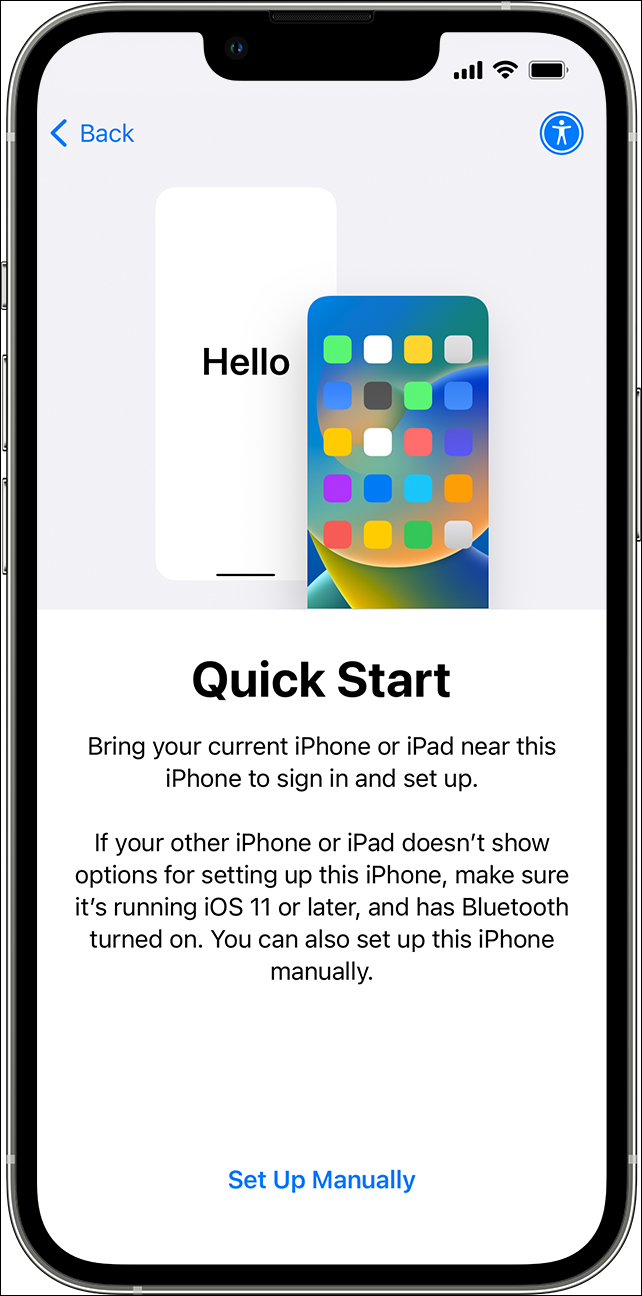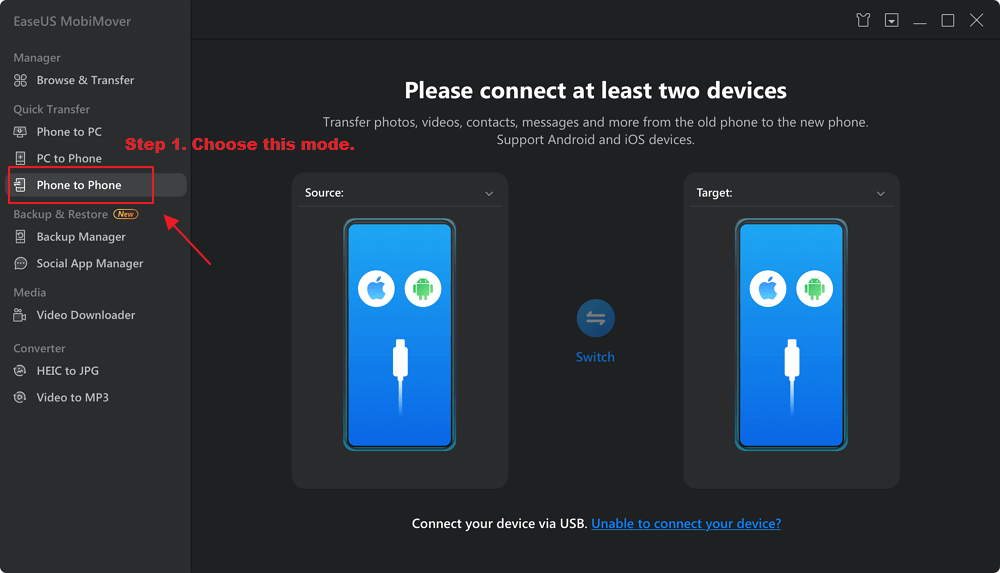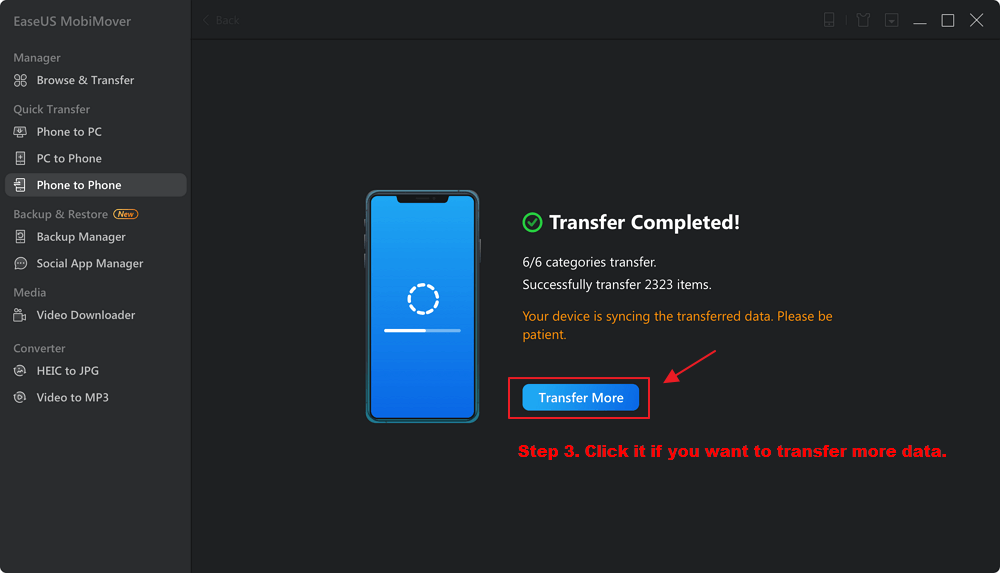When you get a brand new iPhone, one of the primary concerns is transferring all your photos, apps, messages, and more from your previous device. A go-to solution to achieve this seamlessly in minimal time is the Quick Start feature. But for newcomers to this feature, a common question arises: "Does Quick Start transfer everything?"
This article will delve into the Quick Start feature, and its capabilities, and determine whether it's a comprehensive solution for transferring your data to a new iPhone. Let's get started and see if Quick Start is the comprehensive solution you've been seeking.
| Method |
Effectiveness |
Speed |
Uses |
| Quick Start |
Super Effective |
Fast |
Used during setup to transfer data from old iPhone to new one. |
| EaseUS MobiMover |
Super Effective |
Super Fast |
Can be used to transfer data from phone to phone as well as PC to phone whenever required. |
Does Quick Start Transfer Everything? [Answered]
Even though Quick Start helps you transfer almost all of your data seamlessly and quickly from your old device to your new one, it has some limitations. So what file types does Quick Start transfer?
Here's a list of the kinds of files and data that Quick Start can transfer:
- Apps
- Photos and Videos
- Messages and Conversations
- Settings and Preferences
- Contacts
- Email Accounts
- Calendar Events
While Quick Start does a fantastic job transferring these important files from one iPhone to another, there are a few things it doesn't handle:
- Apps no longer available on App Store
- Music and Movies
- Touch ID and Face ID
- Health and Keychain Data
Note: Quick Start also provides an option to transfer data from Old iPad to New iPad.
How to Use Quick Start to Transfer Data During Setup
Now let's see how you can use Quick Start during the setup of your new iPhone. Here's a straightforward guide to transfer data from iPhone to iPhone with Quick Start:
Step 1. Begin by ensuring both your previous iPhone and the new one are sufficiently charged and connected to the same Wi-Fi network. Both phones should be in close proximity.
Step 2. Turn on your new iPhone and start the setup process until you see the "Quick Start" prompt on the screen. Once it shows, tap "Continue" and you'll see a pattern or animation appear on your new iPhone's screen.
![Quick Start]()
Step 3. Now, grab your old iPhone and use its camera to scan the pattern or animation displayed on your new iPhone.
![scan the pattern]()
Step 4. When prompted, enter the passcode of your old iPhone into the new one. You'll be asked if you wish to transfer data from your previous device. Affirm your choice to commence the transfer.
![enter your old iPhone's passcode]()
Step 5. If your old iPhone had Face ID or Touch ID enabled, you'll need to set it up on your new iPhone.
Step 6. Depending on the volume of data, the transfer might take a while. After completion, adhere to the on-screen prompts to finalize the setup of your new iPhone. This might involve configurations like Apple ID and iCloud settings.
If you encounter Quick Start issues, you can refer to some articles like iOS 17 Quick Start Not Working While Transferring Data to New iPhone.
Alternative Way to Transfer Everything from Old iPhone to New iPhone After Setup
If you have set up your iPhone, you need to find ways to transfer data to the new iPhone after setup. In case you're wondering if there's another way to transfer everything from your old iPhone, or just want a different method to use, we recommend you use EaseUS MobiMover.
EaseUS MobiMover is a powerful and user-friendly tool that allows you to transfer various types of data between your iPhones. Here are some of its key features:
1️⃣Ease of Use: MobiMover boasts a user-friendly interface, catering to users from novices to experts.
2️⃣Data Flexibility: Apart from common data like photos and contacts, MobiMover facilitates the transfer of notes, calendars, voice memos, and more. For example, you can transfer notes from iPhone to computer.
3️⃣No Data Loss: MobiMover ensures a safe transfer process without any data loss.
4️⃣More functions: MobiMover allows users to back up iPhone without iCloud and restore iPhone content from a backup; back up and restore WhatsApp data; download videos from any site using URLs.
Fast Transfer: Transfer your data quickly so you can start using your new iPhone right away.
Here is how to use EaseUS MobiMover to transfer everything from an old iPhone to a new iPhone.
Step 1. Choose a transfer mode.
Launch EaseUS MobiMover and click "Phone to Phone" mode. Then click "Next" to continue. (It needs you first connect both of the iPhones to the computer)
![choose a transfer mode]()
Step 2. Select files.
Select file categories that you want to transfer, and click the "Transfer" button.
![select files you want to transfer]()
Step 3. Wait for it to finish the transfer.
Wait patiently for this transfer process to finish. And click "Transfer more" if you want to transfer more data.
![wait the transfer process]()
How Long Does Quick Start Transfer Take?
We've discussed the functionalities and usage of Quick Start in depth, but one pivotal question remains: how long does the Quick Start transfer process take?
The term "Quick Start" suggests a speedy process, and rightfully so. It's designed to streamline the data transfer process. While the time can vary based on several factors, typically, users report a transfer duration ranging from 15-30 minutes. This duration largely hinges on the amount of data being transferred from one iPhone to another. Understandably, a more extensive set of data will require a longer duration, while a smaller dataset will expedite the process.
Conclusion
In this article, we've discussed two leading methods for transferring data between iPhones: Quick Start and EaseUS MobiMover. Both bring their unique strengths to the table.
Quick Start prioritizes speed and efficiency, aiming to move your critical data from one iPhone to another in typically 30 minutes to an hour. In contrast, EaseUS MobiMover is tailor-made for those seeking more specific transfer solutions or those wanting a flawless switch. Ultimately, whether you lean towards Quick Start or MobiMover, the key takeaway is the availability of options, empowering you to select the method that aligns best with your needs.
FAQs on Quick Start Transfer
Now, let's address some common questions that might be lingering in your mind about data transfer to your new iPhone
1. Can Quickstart transfer all apps?
Quick Start does migrate most apps. However, apps no longer on the App Store or those delisted by developers won't be transferred.
2. Do I need to back up my iPhone before using Quick Start?
It's advisable, though not compulsory, to create a backup of your old iPhone prior to employing Quick Start. This is a precaution to safeguard your data from unforeseen disruptions during transfer.
3. What is the difference between Quick Start and iCloud?
Quick Start moves data directly from one iPhone to another, while iCloud provides a place to store and access your data to and from multiple devices.
If you have any further queries or worries concerning this guide, you're welcome to get in touch with me on Twitter. Share this post with your friends if you find it helpful!