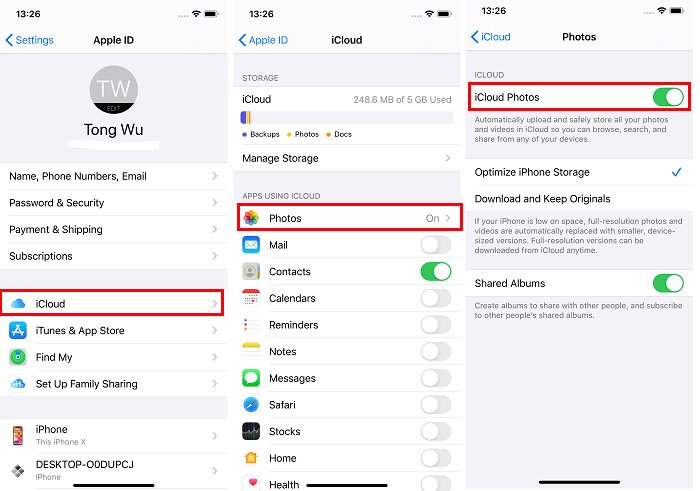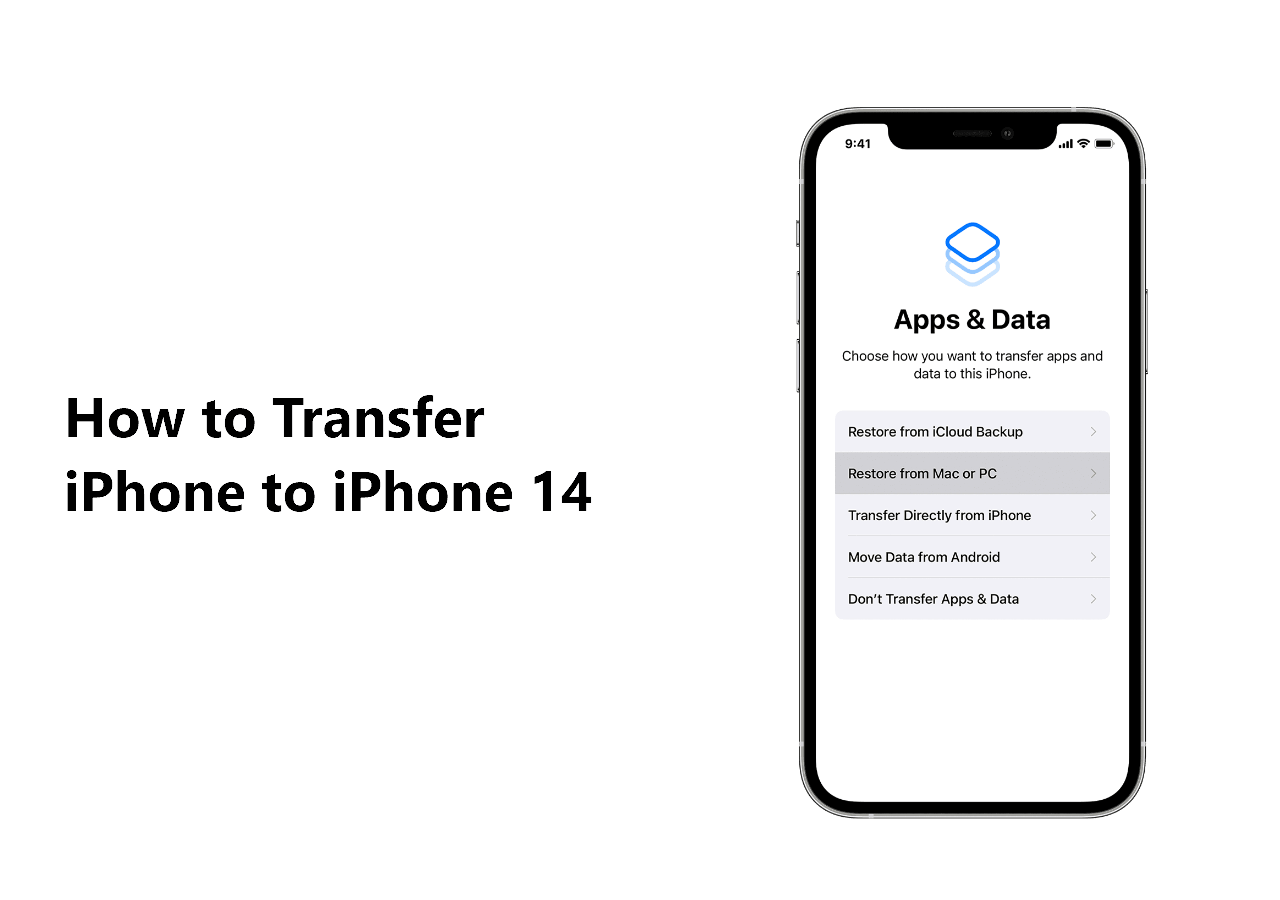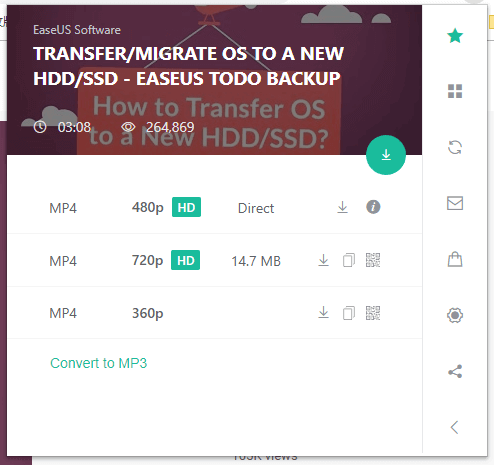When transferring data to a new iPhone, the recommended way varies greatly depending on whether you have set up your device. For example, if your new iPhone 14 is brand new and hasn't been set up yet, the best way to transfer your iPhone to iPhone 14 is using Quick Start. However, if you have set up your iOS device and are unwilling to erase these settings, you will need other ways to migrate data to your mobile device.
If you are looking for ways to transfer data to a new iPhone after setup, congratulations, the solutions below are detailed exclusively for you. Check them in detail to learn how to share iPhone to iPhone after setup.
How to Transfer Data to New iPhone After Setup with EaseUS MobiMover
To avoid erasing the new settings on your new iPhone, you should try the professional iPhone transfer software - EaseUS MobiMover, to copy data from your old iPhone to the new one.
EaseUS MobiMover can help you switch to a new iOS device in two ways:
The first way will erase the existing on your iPhone and transfer almost everything to your new iPhone. At the same time, the second way won't cause any data loss on your new iPhone. Thus, when you plan to transfer iPhone to iPhone after setup and don't want to wipe the latest iOS device, it's advisable to transfer data to the new iPhone using the latter method.
To tranfer iPhone to iPhone after setup:
Step 1. Connect two iPhones to your computer (PC/Mac/laptop) with compatible USB cables and tap on "Trust This Computer" on the devices to continue. Run EaseUS MobiMover and navigate to "Phone to Phone". Next, you need to determine the direction, from the source iPhone [name] to the destination iPhone [name], and then click "Next" to continue.
Step 2. With MobiMover, you can sync all the files listed below from one iPhone to the other without using iCloud. After choosing the desired data, click "Transfer" to transfer data from iPhone to iPhone without any hassle. If you find some data types, such as Contacts, Notes, or Messages are not allowed to be moved, please turn off the iCloud service for these apps at first.
Step 3. Wait patiently until the syncing process finished. Go to the related applications to check the content.
Here is a video guide to transfer data from iPhone to iPhone after setup.
00:00 Intro
00:36 Method 1. EaseUS MobiMover
01:42 Method 2. iCloud
02:31 Method 3. AirDrop
How to Transfer iPhone to iPhone After Setup with iCloud
Using iCloud is also a convenient way to transfer contacts, photos, and other files that iCloud supports. If you use the same Apple ID on both devices and enough iCloud storage to store your iPhone content, you can quickly transfer your iPhone to your iPhone after setup. (Check for alternatives if you prefer to transfer iPhone to iPhone without iCloud.)
To transfer iPhone to iPhone after setup with iCloud:
Step 1. Go to Settings > [your name] > iCloud on the old iPhone and enable the category you want to transfer.
Step 2. Repeat the first step on the new iPhone.
Step 3. Ensure stable network connections are on both iPhones and wait for the data syncing process to finish.
![Transfer data to new iPhone with iCloud]()
How to Transfer Data to New iPhone Before Setup via Quick Start
Honestly speaking, if you prefer to transfer all data and settings to your new iPhone, the most suitable way is using Quick Start. However, as mentioned above, Quick Start is applicable when your iPhone is not set up yet. Is there any solution to transfer data to a new iPhone using QuickStart after setup?
Of course, as long as you reset your new iPhone, you must set up your iPhone again. By doing so, you can set up your new iOS device automatically using your old iPhone. If both devices run iOS 12.4 and later, you can follow the steps below to migrate everything to your new iPhone. Reset your iPhone to erase all data and settings from your device before you start.
To transfer data to the new iPhone via QuickStart:
Step 1. Connect your old iPhone to a Wi-Fi network and enable Bluetooth.
Step 2. Turn on your new iPhone and put it near your old iPhone.
Step 3. Follow the onscreen instructions to get started.
Step 4. Connect your new iPhone to a Wi-Fi network.
Step 5. Set up a Face ID.
Step 6. Choose to transfer directly from your old iPhone.
Step 7. Wait for the data transfer process to finish.
![Transfer data to new iPhone via Quick Start]()
How to Transfer iPhone to iPhone via iCloud/iTunes Backup
Another similar way to transfer data to a new iPhone during the setup process is using iCloud or iTunes backup. This also requires you to erase your new iPhone setup already. When you go through the setup process again, you can restore your iPhone from an iCloud or iTunes backup from the Apps & Data screen.
If you have backed up your old iPhone with iCloud or iTunes in advance, you can use this method to move everything to your new iPhone.
FAQs on Transferring Data to New iPhone After Setup
You may also have questions below:
1. How do you transfer data to iPhone after setting it up?
To transfer data to new after setting it up, you can try the professional iOS data transfer tool - EaseUS MobiMover. It allows you to share photos, videos, music, ringtones, contacts, and more from one iPhone to another without erasing your iPhone. Even if you have set up your iPhone, you can transfer data to your new iPhone without losing the settings.
2. How to transfer data from iPhone to iPhone after setup without iCloud?
After setup, iCloud is not the only way to transfer data from iPhone to iPhone. A tool like EaseUS MobiMover can help you perform data transfer between two iPhones. Thus, when you need to transfer data from iPhone to iPhone after setup without iCloud, such a tool will perfectly fulfill your needs.
The Bottom Line
After setup, there are other practical ways to transfer data to the new iPhone. For example, you can use AirDrop to transfer contacts or send photos to your new device. However, It is not the optimal choice for bulk transfer. That means migrating files will take a long time if you have many items to transfer. Thus, you should use the abovementioned ways to transfer data to your new iPhone after setting it up.