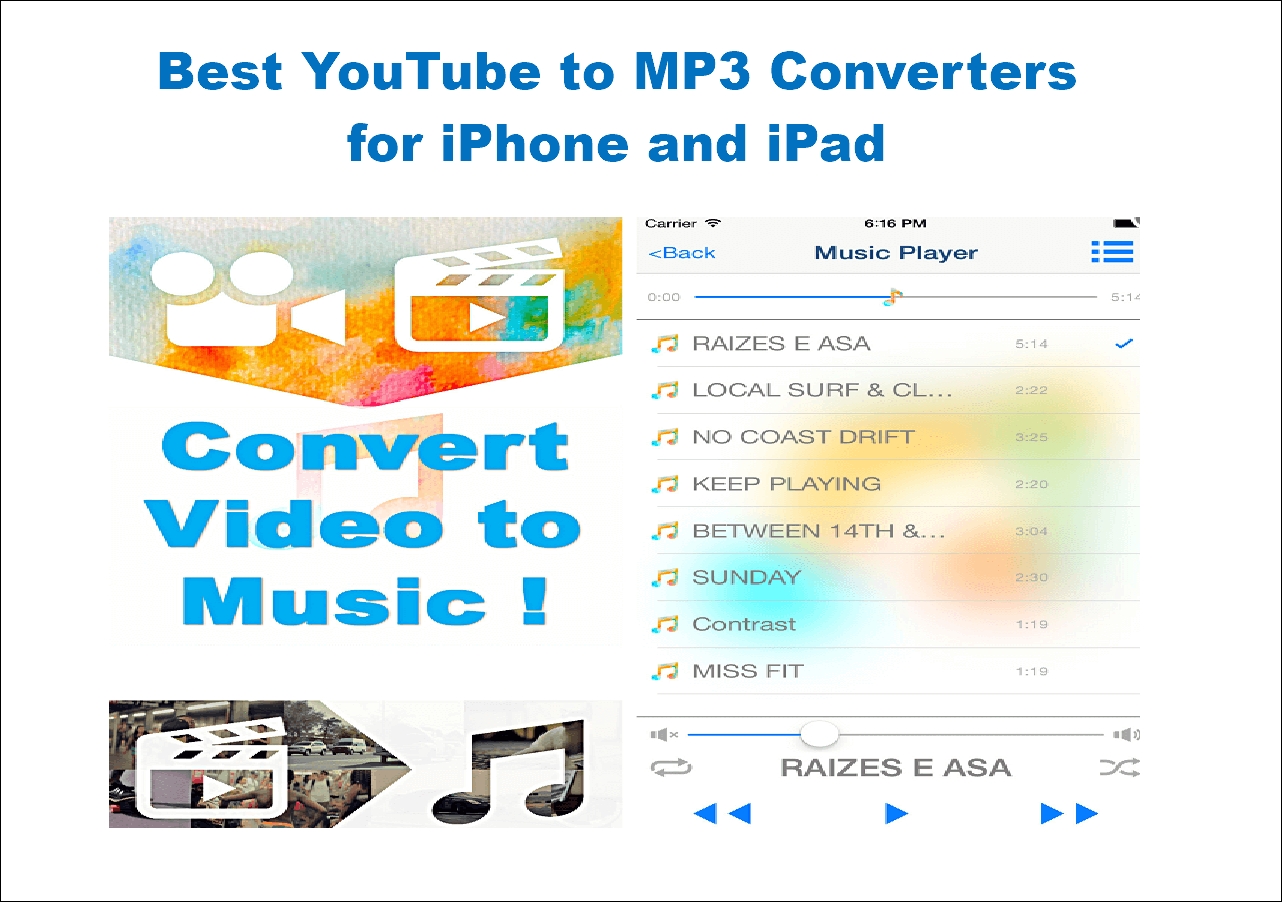What Is iPhone Mirroring on macOS Sequoia and iOS 18
iPhone Mirroring is a new feature of macOS Sequoia. It allows users to wirelessly mirror their iPhone's screen onto their Mac computer without other third-party tools. This feature enables seamless integration between iOS and MacOS, such as presenting, sharing content, or even controlling your iPhone from your Mac including playing Apple music, replying to messages, getting iPhone notifications, or turning them off.
It enhances productivity and offers a more convenient way to interact with your iPhone while using your Mac. Today let's explore how to use iPhone Mirroring on macOS Sequoia exactly. It's not available yet until fall, but you can download the macOS Sequoia beta with developer account.
Where Is iPhone Mirroring on iPhone or Mac
Where to find iPhone mirroring on iPhone and macOS Sequoia? On your Mac, go to Finder > Applications, scroll down and you can find the iPhone Mirroring app there. If you didn't find the app, make sure your Mac is upgrading to macOS Sequoia (beta), and then you are allowed to use iPhone Mirroring on your Mac. Supported Macs for macOS Sequoia:
- iMac 2019 and Later
- iMac Pro 2017 and later
- Mac Studio 2022
- MacBook Air 2020 and later
- Mac Mini 2018 and later
- MacBook Pro 2018 and later
- Mac Pro 2019 and later
Once you open iPhone Mirroring, click Continue to set up mirroring on your iPhone. When both devices are detected and matched, you can activate iPhone mirroring on iPhone and mirror screen from iPhone to Mac easily.
What to do if iPhone Mirroring is not working on Sequoia? If iPhone Mirroring on macOS Sequoia is not working, first check connections and ensure both devices have the latest software updates. Restart both devices and enable mirroring in settings. If the issue persists, reset network settings on your iPhone or try mirroring with a different device.
How to Enable iPhone Mirroring on Mac and iPhone on iOS 18
If you installed the macOS Sequoia on your Mac computer, you can utilize iPhone Mirroring on your MacBook effortlessly. Now let's see how to use iPhone Mirroring on macOS Sequoia and mirror screen from iPhone 15/16 to Mac.
Step 1. Ensure the Bluetooth is enabled on your iPhone 16.
Step 2. Both your iPhone and your Mac are connected to the same Wi-Fi.
Step 3. Open "Finder" on your Mac and search "iPhone Mirroring" in the up-right searching bar. Once you see your iPhone appearing here, drag and drop your iPhone to the Dock. (You can also launch the iPhone Mirroring app from Finder > Applications.)
Step 4. Just click your device icon in the Dock. Immediately, your iPhone Home screen will pop up on the Mac screen.
Step 5. Then you can use your iPhone on your Mac seamlessly. You can also drag and drop files between your iPhone and Mac for data transfer.
![search-iphone-mirroring.png]()
- Notice:
- During screen mirroring from iPhone to MacBook, the iPhone stays locked. No one else can use the device or see what the user is doing with the iOS device. So you don't need to worry about data leaking when you are mirroring your iPhone running iOS 18 via your Mac.
How to Stop iPhone Mirroring on iOS 18
![iphone-mirroring-on-macos-sequoia.jpg]()
To stop mirroring your iPhone from Mac, you can simply right-click your iPhone device icon in the Dock at the bottom of the Mac screen and click "Quit" to turn off the iPhone Mirroring mode right now.
- Note:
- iPhone Mirroring is absolutely a constructive feature for macOS Sequoia, but not available for all iPhone apps. All iOS apps that have DRM restrictions with Apple AirPlay don't work for iPhone Mirroring, such as Netflix and Disney Plus.
How to Add TV to Screen Mirroring iPhone
Screen Mirroring is different from iPhone Mirroring. Screen mirroring allows you to wirelessly display the screen of one device, such as a smartphone, tablet, or computer, onto another display device, such as a TV.
To add a TV to screen mirroring on an iPhone, you can use AirPlay, a feature that allows you to wirelessly stream content from your iPhone to an Apple TV or a compatible smart TV. Make sure your TV supports AirPlay or is an Apple TV. Ensure that your iPhone and the TV you want to mirror are connected to the same Wi-Fi network.
Step 1. On your iPhone Home Screen, swipe down from the top right corner to open the Control Center.
Step 2. Tap the Screen Mirroring icon (a rectangle with a triangle at the bottom) to bring up a list of available devices.
Step 3. From the list, select your TV or Apple TV. You may be prompted to enter a code that appears on your TV screen.
Step 4. Once connected, your iPhone screen should start mirroring on the TV. You can now view your iPhone's screen on the larger display.
Step 5. To stop screen mirroring, simply tap the Screen Mirroring icon from the Control Center and select "Stop Mirroring" on your iPhone.
Bonus Tip: Quick Way to Transfer Files from iPhone to Mac
With the new iPhone Mirroring feature built-in macOS Sequoia to mirror screen from iPhone to Mac, people can transfer data between iPhone and Mac wirelessly. But Bluetooth and the same Wi-Fi are necessary requirements. How about no Wi-Fi or Internet? Don't worry, here a third-party software called EaseUS MobiMover Free can help you transfer files from iPhone to Mac, or vice versa when there's no Wi-Fi connection.
With this one-stop iPhone data transfer software, you can transfer photos, videos, music, contacts, separate files, or other content between iPhone and computer using a USB cable. With a friendly user interface, this EaseUS application supports both Windows and MacOS systems. So you can also move files from iPhone to Android devices without any effort. Click below to download it now!
Final Words
In this article, we've talked about what is iPhone Mirroring on macOS Sequoia and how to use this feature to mirror screen from iPhone to Mac. If you want to experience this function, you can download the macOS Sequoia beta and follow the instructions above to get it done.
FAQs About iPhone/Screen Mirroring on macOS Sequoia and iOS 18
For more information on today's topic - how to use iPhone Mirroring on macOS Sequoia, you can check the following frequently asked questions.
1. Where is screen mirroring on iPhone?
To access screen mirroring on your iPhone, open the Control Center by swiping down from the top right corner of the screen. Look for the "Screen Mirroring" icon, which resembles a rectangle with a triangle at the bottom. Tap on this icon to bring up a list of available devices to mirror your iPhone screen. Select the desired device from the list, and your iPhone screen will start mirroring the chosen display.
2. Can I mirror my iPhone with my Mac not running on macOS Sequoia?
Yes, you can mirror your iPhone with your Mac using built-in features like QuickTime Player or third-party applications like AirServer or Reflector. By connecting your iPhone to your Mac using a Lightning cable or via AirPlay, you can mirror your iPhone's screen on your Mac, making it convenient for presentations, sharing content, or recording your device's screen.
3. Why can't I mirror my phone to my Mac or TV?
Make sure that your AirPlay-compatible devices are turned on and near each other. Both devices are connected to the same Wi-Fi.
4. Is screen mirroring the same as AirPlay?
Screen mirroring and AirPlay are related concepts but not the same. AirPlay is a proprietary wireless streaming technology that allows users to stream audio, video, and other content from Apple devices (such as iPhones, iPads, and Macs) to AirPlay-enabled devices like Apple TV, smart TVs, and speakers. While screen mirroring refers to the process of duplicating the entire screen of one device onto another device.