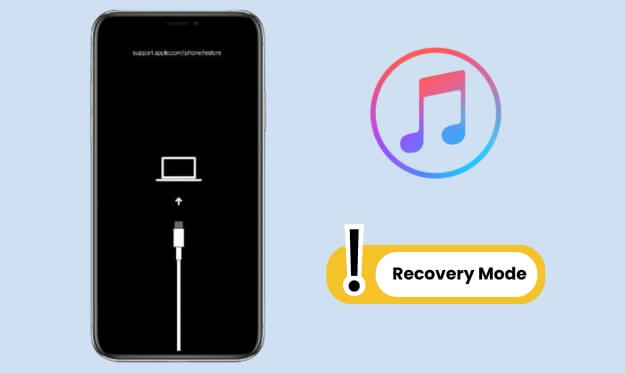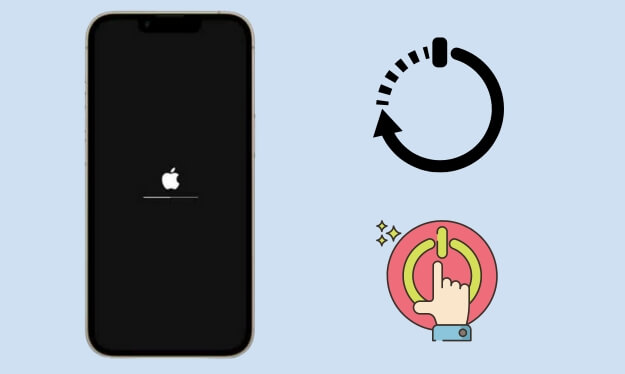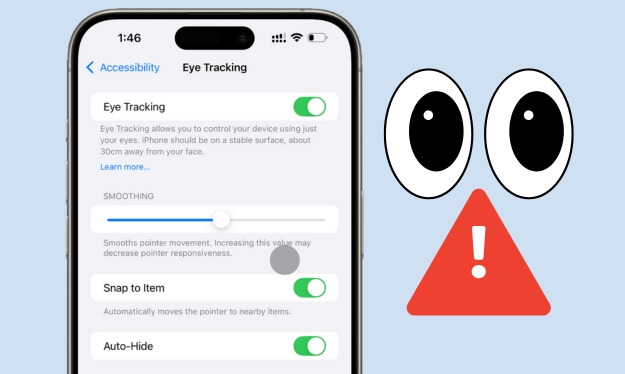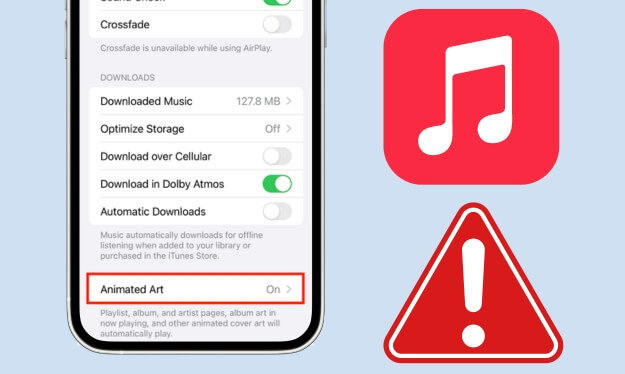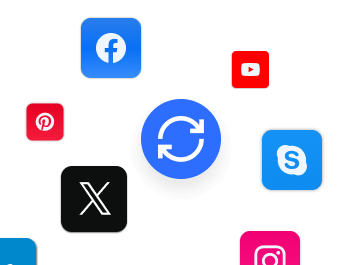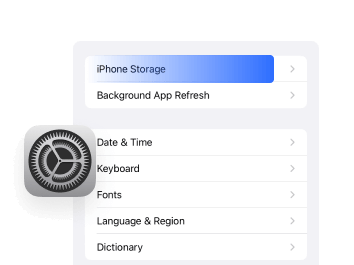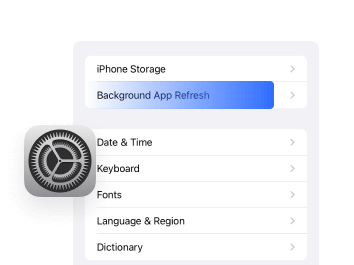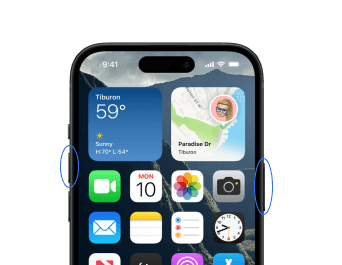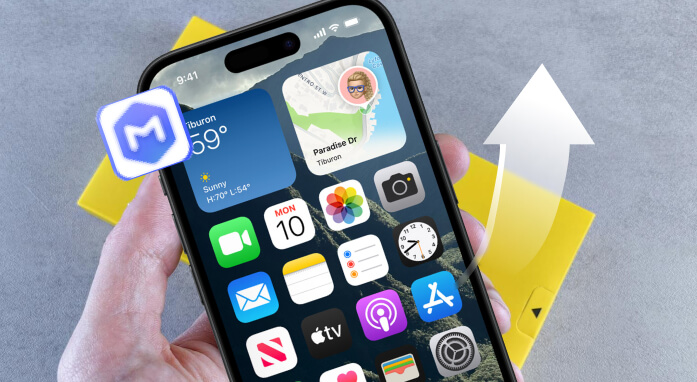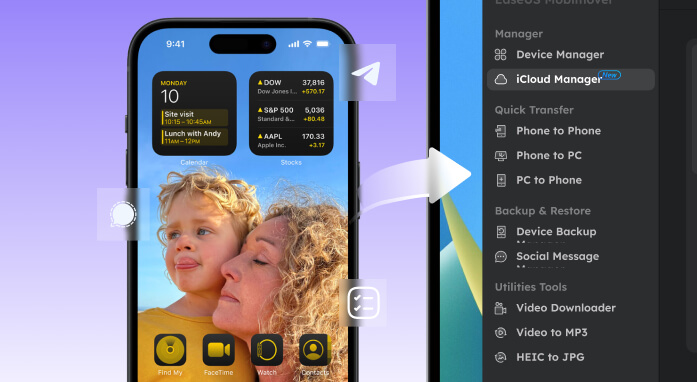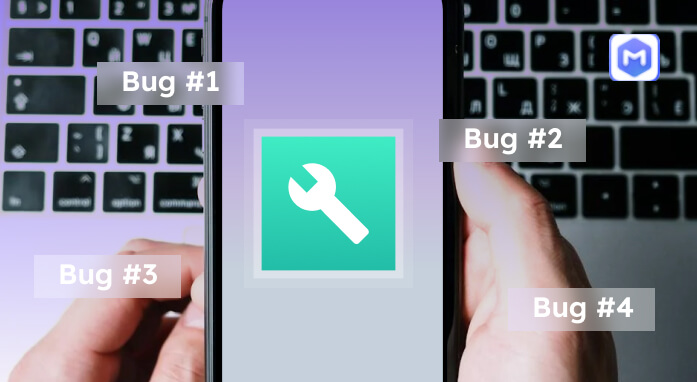Control Center
Smoother access with a single swipe down from the Home Screen
iOS 18, announced on June 10 at the 2024 WWDC, brings many innovative features and improvements and provides a smoother and more customizable experience in more ways than ever. And with Apple Intelligence, the things you do on your iPhone or iPad become even more amazing.
Smoother access with a single swipe down from the Home Screen
Save all your credentials in one place
Access the all-new Math Notes calculator
Personalize your Home Screen layout
Artificial intelligence ability to deliver useful ideas
Incoming notifications on Lock Screen is not visible when in List View.
The Screen Time option in Settings is not working, tapping on it gives no response.
Photos and videos stop syncing via iCloud Photo Library.
Camera functions take up to 2 minutes to work after starting iPhone.
Keyboard input does not work in Spotlight or App Library when using iPhone Mirroring.
Music Haptics is not working after the first time it is entered in Accessibility Settings until Settings restarts.
Want a smooth iOS 18 download and update experience? Please share with others.
Check your iPhone model. Every iPhone model that supports iOS 17 will also support iOS 18. Thus, it is compatible with iPhone XR and later.
Check the available storage space on your device before updating. iOS updates usually require a large amount of space to download and install.
Check the Internet connection for iOS 18 update. Make sure you are connected to a reliable network source. A stable and fast network connection is required when updating iOS.
MobiMover helps back up your iPhone without iCloud in one click. It keeps your 14 types+ of files safe, including photos, videos, contacts, music, messages, and more.
Update Bug
System Bug
App Bug
Bugs Related to Update
If the iOS 18 update does not appear in the "Software Update" option of the Settings app, this could be due to issues with the Apple servers, an outdated version of iOS, or network administrator restrictions.
Visit this guide on iOS 18 update not showing up to learn more solutions.
Bugs Related to Update
The iOS 18 update process may stall during the download phase. This can be caused by server overload, interrupted Internet connection, or insufficient device storage.
Bugs Related to Update
Updates may pause due to low battery or unstable internet connections. This can occur even if the update has already started installing.
Bugs Related to Update
This issue typically occurs when the device is preparing to install the downloaded update. It can be caused by software glitches, fragmented files in the update, or insufficient storage space.
Visit this guide on iPhone stuck on preparing update to learn more solutions to learn more solutions.
Bugs Related to Update
The iOS 18 update process is extremely slow or is stuck in the "Updating" state. Several factors can cause the iOS 18 update to take forever, such as a slow internet network, insufficient storage space, or software glitches.
Visit this guide on 'How long does it take to update iPhone' to learn more about iPhone updates.
Bugs Related to Update
Devices may sometimes get stuck in recovery mode, indicated by the iTunes logo and a cable icon on the screen. This can happen due to corrupt update files or other profound system errors.
Visit this guide on iPad Stuck in Recovery Mode to learn more solutions.
Bugs Related to Update
There may be some storage-related issues, such as limited available storage and inaccurate storage. In this case, you cannot download and install iOS 18 update file.
Visit this guide on not enough storage space issue on iPhone to learn more solutions.
Bugs Related to System
iPhone overheating can affect both performance and longevity of the device. It is often caused by many factors, including running resource-intensive apps, issues with charging or battery problems or software bugs.
Visit this guide on Why is my phone hot and losing battery to learn more solutions.
Bugs Related to System
iPhone may restart unexpectedly after the iOS 18 update. This issue can be caused by software conflicts or memory issues.
Bugs Related to System
The battery drain may sometimes follow an iOS 18 update. Battery Drain might be due to battery health issues, new features, or apps running in the background.
Bugs Related to System
Keyboard input lag is a common issue where there’s a delay between typing and the text appearing on the screen. This can be particularly problematic in messaging apps and email.
Visit this guide on keyboard not working to learn more solutions.
Bugs Related to System
With iOS 18, users experiencing issues with eye tracking functionality might find it non-responsive or inaccurately tracking eye movements. This could be due to calibration issues, sensor blockages, or software glitches.
Bugs Related to System
Users may find Siri unresponsive or not working as expected after updating to iOS 18. This could happen due to issues with microphone access, network settings, or Siri's settings being accidentally altered.
Bugs Related to App
The RCS (Rich Communication Services) messaging feature might not function correctly, showing issues in sending or receiving RCS messages, possibly due to network settings or carrier support issues.
Bugs Related to App
The animated album art feature in Apple Music may not work or display when they open a song or playlist as expected, possibly due to software bugs or specific settings being disabled.
Visit this guide on Apple Music not working to learn more solutions.
Want a smooth iOS 18 download and update experience? Please share with others.
Go to Settings > App Store to turn on App Updates. This helps prevent compatibility issues and allows you to use new features and optimizations introduced in iOS 18.
Go to Settings > General > iPhone Storage to see which apps are taking up space and remove those that are unnecessary.
Go to Settings > General > Background App Refresh to disable Background App Refresh for apps that you do not use frequently, which helps conserve battery life and improve overall performance.
A simple restart can clear temporary files and refresh system processes, leading to better performance. It is advisable to restart your device periodically, especially after an update.
Want a smooth iOS 18 download and update experience? Please share with others.
Before Update
During Update
After Update
Downgrade your iOS 18 to the previous version without jailbreak.
Back up all your iOS data in one click. Free you from data loss pressure.
Fix any software issues during update. EaseUS MobiXpert, an iOS expert.
Downgrade your iOS 18 to the previous version without jailbreak.
Back up all your iOS data in one click. Free you from data loss pressure.
1. How to Update iPhone to iOS 18?
2. Should I Download iOS 18?
Pros: iOS 18 introduces new features and improvements, including enhanced customization options and better performance.
Cons: If you opt for the beta version, be aware that it may contain bugs and stability issues. The official release is generally more stable and recommended for everyday use.
3. Is It Safe to Update to iOS 18?
Beta Version Risks: Beta software can have bugs and may not work as expected. It is advisable not to install beta versions on devices you rely on for daily use.
Official Release: Once the official version is available, it is tested for stability and security, making it safe for most users to upgrade. Always ensure that you back up your data before updating to mitigate any risks.
This page is continuously updated based on the latest iOS 18 information, ensuring you have the most current insights and solutions at your fingertips.
CHOOSE YOUR REGION
Start Your Free Trial!
Sign up to our newsletter, stay updated on news and exclusive offers from EaseUS. Don't worry, if you change your mind, you can unsubscribe at any time, free of charge. We value your privacy (Privacy Policy).