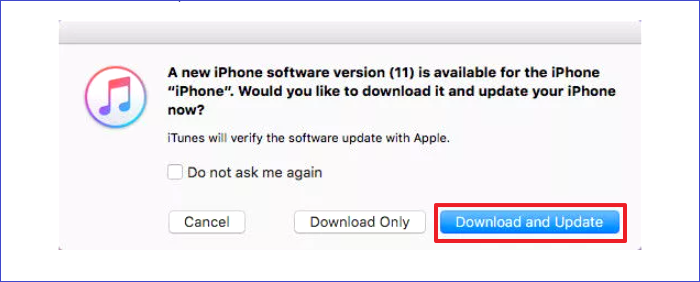Performing an iPhone update always sounds good because you're eager to try out the features of a new release. These could range from fixed bugs and improved usability to important security updates. A common question that people ask when upgrading to a new iOS is, "how long does it take to update iPhone?"
Everyone always wants to keep on time and understand the exact duration for their update to be complete. This article got objectively written to answer that question and outline possible fixes when an iPhone update takes longer than expected.
How Long Does It Take to Update iPhone
The time it takes to update your iPhone varies from device to device, depending on your Wi-Fi speed and available storage. However, on average, most devices take about 30 minutes to update (that's if you have enough storage and stable internet). Further, we can break down the time it takes to update your iPhone (to iOS 16) as follows:
- Downloading your update will generally take 5-15 minutes.
- Installing the update will take between 10 to 20 minutes.
- The setup process will take 1-5 minutes.
In general, the total update time falls between 16 to 40 minutes (average 30 minutes). If your iPhone update takes too long, i.e., more than one hour, it means that there's an underlying problem. The next section discusses the possible fixes for when your iPhone update takes too long.
How to Fix It When It Takes Too Long to Update iPhone
This section will discuss how you can fasten things up if your iPhone is taking forever to update. Many factors can cause your iPhone update to take a long time, including slow internet, depleted storage, traffic in the Apple server, etc. Some of the possible fixes that this section will discuss include to:
- Repair the iOS bug.
- Force restart iPhone.
- Check the Wi-Fi connection.
- Check available storage.
- Reset network settings.
- Check for Apple server problems.
- Update iPhone via iTunes.
Let's discuss how you can apply each fix.
1. Repair the iOS bug
If it's stuck on the progress when you try to update the iOS system on your iPhone, there may be something wrong with the operating system. In that case, it is recommended to try to repair the iOS software. EaseUS MobiXpert is exclusively able to fix all kinds of iOS system glitches. It provides two repair options. It is suggested to try the "Standard Repair" option first. And if the operating system is severely damaged and the "Standard Repair" function doesn't work at all, then you are expected to try the "Deep Repair" feature.
Step 1. Launch EaseUS MobiXpert on your computer, choose "System Repair" from the Home page.
![MobiXpert hompage]()
Step 2. Then, choose "iOS/iPadOS System Repair" from the new screen.
![ios system repair]()
Step 3. Connect your iPhone or iPad to the computer and choose "Standard Repair." If you want a thorough repair, you can choose "Deep Repair."
![select repair mode]()
Step 4. Confirm your device model and click "Next" to move on. Then, EaseUS MobiXpert will download a firmware for you, which will take a while. If you have installed a firmware before using this software, you can directly click "Verify" to continue.
![verify firmware]()
Step 5. Then, click "Repair Now" to start the repair process. After the repair completes, you can check your device and restart it for use.
2. Force Restart iPhone
The first solution you should think about how to fix iPhone won't update is forcing a restart. In most cases, this would always address the software glitches on our device. During a force restart, your iPhone forcefully shuts down and then starts up again. Depending on your device model, you can perform a force restart through the following steps:
For iPhone 6 or Earlier:
Step 1. Press and hold the Home and Power buttons for about ten seconds.
Step 2. When the Apple logo appears, release these buttons.
For iPhone 7:
Step 1. Press and hold the Power and Volume Down buttons for about 10 seconds.
Step 2. Release these buttons when the Apple logo appears.
For iPhone 8 or Later:
Step 1. Press and swiftly release the Volume Up button.
Step 2. Press and swiftly release the Volume Down button.
Step 3. Next, press and hold the Side button until the Apple logo appears.
![force restart buttons]()
3. Check Wi-Fi Connection
A complete iPhone update requires a stable internet connection. If your updates take longer than expected, there could be an issue with your network. You can try fixing your Wi-Fi connection by turning it off/on.
Step 1. Open your iPhone Settings.
Step 2. Tap on Wi-Fi, then toggle it off.
Step 3. Wait for a few minutes, then turn Wi-Fi back on. This will likely solve the network issue affecting iPhone updates.
![wifi on]()
4. Check Available Storage
When performing an iOS update, you should always keep in mind that it can also consume a considerable amount of disk space. If you find that the update is taking long or failing to start completely, you could be running out of storage space. To confirm this, you can go to "Settings">" General" then "iPhone Storage."
![check iphone storage]()
From here, you'll know the available storage space. If your iPhone runs out of storage, you can try deleting some files or apps. You can also transfer your files to iCloud.
5. Try Resetting Network Settings
If you've checked your Wi-Fi connection, but your iPhone's update speed hasn't improved, resetting the entire network settings is another option. This fix will help establish communication between your iPhone and the servers, improving the update speed. Below are the steps to reset your network:
Step 1. Open Settings.
Step 2. Go to "General."
Step 3. Tap on "Reset" then "Reset Network Settings."
Step 4. Key in your passcode to confirm the process. The system will reset your Wi-Fi connection and improve your iOS update speed.
![reset network settings]()
6. Confirm If There's A Problem with Apple Servers
In situations where many users are updating their iPhones simultaneously, the Apple server may experience a slow speed due to tremendous traffic. Another possible reason is when you try updating your iPhone, but the Apple server is undergoing maintenance. In such a scenario, you'll experience delays until the maintenance finishes.
To confirm if the Apple server is causing update issues on your iPhone, the best thing is to consult Apple's customer service. If it's true that there's a problem with the server, you can wait for some other time to perform the update.
7. Update Your iPhone via iTunes
If you still encounter problems with all the other fixes mentioned in this article, you can try updating your device using iTunes. iTunes is an important utility that allows us to restore or update our iOS devices if they experience a malfunction. Before you get started with iTunes, you need to ensure that it's an updated version.
Next, you can apply the following steps:
Step 1. Launch iTunes and connect your iPhone to your computer via USB.
Step 2. Choose your iPhone.
Step 3. Click on "Summary."
Step 4. Next, go to "Check for Update.
Step 5. If iTunes finds an update for your iPhone, click "Download and Update." That's it! iTunes will help you download and install the latest iOS update on your iPhone without much delay.
![download and update]()
Why Does Update iPhone Take Too Long
It's always a great joy to update your iPhone to a new iOS version. However, that joy may become short-lived if your device takes longer than expected to update. There exist many reasons that can lead to this problem. Some of the common issues to check out for include:
- Limited storage. An iPhone update requires enough storage space for the download of files. Your update will take a long or fail to complete if there's not enough space.
- Poor/unstable internet. You must have strong internet for your updates to take a shorter time.
- System glitches. If your device has experienced a bug or malware attack, updating may take longer than necessary.
- Running background apps. An iPhone update also takes much of your CPU. If other apps are running in the background, this may slow things down.
- Traffic in the Apple server. If many other people perform an update simultaneously, this may cause traffic in the Apple server.
FAQs on How Long Does It Take to Update iPhone
Below are common questions about how long it takes to update iPhone.
1. How Long Does It Take to Update iOS 15?
Generally, it takes between 20-45 minutes to update iOS 15. However, this varies from one device to another and the strength of your internet connection or the available storage. In worse scenarios, an iOS update may take longer than expected.
2. How Long Does iOS 15 Take to Update and Install?
If your device has a stable Wi-Fi connection and enough storage space, it will take 5-15 minutes to download iOS 15. After that, the installation process will consume 10-20 minutes. Finally, the setup process will take 5-10 minutes.
3. Should I Update to iOS 16 or Wait?
The answer to the quesion should I update to iOS 16 or wait is a certain Yes. You should consider getting iOS 16 because it comes with many new features and also a couple of security updates. With this release, you can enjoy improved features compared to previous releases.
Conclusion
It generally takes 20-45 minutes to update iOS 15 and 16-40 minutes to complete an iOS 16 update. However, the main factors that affect "how long does it take to update iPhone" include limited storage space, poor internet connection, system glitches, background apps, and traffic in the Apple server. The most basic fix when your iPhone takes a long time to update is force restarting it.
If that doesn't work, you can try checking your Wi-Fi connection. Other possible fixes discussed in this article include checking available storage, resetting network settings, checking for Apple server problems, or updating your iPhone via iTunes. Ensure you try all the fixes discussed in this article to determine which works best for you!