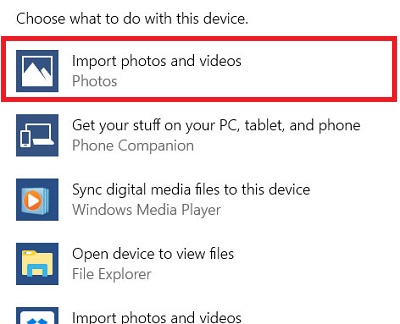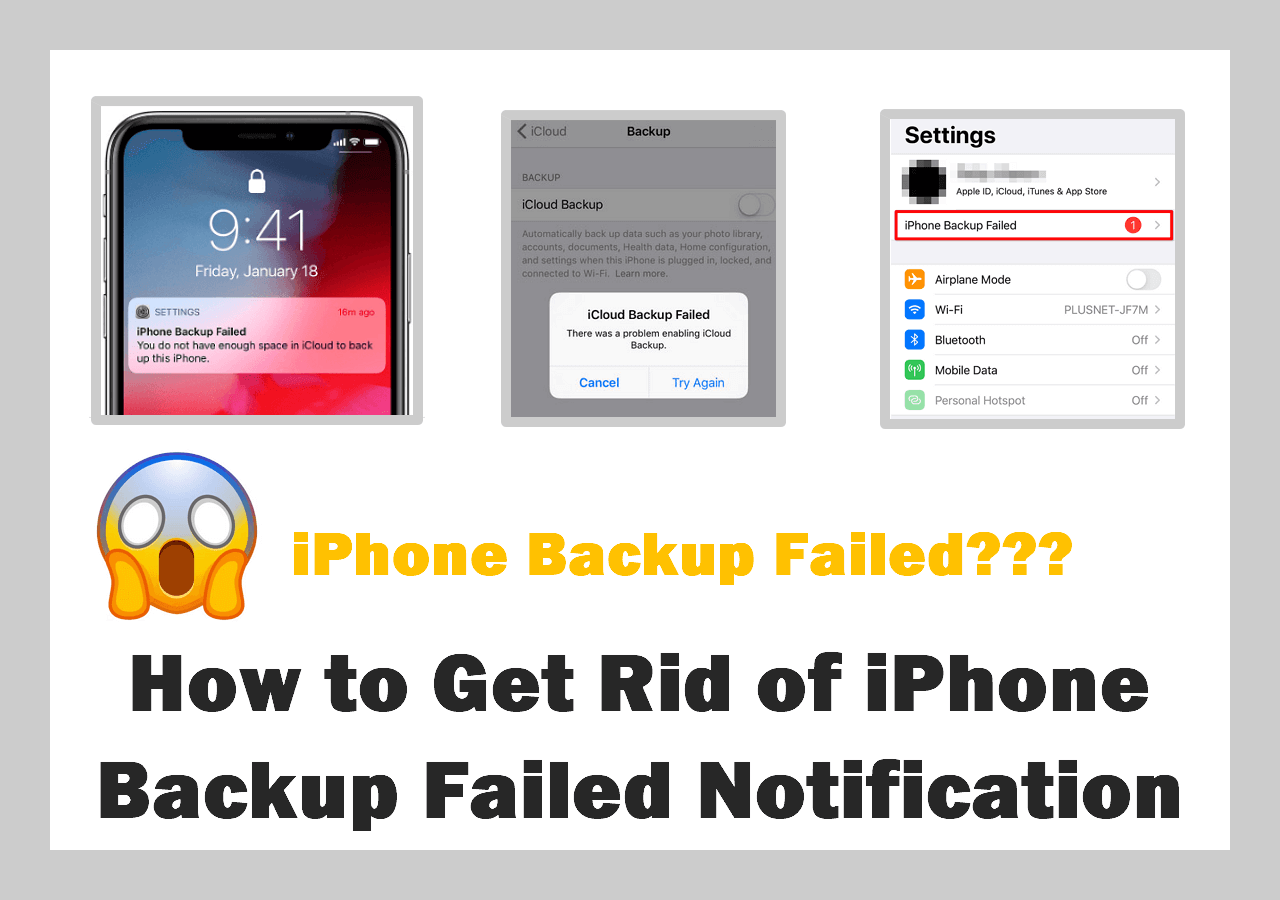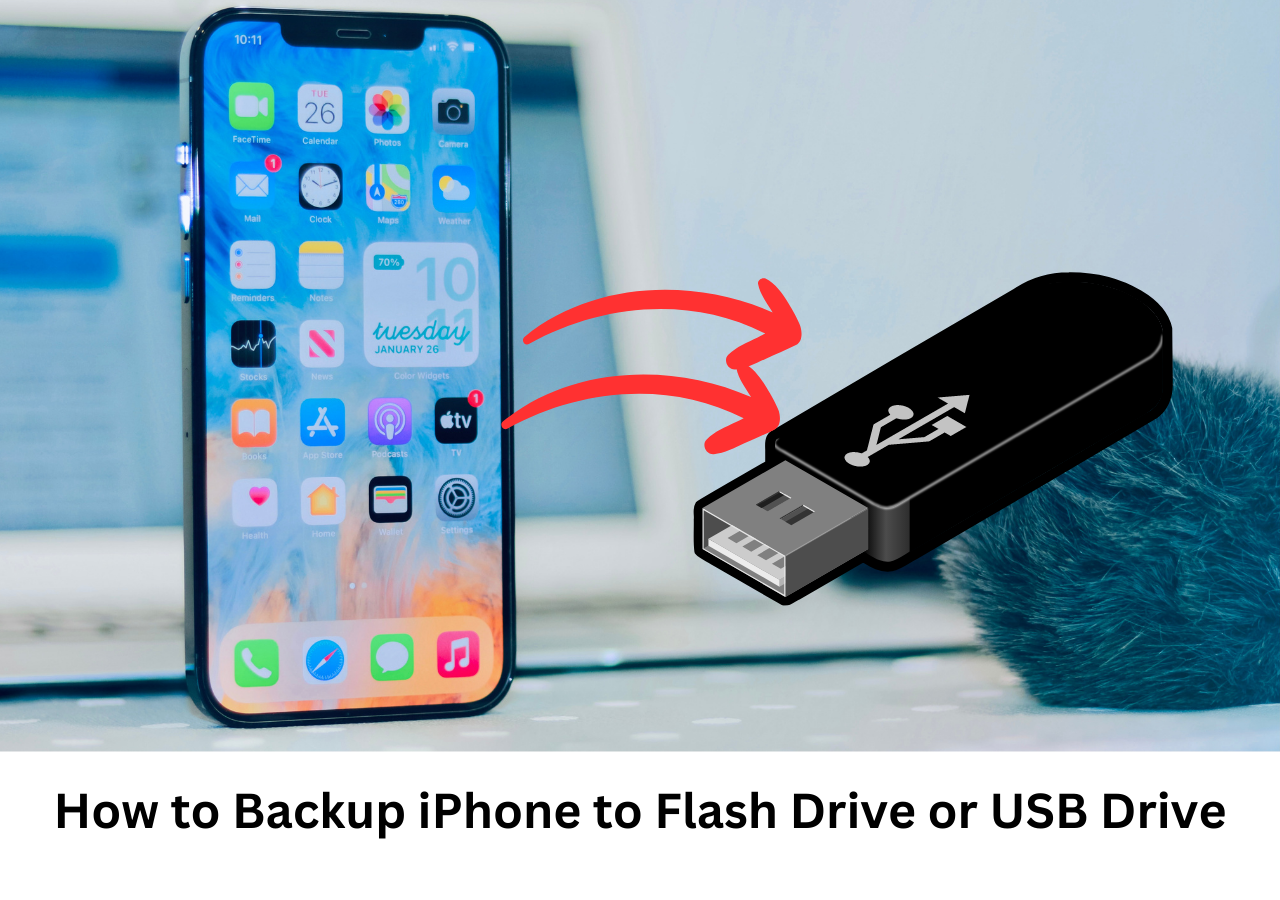It's great to have your iPad files stored on the PC, either for management or backup purposes. Currently, you can do this in six ways including iTunes, iCloud, Email, third-party software, USB cable, and third-party cloud services. All of them will be detailed in our post, just apply the one to transfer files from iPad to PC. Whichever method you eventually decide to go with, be sure to back up your iPad first.
| Methods |
Effectiveness |
Difficulty |
| EaseUS MobiMover |
High - All-around data transfer tool and compatible with Mac and Windows PC. |
Easy
●○○
|
| iCloud |
High - Effective enough for basic iPhone data transfer |
Easy
●○○
|
| Dropbox |
Moderate - Work well to sync files across your devices but require paying for extra storage space |
Moderate
●●○
|
| Email |
Moderate - A free, quick, and wireless solution only recommended when the size of transfer files is small |
Moderate
●●○
|
| USB Cable |
Moderate - Transfer only photos from iPad to PC with apps like AutoPlay, File Explorer, or Photos |
Moderate
●●○
|
| iTunes |
High - Allows you to transfer files from iPad to PC using a USB cable or over a Wi-Fi connection |
Easy
●○○
|
How to Transfer Files from iPad to PC Without iTunes in 5 Ways
If you prefer to transfer files from iPad to PC without iTunes, congratulations, there are five ways for this purpose. Each of the methods below has its own supported file types. Apply the one that fits your needs most.
Method 1. Copy files from iPad to PC via EaseUS MobiMover
Applies To: Photos, Videos, Music, Contacts, Messages, PDF Files, and More
This is the easiest and most flexible way to copy files from iPad to PC. No need for an internet connection or specific technical skills. All you need is this easy-to-use iPhone data transfer software - EaseUS MobiMover, which is specialized in managing iOS data, like iPad data between iOS devices and PCs freely. After you connect iPad to PC with EaseUS MobiMover, you can share files between your iPad and iPad and Windows PC/Mac freely. Unlike cloud services that offer limited storage space, EaseUS MobiMover eliminates such kinds of worries.
Apart from that, EaseUS MobiMover also comes with a video downloader that allows you to download videos from YouTube or other sites to your PC, laptop, Mac, and iOS devices.
To transfer a file/files from iPad to PC without iTunes:
Step 1. Connect iPad to your PC with a USB cable. Once connected, tap "Trust This Computer" on your device's screen. Open EaseUS MobiMover and select "Phone to PC" on the main screen. Click "Next" to start transferring data from iPad to your computer.
Step 2. MobiMover will read and load all the compatible files on your iPad automatically. Choose Contacts/Messages/Pictures/Audio/Video or other specific types of apps to transfer. The transferred content is kept on Desktop by default, so you need to change the default location before clicking "Transfer".
Step 3. MobiMover will immediately begin to transfer data from iPad to PC without iTunes. Don't interrupt the USB connection during the course. When it completes, you can open and check the transferred content. Some files, like contacts and messages, are kept as .html files, so you need to use a web browser to open such a type of file.
You can use the very same steps to transfer files between iPhone and Mac or PC if you need to.
Method 2. Transfer Files from iPad to Laptop/PC with iCloud
Applies To: Photos, Videos, Contacts, and Documents
Depending on the specific file types you are going to send, you will need different iCloud features. If you want to transfer photos from iPad to PC without iTunes, use iCloud Photos. If you intend to share documents like Word/Excel/PPT/PDF files between your iPad and the computer, turn to iCloud Drive for help. No matter what you'd like to share, there are two universal requirements you need to meet:
- You are using the same Apple ID on the iOS devices
- There is enough space in iCloud for you to store the content you are going to sync
If you are well-prepared, follow the steps below to learn how to transfer files, like photos, videos, or documents wirelessly using iCloud.
Option 1. How to Transfer Photos from iPad to PC via iCloud Photos
Step 1. Turn on "iCloud Photos" on your iPad via Settings.
Step 2. On the Windows PC, go to iCloud.com and sign in with your Apple ID.
Step 3. Choose "Photos" and you will see your iPad photos in the gallery.
Step 4. Choose the items you want to transfer and download files to your computer.
![How to transfer files from iPad to PC without iTunes]()
If you have installed iCloud for Windows, go to the iCloud settings to enable "iCloud Photo Library" and "Download new photos and videos to my PC". Afterward, you can access your iPad files from the iCloud Photos folder on the computer.
Option 2. How to Share Files Between iPad and PC via iCloud Drive
Step 1. On your iPad, go to the "Settings" app and select [your name] > "iCloud".
Step 2. Scroll down to enable "iCloud Drive".
Step 3. Open the "Files" app and select "Browse" > "iCloud Drive". Search for the iPad files you attempt to copy to your PC and upload files to iCloud Drive.
Step 4. If you have downloaded and set up iCloud for Windows, go to the iCloud Drive folder in File Explorer to access the files from your iPhone. If not, go to iCloud.com, sign in with your Apple ID, choose "iCloud Drive" among the options and then select and download files to your PC.
![Transfer Files from iPad to PC without iTunes]()
Method 3. Share Files Between iPad and PC via Dropbox
Applies To: Photos, Word/Excel/PPT Files, HTML Files, Texts...
iCloud is not the only file sharing service that you can use, other services like Dropbox, Google Drive, and One Drive also work well to sync files across your devices, including iPad, Laptop, and PC. According to the size of the files, you may need to pay for extra storage space to get things done.
Step 1. Download and install Dropbox on your devices (at least on the iPad).
Step 2. Upload the files you want to share to Dropbox via the app on your iPad.
Step 3. On the computer, if you have installed Dropbox, you can access the files you uploaded from your iPad and then transfer iPad files to your Windows PC accordingly. If not, go to Dropbox.com to access and download the files.
![Transfer files from iPad to PC using Dropbox]()
Method 4. Transfer Files from iPad to PC via Email
Applies To: Photos, Videos, Documents...
Basically, you can transfer any type of content that you can add to the email as an attachment using this method. Whether you want to transfer files from iPad to PC or vice versa, sending email attachments will help. This method doesn't require the use of third party apps.
The general steps to send files from iPad to PC via email are:
Step 1. Create a new email on your iPad and add the files as attachments.
Step 2. Send the email to your own account and check it from the PC.
Step 3. Download the attachments to your computer.
Using email is a free, quick, and wireless solution for iPad to PC file transfer. However, if the files are large size, using this tip will be time-consuming. Thus, it's only recommended when you attempt to transfer iPad files in a small size.
Method 5. Transfer Photos from iPad to PC via USB Cable
If you want to transfer only photos from iPad to PC, either AutoPlay, File Explorer, or Photos application can be helpful in solving this problem.
Step 1. Connect iPad to your PC with a USB cable.
Step 2. Open your iPad and tap the "Allow" to allow this PC to access your iPad's files.
Step 3. Then you will see a notification indicating "Choose what to do with this iOS device.
Step 4. If you're quick enough to click on this notification, it will display some choices as shown. Just choose "Import photos and videos." (If you miss this notification, you can use File Explorer or Photos app to transfer photos from iPhone to PC as well)
![Import photos and videos via autoplay]()
Step 5. Then, a new window will appear to let you choose the items you'd like to transfer. Besides, you can also choose the default way to house these photos. You can choose the items and then click on the "Continue."
Step 6. Click "Import" to start the transfer process.
![Transfer photos from iPad to PC via AutoPlay]()
How to Transfer Files from iPad to PC with iTunes
Applies To: Documents created by Keynotes, Numbers, Pages, or other apps that work with File Sharing
iTunes helps you share files support file sharing between your iPad and the computer via a feature called File Sharing, which allows you to transfer files from iPad to PC using a USB cable or over a Wi-Fi connection. If you prefer to send files over Wi-Fi, you need to set up Wi-Fi syncing first according to the user guide provided by Apple.
To copy files from iPhone to PC with iTunes File Sharing using USB:
Step 1. Install or update to the latest version of iTunes on your PC.
Step 2. Connect the iPad to your Windows PC.
Step 3. In iTunes on your Windows PC, click the iPad button near the top left of the iTunes window.
Step 4. Click File Sharing on the iTunes window, select an app in the list, then do one of the following:
- Transfer a file from your iPad to your computer: Select the file you want to transfer in the list on the right, click "Save to," select where you want to save the file, then click Save To.
- Transfer a file from your computer to your iPad: Click Add, select the file you want to transfer, then click Add. You can also restore your iPad data from iTunes backup.
![How to transfer files from PC to iPad using iTunes File Sharing]()
Bonus Tip: How to Transfer Files from PC to iPad
All the methods above are also applicable to transferring files from PC to iPad. In addition, there are two more ways for you to copy files from a computer to an iOS device, including using Windows File Explorer and iTunes syncing, which has been detailed in the guide on how to transfer files from PC to iPad. Refer to the guide if you need to. It is worth mentioning that EaseUS MobiMover enables you to manage your iPhone, iPad, or iPad data freely. Besides, when you want to transfer data from old iPad to new iPad, using EaseUS MobiMover will fulfill your need perfectly.
The Bottom Line
Transferring files is quite common in our daily lives. That's the reason why you need to learn the tips on how to transfer files between your devices. With these tips for file sharing in mind, you can easily help yourself out in many file sharing situations. Hope this guide will be helpful to you.
FAQs
Below are answers to some of the most frequently asked questions on how to transfer files from iPad to PC.
1. Can I AirDrop to a PC?
While Windows and Android don't support AirDrop, they both offer functions that are similar to it. While Google's Nearby Share works between Android smartphones and Android to PC, Nearby Sharing works between Windows 10 and Windows 11.
2. How do I transfer photos from iPad to Windows?
You can import photos to your PC by connecting your device to your computer and using the Windows Photos app: Update to the latest version of iTunes on your PC. Importing photos to your PC requires iTunes 12.5.1 or later. Connect your iPhone or iPad to your PC with a USB cable.
3. Can I download photos from iCloud to my PC?
First, you can open File Explorer and click iCloud Photos in the Navigation pane. If you don't see iCloud Photos, click Pictures in the Navigation pane, then double-click iCloud Photos. Click the Notification area in the taskbar, then click Download Photos in the iCloud Photos notification.
Share this post with your friends if you find it helpful!