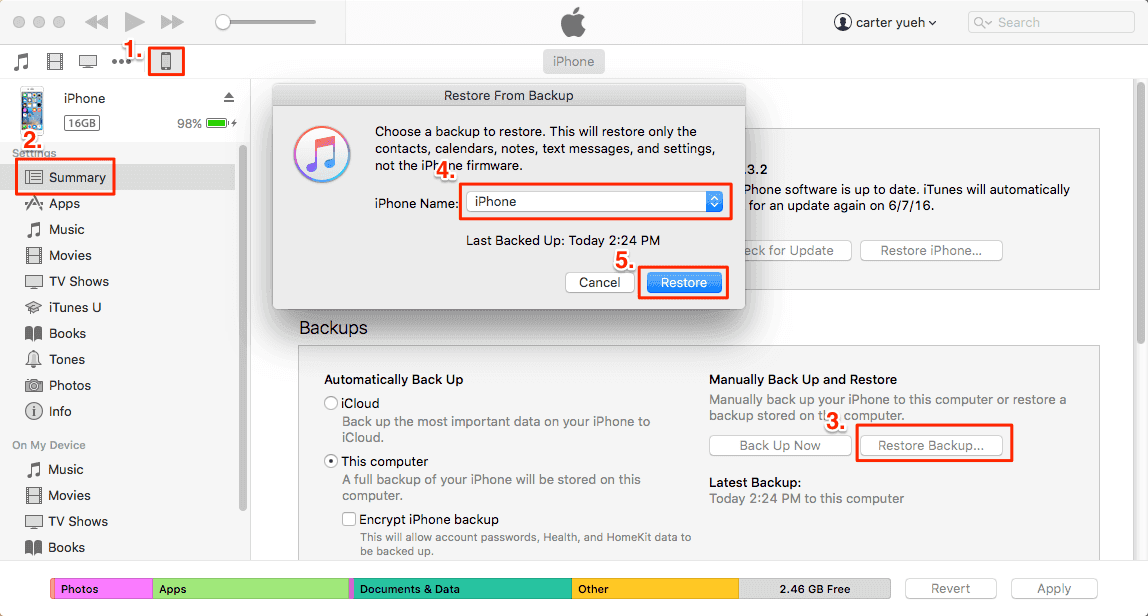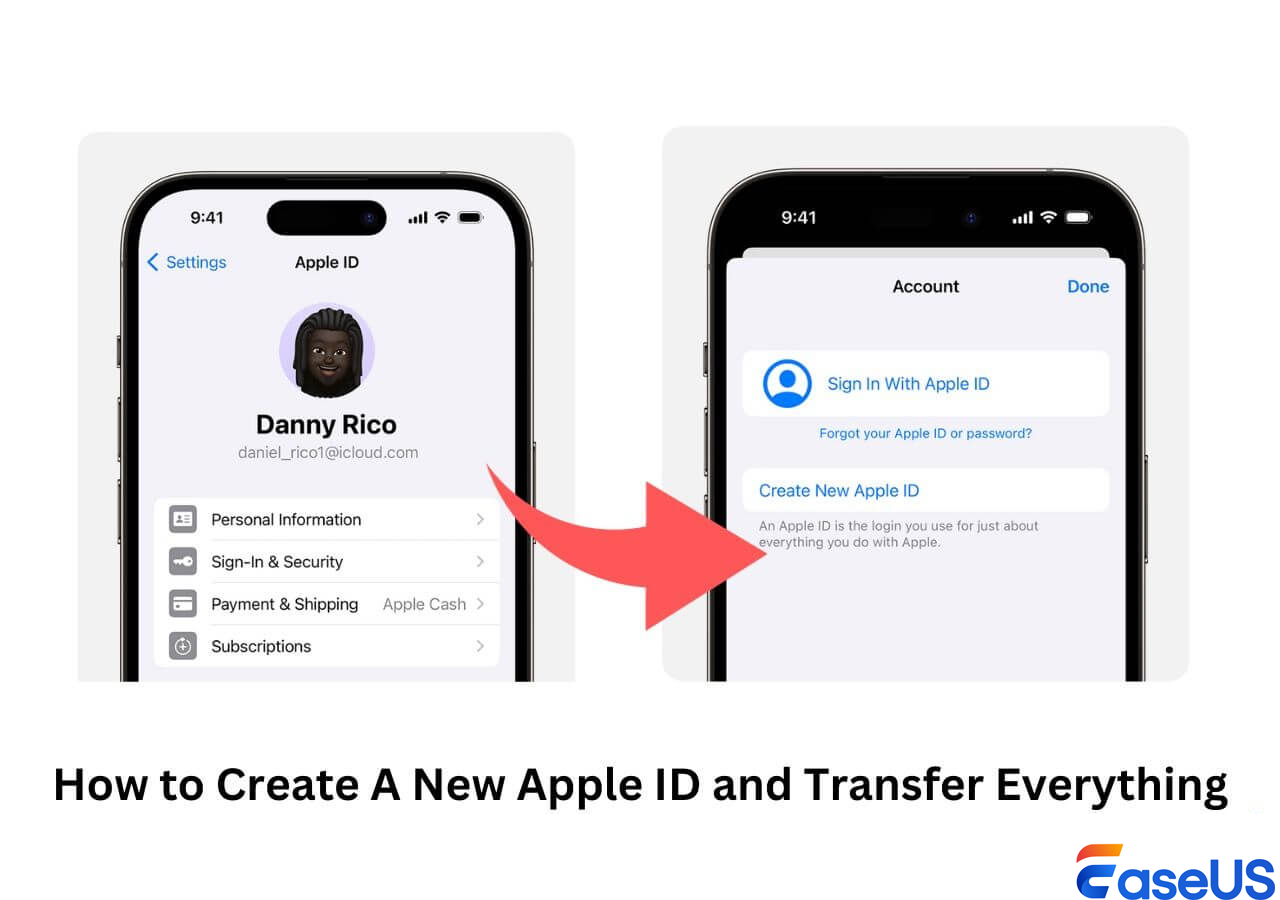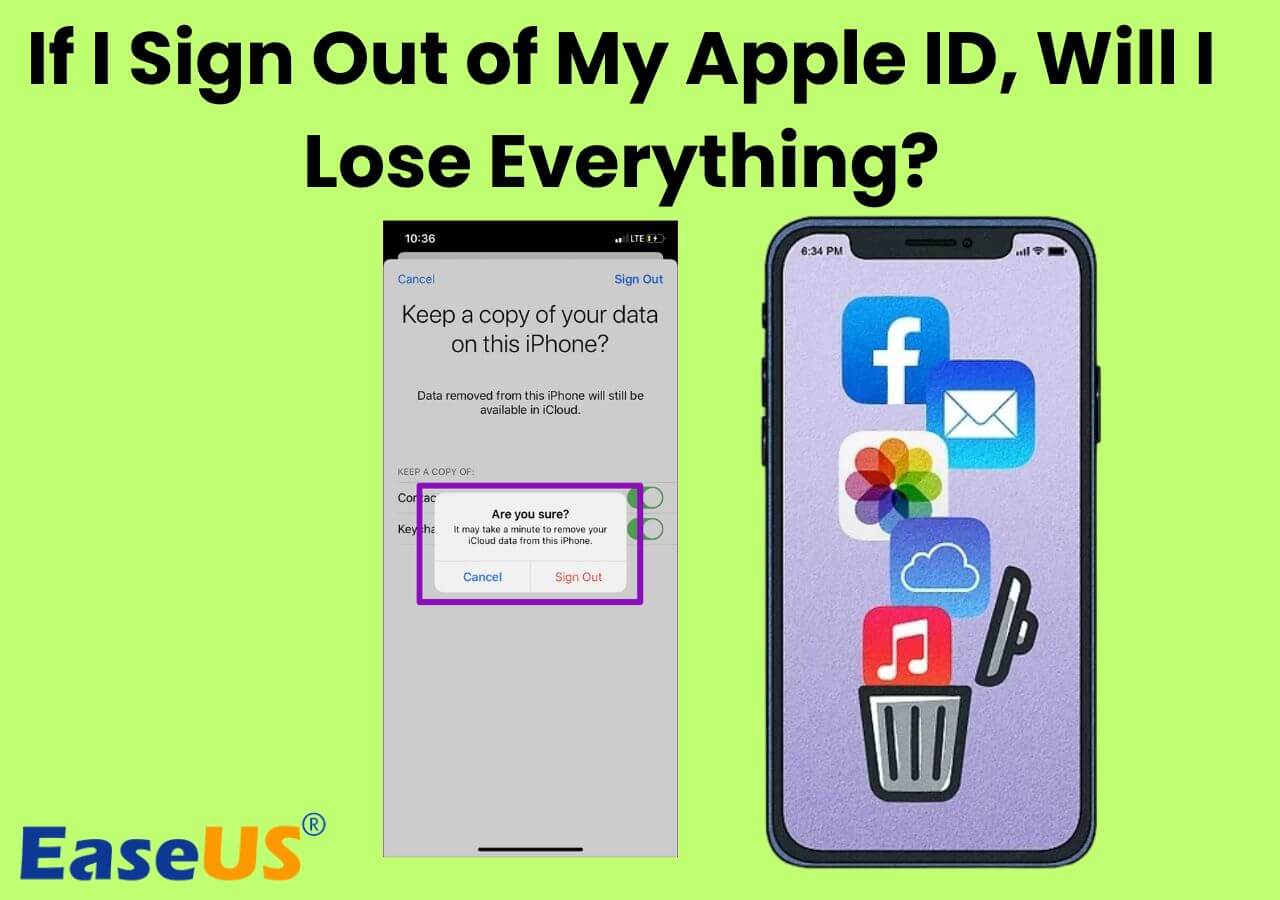There are four ways for you to transfer data from the old iPad to the new iPad. Carry out one of them to migrate your old iPad's data to the new device within minutes.
With the release of the new iPad and iPhone, many of you can't wait to buy it to enjoy its unique features. But before you happily switch to the new device, one thing probably troubles you: How to transfer data from old iPad to new iPad.
"How to transfer iPad to iPad?" Many of you asked. Actually, there is more than one way to transfer data from one iPad to another, including:
| Tools |
Effectiveness |
Difficulty |
| 1️⃣EaseUS MobiMover |
High - You can transfer everything directly from your old iPad to a new one, regardless of the file type and size. |
Easy
●○○○
|
| 2️⃣iCloud |
High - You can wirelessly transfer almost all your device's data and settings from your previous iPad to the new iPad. |
Moderate
●●●○
|
| 3️⃣iTunes |
Moderate - Using iTunes to transfer data from your old iPad to the new one is a backup and restore process. |
Moderate
●●●○
|
| 4️⃣Quick Start |
High - For iOS 11 and later, Quick Start will help you set up a new device from a backup of your previous iPad quickly. |
Complex
●●●●
|
Transfer Data from iPad to iPad with EaseUS MobiMover
Unlike using the Apple ways (iCloud and iTunes) to transfer data with space/data type limits and data loss risks, EaseUS MobiMover Pro enables you to safely transfer data from one iPad to another. You can copy whatever you need from your old iPad to your new one, regardless of the file type and size, directly without iTunes/iCloud. You are free to copy all the iPad data, a certain category, or even a specific item to a new device at one time. Here is what you can transfer from iPad to iPad with EaseUS MobiMover:
- Photos: Photos and Albums
- Videos: Movies, TV shows, Music Videos
- Audios: Music, Ringtones, Voice Memos, Audiobooks, Playlists
- Others: Contacts, Notes, Messages, Voice Mails, Books, and Safari Bookmarks
To transfer data from one iPad to another:
Step 1. Connect both of your iPads to the computer and run EaseUS MobiMover > Select the "Phone to Phone" mode > Click "Next" to continue. (If required, you'll need to trust this computer on both of your iPads)
Step 2. You will see a list of data that can be transffered from one iPad to another, choose your wanted data and then click "Transfer" to proceed.
Step 3. Then, this program will start to transfer data. When it completes, you can go to your target iPad to check the transferred items in the corresponding apps.
In addition to being an iOS data transfer tool, EaseUS MobiMover is a backup tool, WhatsApp manager, and file converter. That means you can use it to back up your iPad to PC, transfer WhatsApp from iPhone to iPhone, or convert iPhone photos to JPG. These features can help to manage your iPhone, iPad, or iPod touch better.
Use iCloud to Transfer Old iPad to New iPad
With iCloud, you can wirelessly transfer data from your previous iPad to the new iPad with the same Apple ID. What iCloud can transfer for you includes almost all your device's data and settings. More specifically, you can transfer app data, device settings, messages, photos, videos, purchase history from Apple devices, ringtones, and visual voicemail passwords. (Attention. If you have turned on iCloud Photos, these items won't be included in the iCloud Backup.) If these contents are what you want to copy from your old iPad to the new one, using iCloud Backup is advisable.
If you only need to transfer a specific category, you can go to iCloud and turn on the corresponding option on both iPads. For detailed steps, go to the guide on how to transfer photos from iPhone to iPad or how to transfer apps from iPad to iPad.
But unlike using EaseUS MobiMover or iTunes, which only requires a USB cable, there are several preparations you need to make before you transfer from an old iPad to a new iPad using iCloud:
- Make sure you use the same Apple ID on the iPads
- Make sure there is enough iCloud space for you to store the entire collection on your old iPad
- Make sure you have a stable Wi-Fi connection on the devices, and there is enough power supply
Ready? Follow the steps below to transfer data from your old iPad to your new iPad via iCloud:
Step 1. On your previous iPad, go to "Settings" > [your name] > "iCloud Backup."
Step 2. Switch on "iCloud Backup" and click "Back Up Now" to start backing up the data on your old device.
Step 3. When the backup is made, go to turn on your new device and set it up. (If the target iPad has been set up already, you need to reset it to use iCloud Backup. To reset your iPad: Tap "Settings" > "General" > "Reset" > "Erase All Content and Settings." )
- Turn on the new iPad and follow the steps until you see the Wi-Fi screen
- Join a stable and reliable Wi-Fi network
- Follow the steps until you see the Apps & Data screen ( Know more about the Apps & Data screen)
- Choose "Restore from iCloud Backup" and sign in with your Apple ID and password
- Choose the backup you just made with your old iPad
Step 4. Stay connected and wait for the transfer process to finish. Afterward, finish the rest of the setup steps.
![How to transfer data from one iPad to another with iCloud]()
When it has been done, you can use your new iOS device with your previous data and settings on it.
Transfer iPad to New iPad with iTunes
Like iCloud, using iTunes to transfer data from your old iPad to the new one is a backup and restore process. What's different is that there is no requirement for space or Wi-Fi connection with iTunes. An iTunes backup includes almost all your iPad's data and settings. Thus, you can transfer everything from old iPad to new iPad with the help of iTunes.
Since an iTunes backup includes WhatsApp chats, you can use iTunes to transfer WhatsApp to a new iPhone if necessary.
To transfer data from one iPad to another with iTunes:
Step 1. Back up the old iPad with iTunes.
- Connect your iPad to your computer with a USB cable and run iTunes.
- Click the "Device" icon and go to "Summary."
- Then click "Back Up Now" and start backing up the data on the old iPad to the computer.
Step 2. Restore the new iPad with the iTunes backup.
- Connect the new iPad to your computer with a USB cable and run iTunes.
- Click the "Device" button and select Restore Backup.
- Choose the right backup version and click "Restore" to begin the restore process.
![How to transfer data from old iPad to new iPad with iTunes]()
Then, you can restore backup of your iPad data.
Transfer Data from Old iPad to New iPad Without iCloud via Quick Start
Still want to know how to transfer old iPad to new iPad? In iOS 11 and later, there is a utility called Quick Start, an automatic setup process. It will help you set up a new iPad from a backup of your previous iPhone, iPad, and iPod Touch quickly during the setup process. Later, you can finish the setup process, like setting your Face ID and password. If your iPad Pro, iPad Air, or iPad Mini is running iOS 11 and later, you can transfer data from your previous iOS device to your new iPhone, iPad, or iPod Touch.
Since the steps to use QuickStart during the setup process have been detailed in the guide on how to transfer data from iPhone to iPhone, you can read the guide for more information.
Although all the methods below will help you transfer data from one iPad to another, they have different requirements, and you need to make different preparations. Learn them in detail and know which fits your needs best. You can apply these tips to transfer photos from iPad to iPad if you need to.
Did You Get All the Solutions on How to Transfer iPad to iPad
Conclusively, if you have set up your new iPad, EaseUS MobiMover can safely transfer files from your old iPad to the new one without erasing data. If you haven't set up the device, use the other three methods can quickly set up your device with a previous iPhone, iPad, or iPod Touch via Quick Start. This will require your Apple ID.
These are the proven ways to transfer data from iPad to iPad. Whether you want to transfer contacts from one iPad to another, you can apply one of the tips to get things done.
FAQs About Transferring Data to New iPad
When you transfer data from one iPad to another, you may have questions below:
1. How do I transfer everything from my old iPad to my new iPad?
When you need to transfer old iPad data to a new iPad, you can use Quick Start:
- Turn on the new iPad and put it near your old iPad. Then follow the onscreen instructions.
- Connect your device to a Wi-Fi network.
- Set up your Face ID or Touch ID.
- Choose a way to transfer data and wait for the data transfer process to finish.
2. How do I manually transfer data from iPad to iPad?
To manually transfer data from iPad to iPad, the iOS data transfer tool - EaseUS MobiMover will come to help.
- Connect your iPad to your computer and launch EaseUS MobiMover.
- Choose Phone to Phone and check the transfer directions.
- Choose the categories you want to transfer and click Transfer.
3. How do I transfer from the old iPad to the new iPad without a computer?
Depending on the type of content you are going to transfer, the best way for you varies. If you want to transfer everything from one iPad to another, iCloud is a good choice. If you want to transfer some items like photos, contacts, and more, you can use AirDrop to get things done.
Does the method above work for you? If you consider it helpful to solve your current problem, please share this article on multiple social media platforms to let more people know about these practical solutions. Appreciate it a lot.