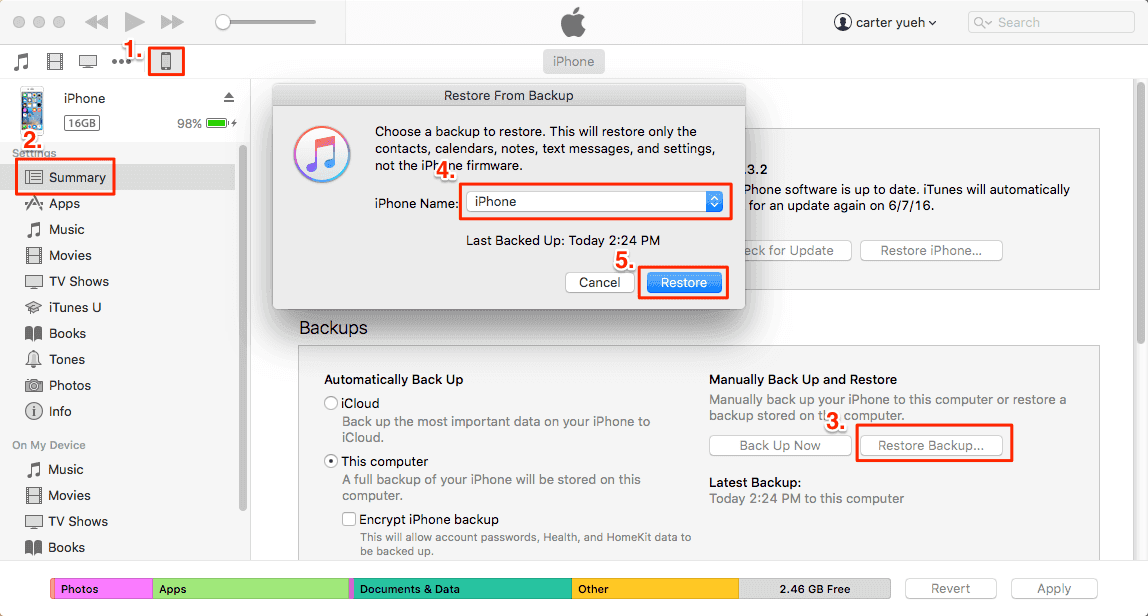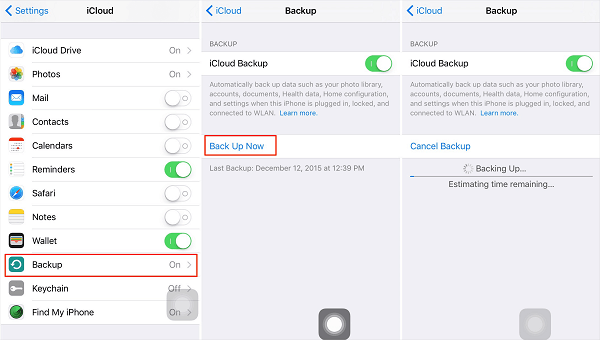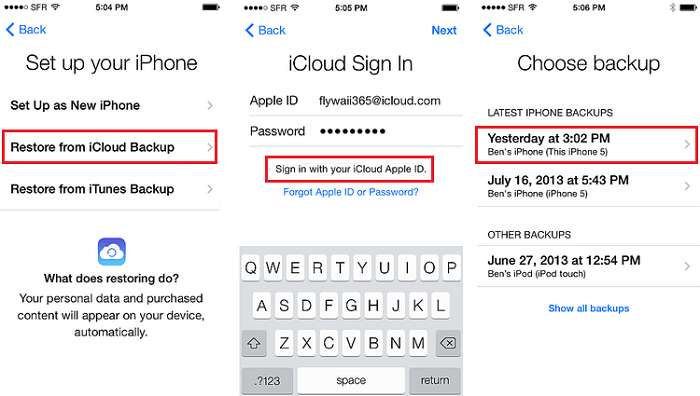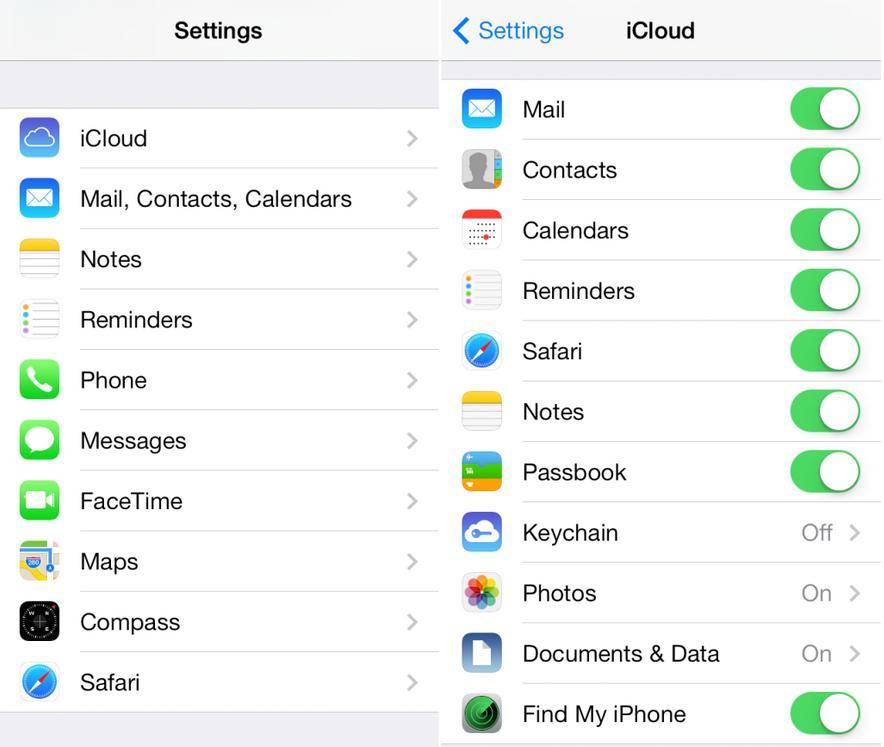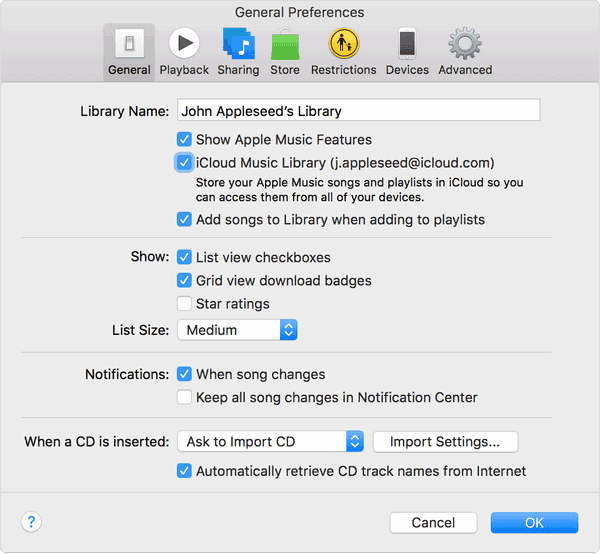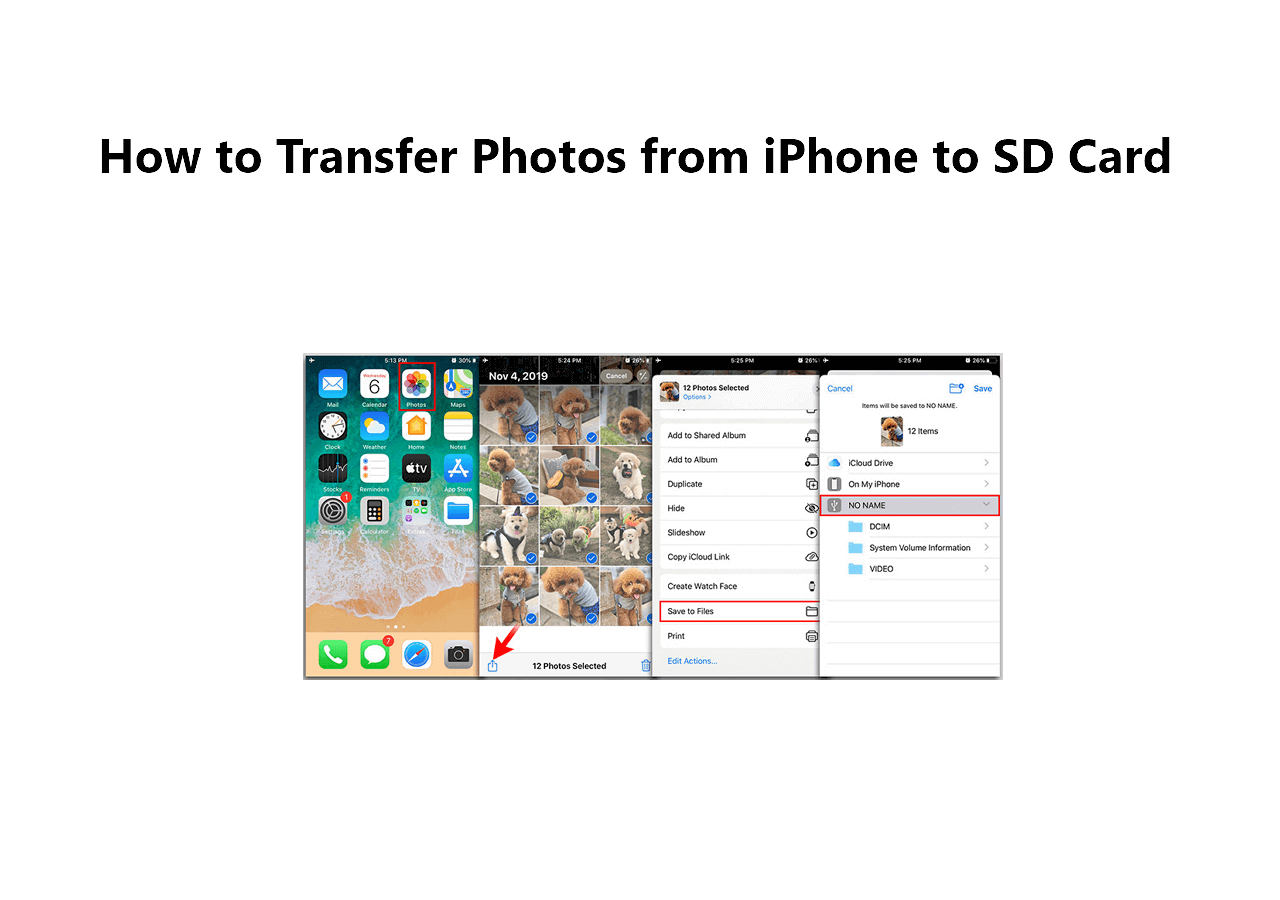#Key Takeaways:
Transferring apps from an old iPad to a new one can be done with iTunes or iCloud. iTunes allows direct and secure transfer of apps and data but requires a computer and physical connection. In contrast, iCloud offers a wireless and convenient method without the need for a computer, ideal for users seeking simplicity. The choice between iTunes and iCloud depends on user preferences for speed, convenience, and technical requirements.
There are several ways to easily transfer apps from an old iPad to a new iPad using iTunes or iCloud. Each method has its pros and cons, but all are equally effective. You will also find the easiest and quickest way to transfer data from an iPad to a new one through EaseUS MobiMover in the latter half of this article.
| Method |
Preparation |
Effectiveness |
| iTunes |
▶ Download the latest version of iTunes.
▶ A correct USB cable.
▶ Internet connection.
|
Both need to back up the old iPad and restore the backup to the new one, so that you can transfer everything from old iPad to new iPad. |
| iCloud |
▶ A stable WLAN network.
▶ Ensure enough battery on both devices.
|
How to Transfer Apps from Old iPad to New iPad Using iTunes
Like transferring apps to a new iPhone, you can also transfer apps from an old iPad to a new iPad using iTunes. First, you need to back up your old iPad to iTunes and restore the backup to your new iPad. For more details, you can check the following steps.
Step 1. Back up your old iPad with iTunes
1. Connect your old iPad to your computer, including your Mac and Windows PC/laptop.
2. Run the latest version of iTunes, and then click the iPad device icon.
3. Click "Back Up Now" and wait for the backup to complete. This will back up all your iPad data, including photos, contacts, notes, music, Apps, etc.
![back up iPad with iTunes]()
Step 2. Transfer Apps to new iPad with iTunes backup restoring
Restoring an iPad from the backup is the same as restoring the iPhone from the computer backup.
1. Plug out your old iPad and plug in your new iPad into the computer.
2. Open iTunes and click the iPad icon.
3. Click "Restore Backup" and choose the latest backup file.
4. Click "Restore," and iTunes will begin to restore your iPad with the backup. When the process is finished, open your new iPad and check whether the Apps are on it or not.
![how to transfer apps from old iPad to new iPad with iTunes backup]()
How to Transfer Apps from One iPad to Another with iCloud
Using iCloud to transfer Apps from the old iPad to the new iPad works similarly, that is, backing up the old iPad and restoring the backup to the new one with iCloud. Additionally, you can also download photos from iCloud to your iPhone if needed.
To transfer apps from one iPad to another with iCloud:
Step 1. Back up your old iPad to iCloud
1. Open your old iPad and go to "Settings."
2. Tap "Apple ID" > "iCloud" > "iCloud Backup," and turn it on.
Note: Ensure your iPad is connected to a stable WLAN network. When you turn on iCloud backup, it automatically backs up data such as photos library, accounts, documents, and more.
![Back up iPad with iCloud]()
Step 2. Restore your new iPad from iCloud
If your target iPad is brand new, you can directly set it up by following its on-screen prompts. When you come to the "Choose backup" page, just choose the latest backup you made to restore.
While if your target iPad is not new, you'll need to erase its content and settings by going to Settings > "General" > "Reset" > "Erase All Content and Settings." After that, you can follow the steps below to restore it from iCloud backup.
1. Set up your iPad by following its on-screen prompts.
2. When you come to the "Choose backup" page, choose "Restore from iCloud Backup."
3. Enter your Apple ID and password and click "Next" > "Agree."
4. Choose the latest backup file to transfer all the data on the old iPad to the new iPad.
![transfer apps from one iPad to another with iCloud backup]()
Though both iTunes and iCloud can transfer data between two iPads, they have limitations, such as:
- 🔍Limited storage capacity - iCloud only offers 5GB storage space for free. If you have over 5GB apps to transfer, you'll pay $1 monthly for 20GB, $3 monthly for 200GB extra, and $10 monthly for 1TB.
- 📚Limited supported data type - Except for data that Apple deems necessary, iCloud doesn't allow you to back up the items you didn't purchase through iTunes.
- 📩Slow transfer speed - Data transfer is relatively slow and impossible without an active internet connection.
Want to get rid of these problems you may meet when using iTunes and iCloud? If so, just try the below method, which enables you to transfer data to the new iPad more quickly and flexibly. The tip below also works to transfer data from the old iPad to the new iPad without iCloud. Thus, if you need to move data from one iPad to another, don't hesitate to have a try.
Can You Transfer Apps from iPad to iPad via Bluetooth or AirDrop
It is important to note that apps cannot be directly transferred from one iPad to another using Buletooth or AirDrop. AirDrop is primarily designed for sharing files, photos, videos, contacts, and other content between Apple devices. When it comes to transferring apps from one iPad to another without iCloud or iTunes, you can re-download the apps from the App Store onto the new device.
How to Transfer Data from Old iPad to New iPad with EaseUS MobiMover
EaseUS MobiMover Pro is one of the best iTunes and iCloud alternatives that allows you to transfer files from iPad to PC without iTunes, copy data from an old iPad to a new one directly, and import files from Mac to iPad. The data supported by EaseUS MobiMover include contacts, notes, books, Safari bookmarks, photos, videos, and audio.
Apart from transferring data, it also enables you to back up important files to your computer, manage WhatsApp data, or convert HEIC pictures to JPG. For more features of EaseUS MobiMover, you can download this program on your computer to explore.
Here's how to transfer information from one iPad to another with the iOS data transfer software:
Step 1. Connect the two iPads to your computer with matched USB cables. Once connected, tap on "Trust" on your devices. Run EaseUS MobiMover for PC. To transfer data between two iPads, you need to choose the "Phone to Phone" transfer mode, and switch to the correction direction, from the source iPad to the destination iPad. Click "Next" to continue.
Step 2. MobiMover will check all the supported files on your iPad and let you transfer them all at a time, including photos, audios, videos, contacts, messages, podcast, voice memos, etc.. So choose the desired data, click " Transfer" to copy data from iPad to iPad without iTunes or iCloud.
Step 3. Wait for a while to let the software migrate data from one iPad to the other. Please don't suspend the USB connection until the process finishes. After this, go to open the related apps on your target iPad to check the imported files.
In Conclusion
Hopefully, all of the tips introduced above can help you transfer data from the old iPad to the new iPad. Asides from the above tips, you can also use Quick Start to migrate all of your data from the old device to the new one if you haven't set up your new iPad. But doing that with the Quick Start feature is more complex than the above-introduced tips, so we don't recommend it.
FAQs About iPad Apps Transfer
Considering that some users have more questions related to iPad app transfer, we prepared some frequently asked questions and their answers below. Learning these questions can be helpful if you want to dig into this topic deeper.
1. How do I transfer apps from iPhone to iPad wirelessly?
You can wirelessly transfer apps from an iPhone to an iPad via Quick Start, a new feature designed to help users move data to a new iPhone or iPad while setting up their device. The process is very straightforward, and you can follow Apple's guide on using Quick Start to transfer data to a new iPhone or iPad.
2. How do I restore my apps to my new iPad?
There is no direct way to restore your apps to your new iPad, but you can reinstall apps on your new iPad and then restore data and settings from the backup you made. Besides, you must ensure that you've backed up your iPad before deleting apps. If you want to learn more about this topic, you can refer to our previous guide on how to restore deleted apps on iPhone or iPad.
3. Why haven't all my apps transferred to my new iPad?
Under the following situations, you will not be able to transfer apps to a new iPad.
- Your old and new iPad are not signing in with the same Apple ID.
- You have a poor network condition.
- The app is not available in the App Store.
To fix these problems, you need to sign in with the same Apple ID on both iPads and ensure a good network connection. As for apps that are currently available in the App Store, there is no way to re-download them.